Tabla de Contenidos
Cuando cualquier dispositivo se conecta a internet, lo hace con una especie de “Carnet de Identidad” que se conoce como Dirección IP. De esta manera toda la actividad que realices en internet desde tu ordenador con Windows 10, quedarán registradas bajos una identidad que será tu IP. De esta manera si por ejemplo hiciéramos algo ilegal, sería fácil localizamos gracias a dicha IP que quedará registrada a la hora de navegar e interactuar en Internet. Esta dirección IP (en teoría) es específica de cada dispositivo, por lo que cada ordenador tendrá la su propia dirección que le identifica respecto a los demás.

Tambien te puede interesar: Qué es y cómo hacer Ping para comprobar y detectar problemas en tu conexión a internet.
Sin embargo, esta dirección IP no se encuentra accesible a simple vista. Esto no significa que no podamos conocer la dirección IP de nuestro ordenador con Windows, sino que tendremos que hacer una búsqueda especifica de dicha dirección. Precisamente esto es lo que vamos a mostraros en este tutorial. Además también te mostraremos como poder cambiar nuestra dirección IP estática, es decir la de nuestro ordenador con Windows 10.
Como conocer la dirección IP de mi ordenador con Windows 10.
Para saber la dirección estática del ordenador con Windows 10 que estamos utilizando en este mismo momento, solo tendremos que abrir la herramienta Símbolo del Sistema como administrador. Si no sabes como hacer esto, quizás te interese leer la guía de cómo hacerlo: Como ejecutar Símbolos del sistema como Administrador en Windows 10.
Una vez aquí tendrás que introducir y ejecutar el siguiente comando:
ipconfig /all
Ahora verás como en la interfaz negra del CMD se muestran todos los valores sobre la configuración de red TCP/IP actuales. También se mostrará el DHCP (protocolo de configuración dinámica de host) actual así como la configuración DNS (Sistema de Nombres de Dominio) de tu ordenador.
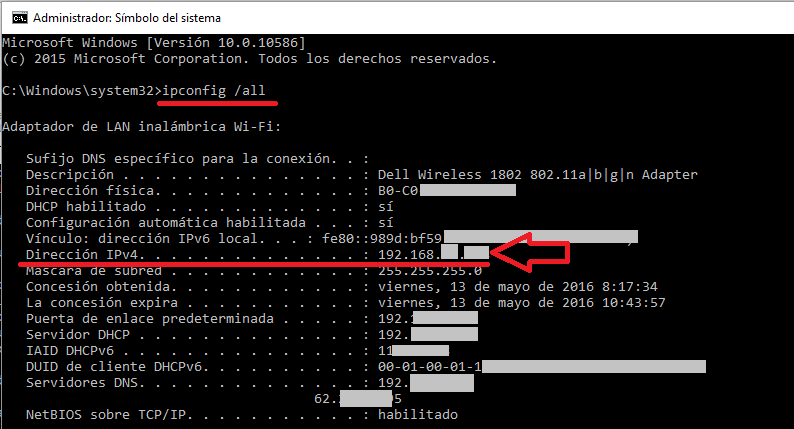
Te recomendamos la lertura de: Cómo configurar las DNS en Windows 10 con las DNS de Google.
Como renovar/actualizar la dirección IP de nuestro ordenador con Windows 10.
Si lo que deseas es actualizar o renovar su dirección IP, utilizaremos también la herramienta CMD con derechos de administrador. En este caso tendrás que introducir y ejecutar los comandos que se muestran a continuación:
ipconfig /release
Este comando provocará que se envíe un mensaje “DHCPRELEASES” al servidor DHCP para que de esta manera se libere la configuración del mismo y descarte la configuración IP actual de todos los adaptadores de red de tu ordenador con Windows 10. Este comando será el que nos permita ejecutar el siguiente comando y los cambios puedan llevarse a cabo.
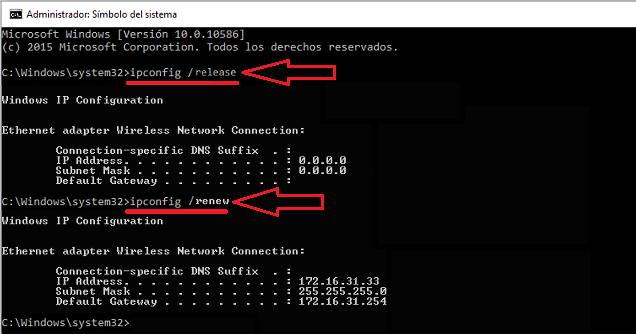
ipconfig /renew
Este segundo comando tal y como hemos mencionado, renovará la configuración DHCP de todos y cada uno de los adaptadores de red de tu ordenador con Windows 10, esto es posible ya que hemos liberado la configuración con el comando anterior.
Como cambiar la dirección IP en tu ordenador con Windows 10
Si desea establecer una dirección IP estática diferente a la que actualmente posee tu ordenador con Windows tendrás que dirigirte al Centro de Redes y recursos compartidos. Esto podrás hacerlo tras hacer clic con el botón derecho del ratón sobre el icono de red mostrado en la bandeja del sistema de Windows 10 (en la barra de tareas).
Esto hará que se despliegue un menú con varias opciones de entre las cuales tendrás que seleccionar: Abrir Centro de redes y recursos compartidos. Una vez dentro de la ventana encontrarás la sección: Ver las redes activas. Justo en esta sección encontrarás la conexión a internet que actualmente mantienes en tu ordenador. Aquí se mostrará un enlace en el que tendrás que hacer doble clic para que de manera automática se abra una pequeña ventana.
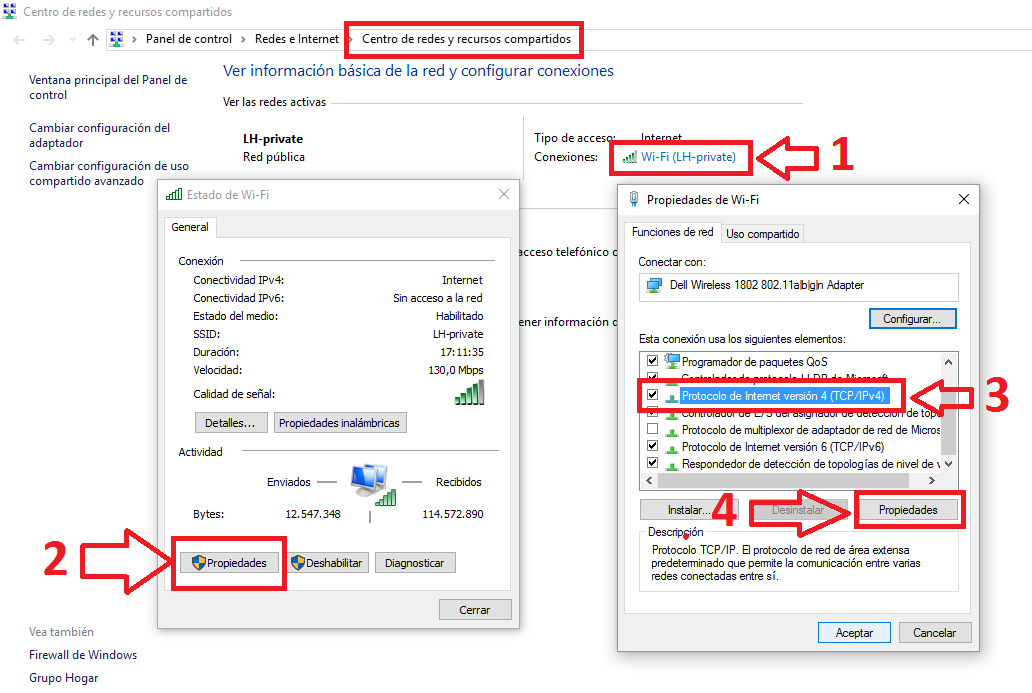
En esta ventana tendrás que hacer clic en el botón propiedades lo que a su vez provocará la apertura de otra ventana en la que tendrás que buscar y seleccionar la opción Protocolo de internet versión 4 (TCP/IPv4). Tras seleccionarla haz clic en el botón propiedades.
Esto a su vez abrirá una nueva ventana en la que deberás marcar la opción Usar la siguiente dirección IP. Ahora podrás introducir en el campo correspondiente la dirección IP que deseas utilizar. Una vez que has introducido la IP que deseas utilizar, tendrás que marcar la casilla: Validad configuración al salir. Y por último hacer clic en Aceptar para que todos los cambios queden guardados.
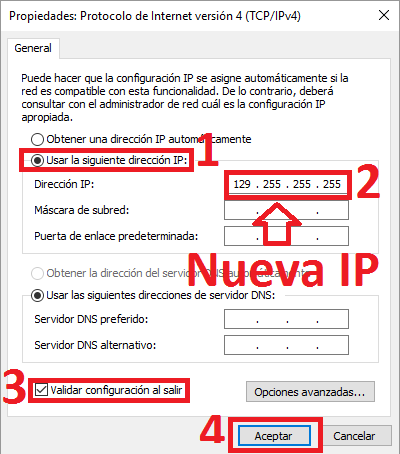
Una vez hecho esto, tu ordenador ejecutará de manera automática el diagnóstico de red y verificará la conexión.
Nota Importante: Si tu ordenador con Windows 10 es utilizado en más de una conexión de red, deberás introducir la información correspondiente a los campos Máscara de subred, Puerta de enlace predeterminada, Servidor DNS preferido y el Servidor DNS Alternativo.
