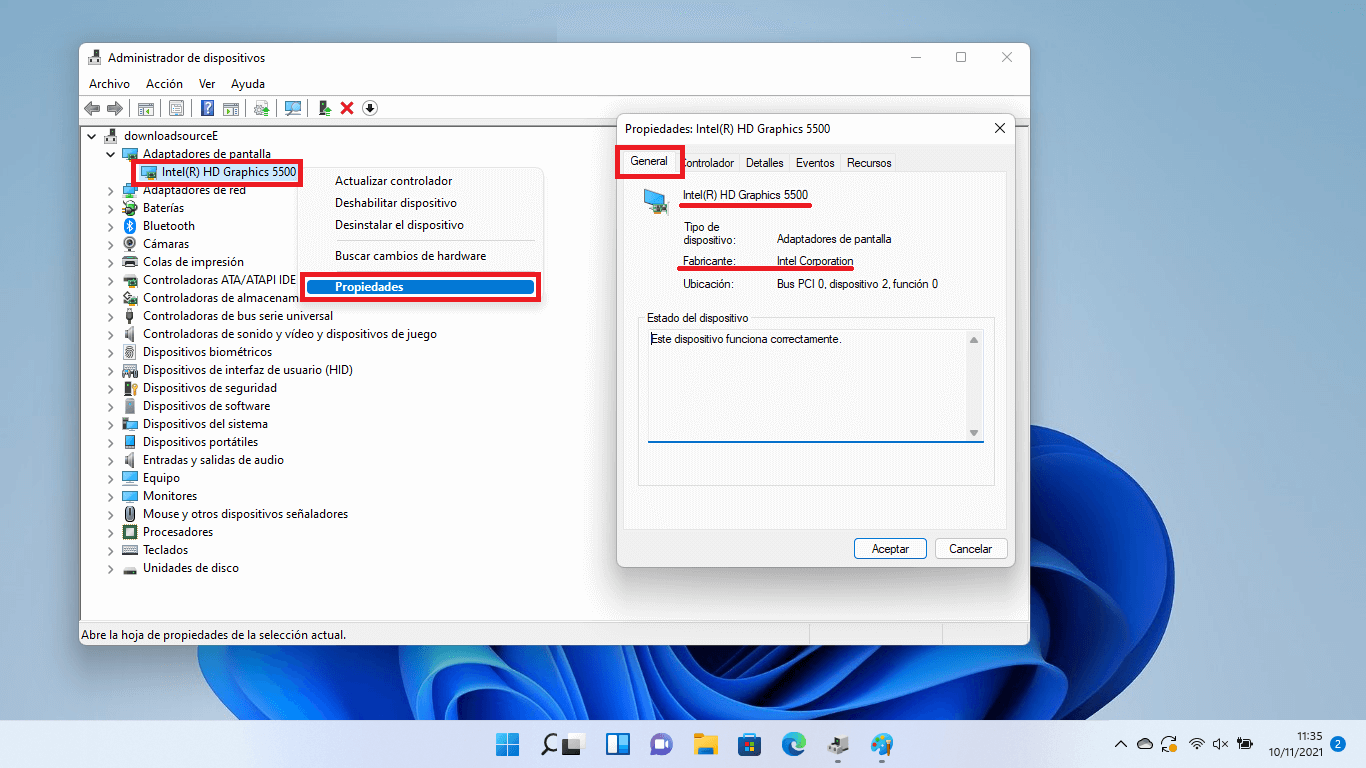El hardware de un ordenador es muy importante, más aún si tu ordenador es usado mayoritariamente para videojuegos. Entre los componentes de hardware más importantes en un ordenador para videojuegos se encuentra la tarjeta gráfica la cual es responsable de la correcta ejecución y de la buena calidad de imagen de los vidieojuegos. Además los videojuegos cuentas con unos requerimientos mínimos de tarjeta gráfica en tu ordenador por lo que siempre podrás comprobar la tarjeta gráfica que tu ordenador con Windows 11 posee y si es apto para el correcto funcionamiento del videojuego.

Tabla de Contenidos
Relacionado: Como cambiar o enmascarar tu dirección MAC en Windows 11
Windows 11 es el sistema más moderno de Microsoft a día de hoy. Este sistema operativo te permite acceder y conocer todos los componentes de hardware que tu ordenador posee. Por ejemplo, podemos conocer el modelo exacto de tarjeta gráfica que tu equipo posee instalada tanto si es dedicada como integrada.
Una tarjeta gráfica integrada es aquella que se incorpora de forma predeterminada en el procesador de tu ordenador. Por otro lado, las tarjetas grafica dedicadas, son GPUs externas e independientes al procesador de tu ordenador y que ofrecen un mayor rendimiento que las integradas por lo que permiten una mayor potencia y un mejor rendimiento para la ejecución de videojuegos.
Se cual sea el tipo de tarjeta grafica de tu ordenador, Windows 11 te pemrite conocer el modelo exacto de tarjeta gráfica que posee tu ordenador. Con esta información podremos saber si un videojuego instalado en ese ordenador podrá ejecutarse de forma correcta y con una calidad aceptable.
Si tienes un ordenador con Windows 11 y no sabes que tarjeta gráfica posee (GPU), en este tutorial te mostramos como saber el modelo de tarjeta gráfica que tu ordenador con Windows 11 posee:
¿Qué tarjeta gráfica (GPU) tiene mi ordenador con Windows 11?
1. Haz clic derecho sobre el botón de inicio en la barra de tareas.
2. En el menú desplegado tendrás que seleccionar la opción: Administrador de tareas.
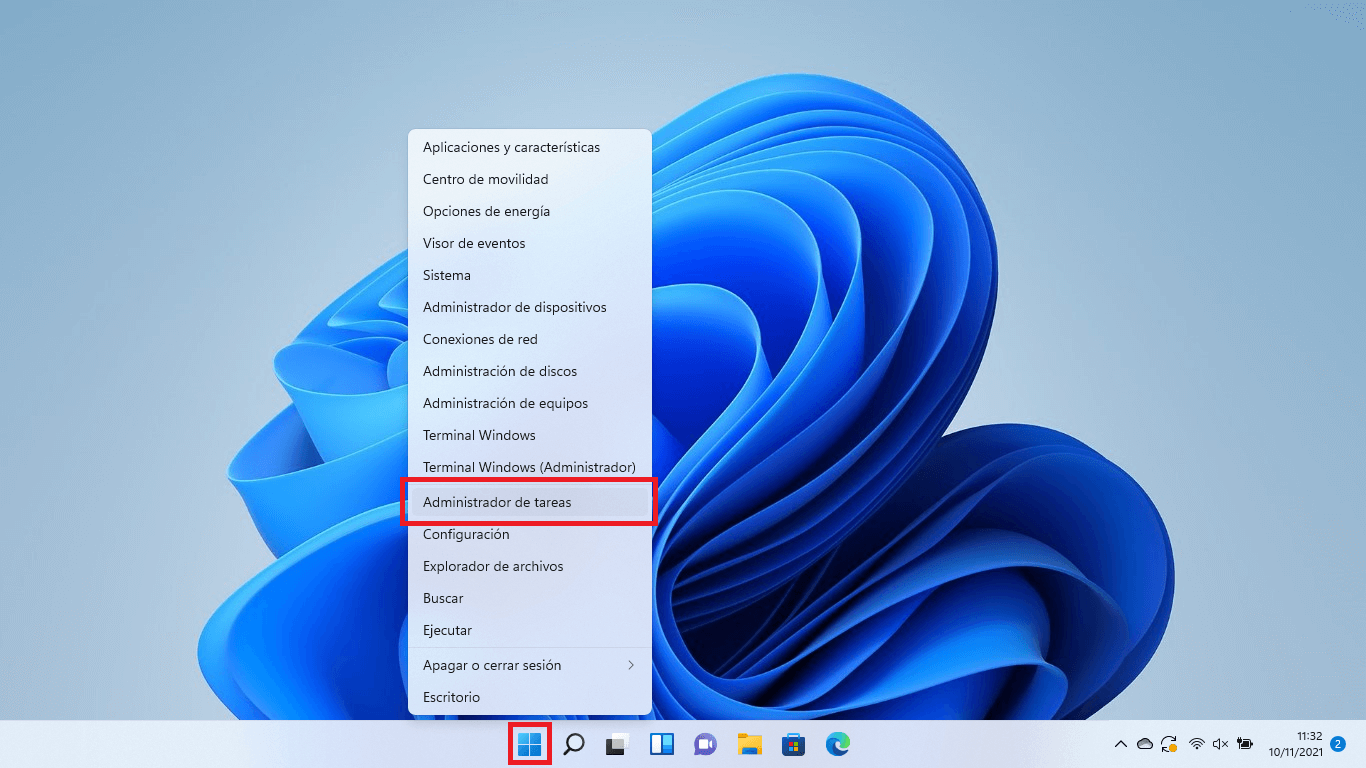
3. Tan pronto como se muestre la ventana del administrador de tareas, tendrás que situarte en la pestaña: Rendimiento
4. Una vez aquí, en la parte izquierda de la ventana tienes que seleccionar: GPU
5. Esto hará que de forma automática se muestre el rendimiento en tiempo real de la tarjeta grafica de tu ordenador. Además, en la esquina superior derecha de la ventana encontrarás el modelo de la tarjeta gráfica de tu ordenador.
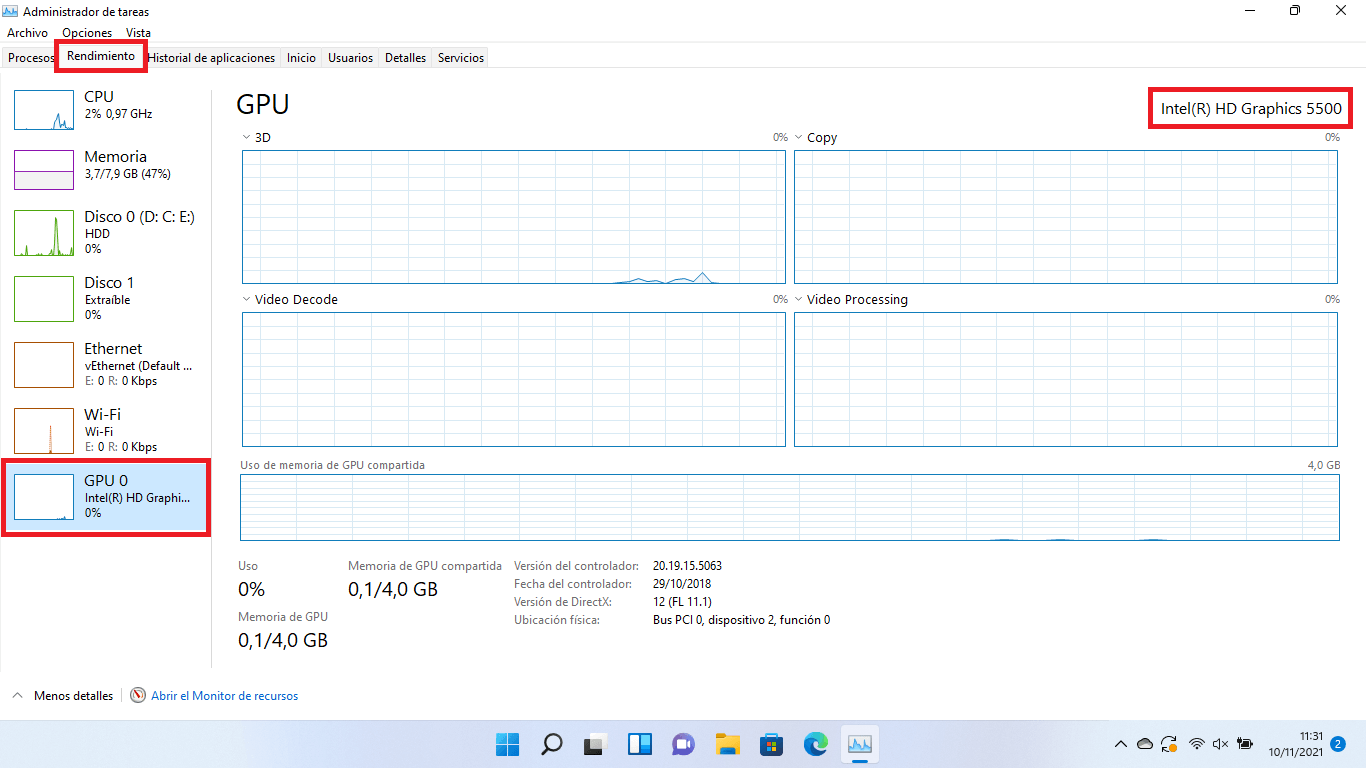
Como saber el modelo exacto de tarjeta gráfica que tu ordenador con Windows 11 posee
1. Utiliza el atajo de teclado: Tecla de Windows + R
2. Cuando se muestre la herramienta Ejecutar tendrás que introducir el comando: dxdiag
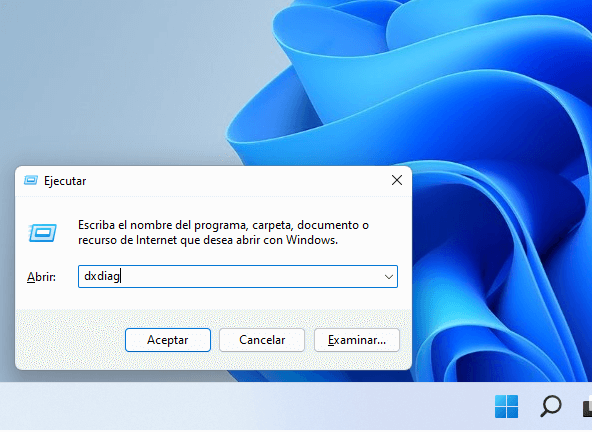
3. Tras hacer clic en Aceptar verás como la Herramienta de Diagnóstico de DirectX se abrirá.
4. En la ventana de la herramienta tendrás que situarte en la pestaña: Pantalla
5. En la sección Dispositivo, en el apartado Nombre, encontrarás el modelo exacto de tu tarjeta gráfica.
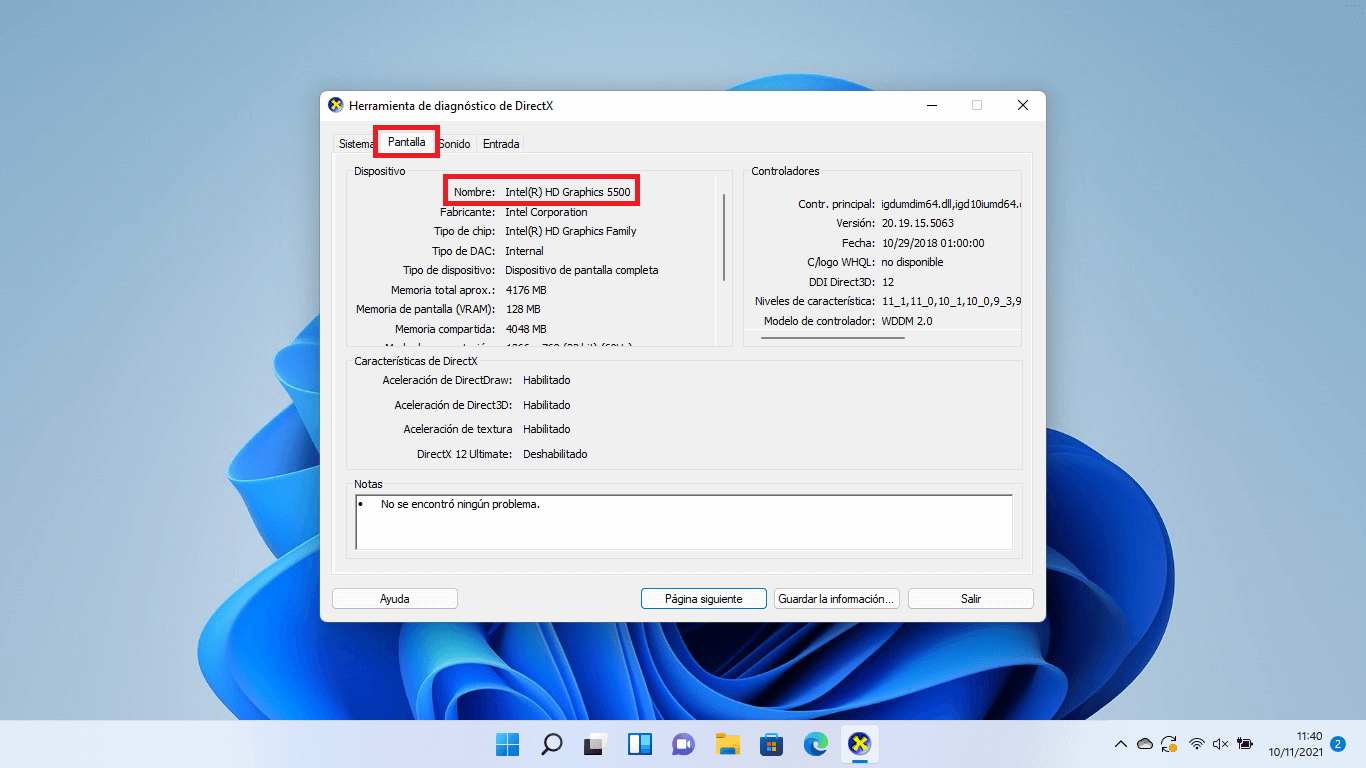
Conoce el modelo de tarjeta gráfica que tiene tu ordenador con Windows 11 sin programas.
1. Haz clic derecho del ratón sobre el botón de inicio de Windows.
2. En el menú selecciona la opción: Administrador de dispositivos.
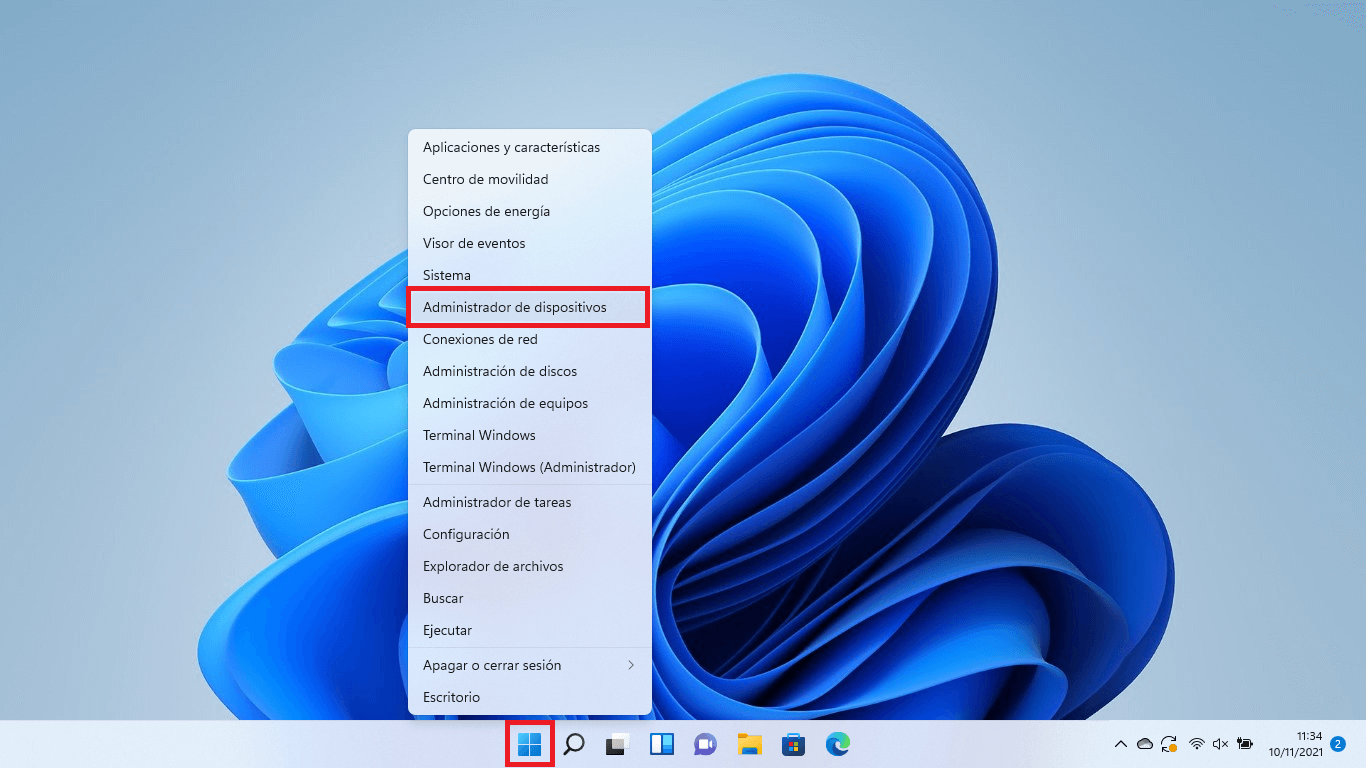
3. Cuando se abra la nueva ventana, tendrás que desplegar el árbol: Adaptadores de pantalla.
4. Esto hará que se muestre el nombre/modelo de tu tarjeta gráfica.
5. No obstante, podrás hacer clic derecho del ratón y seleccionar la opción: Propiedades
6. En la pestaña General de ventana propiedades podrás conocer más detalles como por ejemplo el fabricante de tu tarjeta de gráficos.