Tabla de Contenidos
Lo sistemas operativos Windows de Microsoft son creados en dos arquitecturas diferentes: 32 bits o 64 bits. Por lo generar, la arquitectura de 32 bits es recomendable para ordenadores con un hardware más limitado y menos potente. Por otro lado, un ordenador más moderno con hardware más actualizado puede y debe instalar una versión de Windows en 64 bits. Esta arquitectura de Windows es realmente importante a la hora de descargar e instalar cualquier tipo de software, ya que este debe ser compatible con la arquitectura del sistema operativo.

Relacionado: Como activar la nueva búsqueda inmersiva de Windows 10
Muchos software o programas se encuentran disponibles en 2 versiones, una de 32 bits y otra de 64 bits. Por eso es de fundamental asegurarse de instalar el software con el tipo binario (arquitectura de CPU) correcto. Si estás ejecutando Windows de 32 bits, la aplicación también debe ser de 32 bits. Del mismo modo, si estás ejecutando Windows de 64 bits, la aplicación también debe ser de 64 bits.
Las aplicaciones o software medianamente decentes no solo proporcionan enlaces a la versión correcta, sino que también suelen nombran el archivo .EXE para que una vez descargado puedas saber si se trata de 32 bits o de 64 bits solo con leer su nombre. Sin embargo esto no ocurre siempre y puede darse el caso de que hayas descargado un programa, y no sepas al 100% si se trata de la versión de 32 o 64 bits ya que como hemos mencionado, en su nombre o propiedades no se indica este aspecto.
En esto casos deberemos averiguar por nuestra cuenta si se trata de un programa/archivo de 64 o 32 bits. Dicho esto a continuación queremos mostraros paso a paso como averiguar si el archivo instalable .EXE de un programa es de 23 bits o de 64 bits en Windows:
Como saber si el archivo instalable de un programa .EXE es de 32 o de 64 bits en Windows usando 7 Zip.
- Abre el CMD como administrador y una vez que se muestre la interfaz de dicha herramienta, deberás dirigirte a la ubicación donde tienes instalado el programa 7-ZIP. De manera predeterminada la ruta de instalación es “C:\Program Files\7-Zip”, por lo tanto en este caso el comando debería ser el siguiente:
cd "C:\Program Files\7-Zip"
Nota: Cabe destacar que la ruta en la que has instalado 7-Zip puede ser diferente y por lo tanto deberás cambiar el comando mostrado anteriormente y sustituir la ruta por la ruta en la que tu tienes instalado el programa.
- Una vez que el CMD esté apuntando a la carpeta de instalación de 7-Zip, deberás ejecutar el siguiente comando:
7z l "ruta-completa-al-archivo-.EXE" | findstr CPU
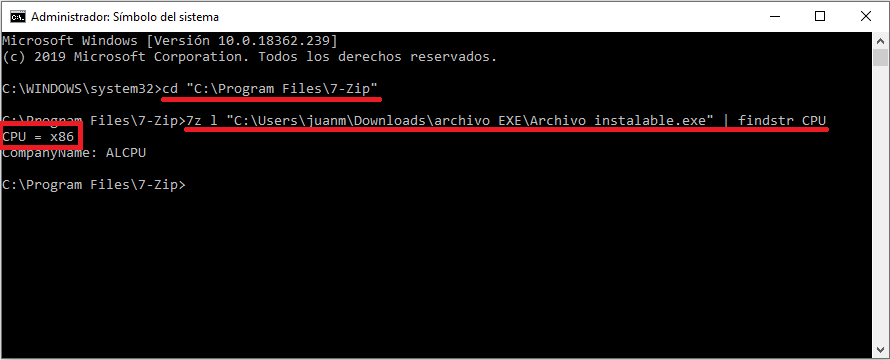
Nota: En este comando deberás sustituir la parte donde dice “ruta-completa-al-archivo-.EXE" por la ruta verdadera en la que se encuentra el archivo .EXE instalable del programa que deseas conocer su versión (32 o 64 bits). Si por ejemplo, este archivo se encuentra en la carpeta descarga, tu comando deberá lucir tal que así:
7z l "C:\Users\juanm\Downloads\Archivo.EXE" | findstr CPU
- En este momento, podrás ver en Símbolo del sistema, la información “CPU”. Junto a ella verás si se trata de 32 o 64 bits.
Como saber si el archivo instalable de un programa .EXE es de 32 o de 64 bits en Windows usando Sigcheck.
- Lo primero que deberemos hacer será descargar la función oficial de Microsoft: Descargar Sigcheck
- Cuando hayas descargado Sigcheck deberás extraer el archivo ZIP en una carpeta específica.
- Una vez descomprimido deberás abrir la herrmaienta CMD como administrador (símbolo del sistema). Aquí deberás ejecutar los comandos mostrados a continuación:
cd "ruta-completa-a-la-carpeta-donde extrajiste-Sigcheck"
Nota: recuerda que en el comando anterior deberás incluir la ruta en la que TU descomprimiste la herramienta descargada Sigcheck.
- Una vez que el CMD apunta a la carpeta en la que se encuentra la herramienta Sigcheck deberás ejecutar el siguiente comando:
sigcheck.exe "ruta-completa-al-archivo-.EXE"
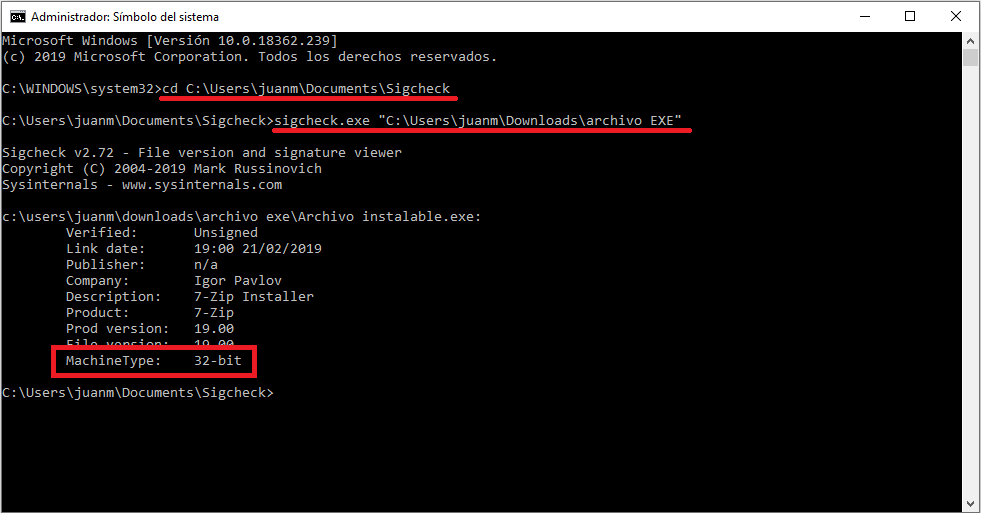
Nota: en este comando deberás incluir la ruta al archivo .EXE que deseas conocer su arquitectura (¿32 o 64 bits?). Por ejemplo si el archivo .EXE se encuentra en la carpeta descarga, el comando deberá ser el siguiente:
sigcheck.exe "C:\Users\juanm\Downloads\Archivo.EXE"
- Una vez ejecutado el comando indicado, verás como en la interfaz del CMD mostrará detalles sobre el archivo instalable de programa. Será en la sección MachineType en la que observaras la arquitectura del programa (32 o 64 bits) que quieres instalar a través del archivo instalable indicado.
Cabe destacar que en algunos casos, una aplicación de 32 bits pueden ser ejecutadas en el sistema operativo Windows de 64 bits. De hecho, todavía hay muchas, muchas aplicaciones que solo tienen una versión de 32 bits, sin embargo estas suelen funcionar bastante bien en ordenadores de 64 bits. Por el contrario si tu ordenador es de 32 bits, los programas de 64 bits, no se podrá ser instalados.
