Tabla de Contenidos
Windows 10 se actualiza con gran frecuencia aunque no todas las actualizaciones poseen la misma importancia. Mientras que la mayoría de las ocasiones las actualizaciones son pequeñas e incorporan pequeñas correcciones, lo cierto es que de vez en cuando Microsoft lanza algunas actualizaciones más importantes que incorporan nuevas funciones y opciones. Estas actualizaciones importantes reciben el nombre de: Redstone. En la actualidad existen 5 versiones: 1 – 5. La ultima que ya puede ser instalada es Windows 10 v1809 de Octubre 2018 Redstone 5.

También te puede interesar: Como solucionar errores de actualización de Windows 10. (Windows Update)
Sin embargo la actualización de nuestro sistema operativo Windows 10 no siempre suele realizarse tal y como espera. Es bastante frecuente que en ocasiones no pueda llevarse a cabo debido a ciertos errores como por ejemplo el: 0x80070005. En concreto este error suele mostrase cuando realizamos la búsqueda de una nueva actualización desde la aplicación Configuración de Windows 10, más concretamente desde la sección Windows Update.
El error 0x80070005 al buscar una actualización en Windows Update está relacionado con el acceso denegado de alguna solicitud al no poseer los permisos necesarios. Este problema te impedirá instalar cualquier actualización de Windows 10 que pudiera estar disponible en los servidores de Microsoft.
No obstante, aunque este error puede ser un engorro, lo cierto es que hay solución. Es por esto que a continuación te mostramos como corregir el error
La actualización por alguna razón no tiene suficientes derechos para continuar. En esta publicación, le mostraremos cómo puede corregir el error 0x80070005 durante la actualización del sistema Windows 10:
Paso 1: Reinicia la PC y vuelve a intentarlo (error 0x80070005)
Este paso parece un poco ridículos pero en la inmensa mayoría de ocasiones, el simple reinicio de tu ordenador te permitirá solucionar el error o problema aparecido. Una vez que el ordenador esté reiniciado solo te queda comprobar si ahora puedes proceder a la actualización de tu Windows 10. Si esto no fuera satisfactorio, deberás proceder con el siguiente paso.
Paso 2: Borrar los archivos de la carpeta de distribución de software
(error 0x80070005)
En este paso deberemos borrar todos los archivos de distribución de software que se muestran dentro de la carpeta SoftwareDistribution de Windows 10. Esta carpeta se muestra en la siguiente ruta:
C:\Windows\SoftwareDistribution
Una vez borrados los archivos, vuelve a intentar actualizar tu ordenador con Windows 10. Si esto tampoco funcionara, deberás proceder con el tutorial.
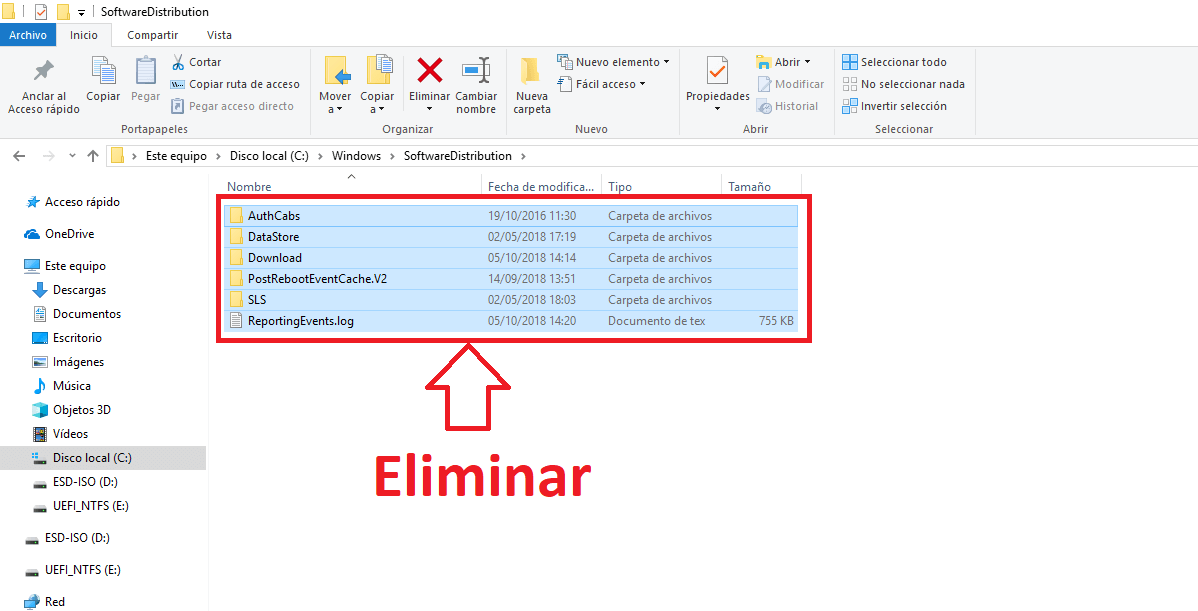
Paso 3: Ejecutar el solucionador de problemas de Windows Update.
(error 0x80070005)
Muchos usuarios no lo saben, pero Windows 10 incorpora una herramienta que te permite comprobar y solucionar errores en la actualización de Windows 10. Para acceder a esta opción deberás dirigirte a: App Configuración> Actualización y Seguridad> Solucionar Problemas > Windows Update > Ejecutar el solucionador de problemas. Esto hará que se abra la ventana de la herramienta la cual escaneará tu equipo en busca de los errores para solucionarlos sobre la marcha. Por lo general esta herramienta se encarga de borrará los archivos temporales relacionados con Windows Update, borrará también el contenido de la carpeta de Distribución de software, se repararán y se restablecerán los componentes de Windows Update, se verificará el estado de los Servicios de Windows Update, comprobará si hay actualizaciones pendiente, etc.
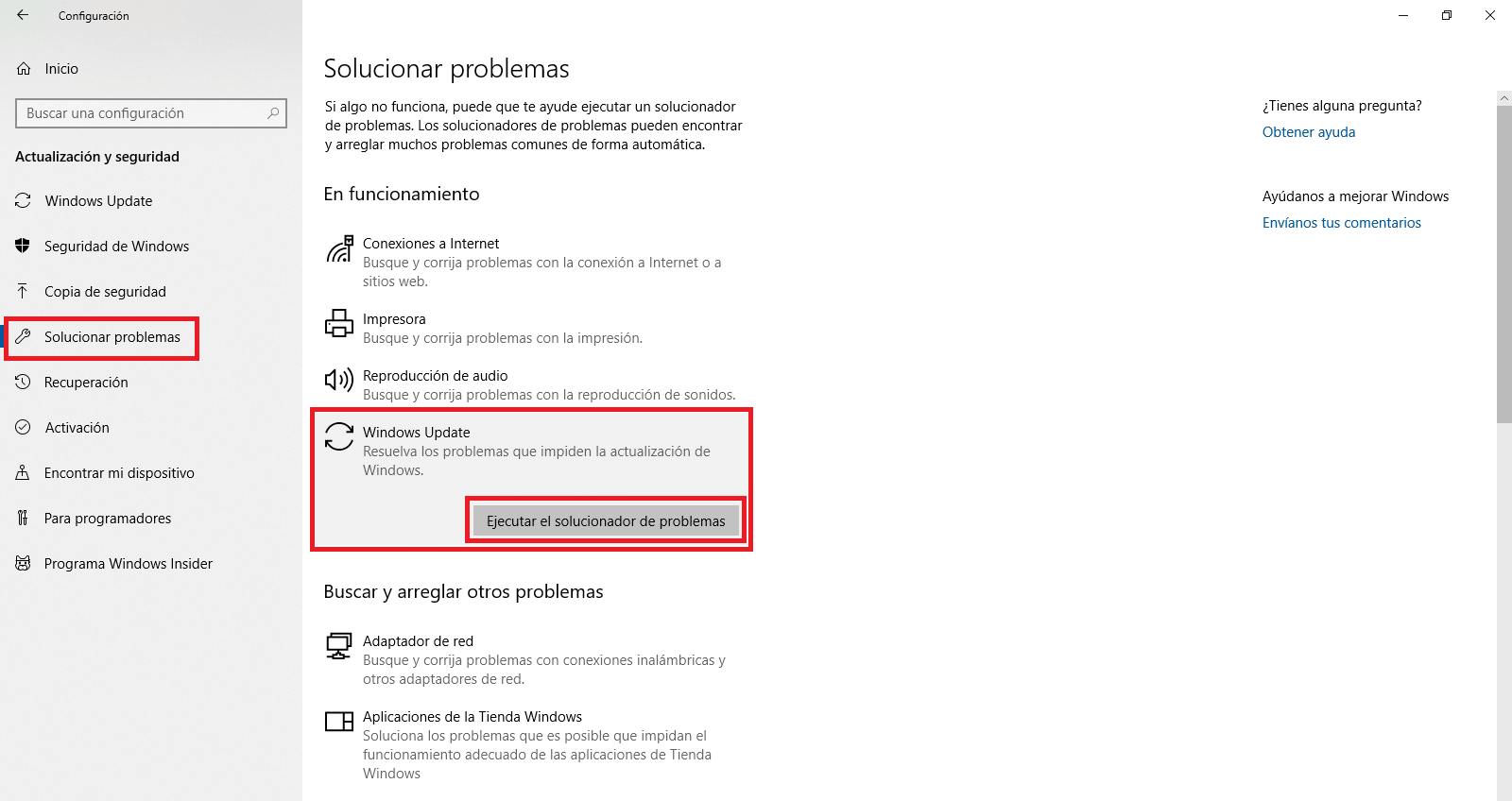
Una vez que la herramienta haya terminado el proceso, deberás comprobar si ahora puedes actualizar tu Windows 10 sin problema alguno.
Paso 4: Obtén todos los derechos sobre la carpeta AppData.
(error 0x80070005)
A veces, los permisos para acceder a los archivos están mal configurados. Esto bloquea la descarga de actualizaciones ya que no tiene el permiso correcto para ello. En este caso, puedes tomar el control total de los datos de la carpeta AppData que se encuentra en la siguiente ruta:
C:\Users\NOMBRE_USUARIO\AppData
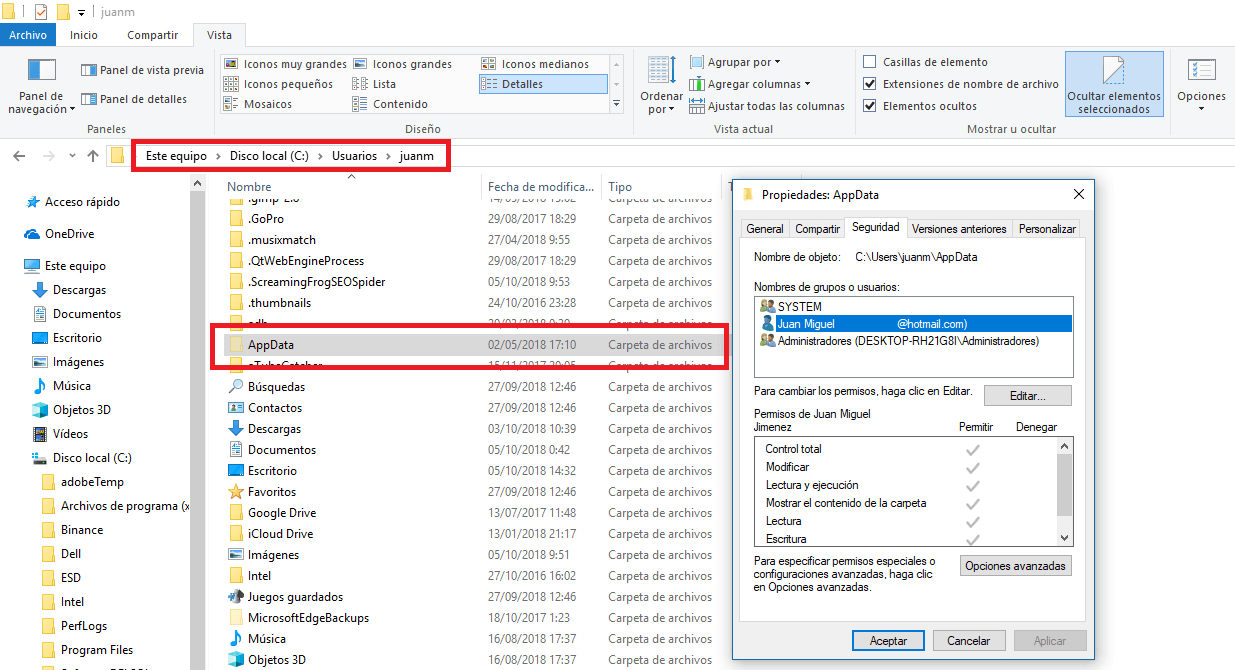
Una vez aquí, deberás obtener los permisos necesarios de la siguiente manera: Como obtener la propiedad (todos los derechos) de una carpeta o archivo cuando no puedas acceder como administrador en Windows.
Cuando ya tengas todos los permisos deberás probar de nuevo la actualización de tu ordenador. Si aún no pudieras prueba el último paso aquí mostrado.
Paso 5: Soluciona el problema con Trusted Installer.
(error 0x80070005)
En el caso de que nada de lo anteriormente mostrado te haya funcionado, puedes utilizar SubInACL. Es una herramienta de línea de comandos que permite a los administradores obtener información de seguridad sobre archivos, claves de registro y servicios. También puede usarlo para transferir esta información de usuario un usuario a otro, de grupo local o un grupo global y de dominio a dominio.
Para llevar a cabo este proceso, deberás abrir un bloc de notas en el que tendrás que copiar el siguiente código:
Set OSBIT=32
IF exist "%ProgramFiles(x86)%" set OSBIT=64
set RUNNINGDIR=%ProgramFiles%
IF %OSBIT% == 64 set RUNNINGDIR=%ProgramFiles(x86)%
subinacl /subkeyreg "HKEY_LOCAL_MACHINE\SOFTWARE\Microsoft\Windows\CurrentVersion\Component Based Servicing" /grant="nt service\trustedinstaller"=f
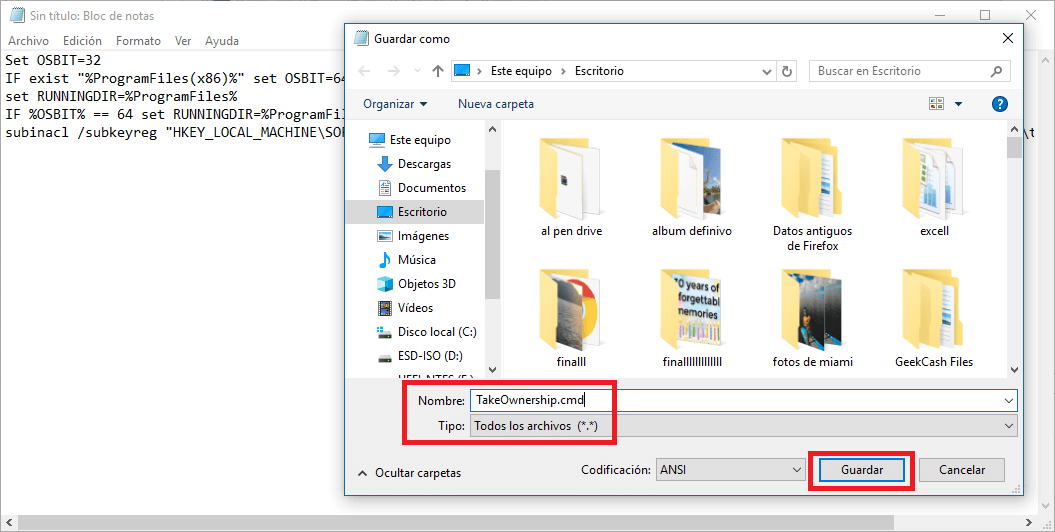
Una vez copiado el código deberás guardarlo como un archivo con extensión CMD. Para ello será necesario marcar como tipo de archivo la opción: Todos los Archivos. Asegúrate de que configurar tu nombre como: TakeOwnership.cmd
Una vez creado, dirígete a dicho archivo para hacer clic con el botón derecho del ratón y seleccionar la opción Abrir como Administrador para comprobar como el CMD se abra de manera automática.
Tras finalizar el proceso, tus problemas con los permisos habrán desaparecido y deberías de poder actualizar tu ordenador con Windows 10 sin ningún tipo de problema.
