Tabla de Contenidos
Como ya sabréis si tenéis instalado en vuestros ordenador es el sistema operativo Windows 10 o Windows 8, que además de poder instalar programas y herramientas de manera tradicional, también tendremos la posibilidad de instalar aplicaciones procedentes de la tienda oficial de Microsoft. Estas aplicaciones están más enfocadas al uso del sistema en dispositivo portátiles y táctiles. Además el sistema operativo Windows ahora también incorpora una serie de aplicaciones predeterminadas como son: Correo, Noticias, Fotos, etc.
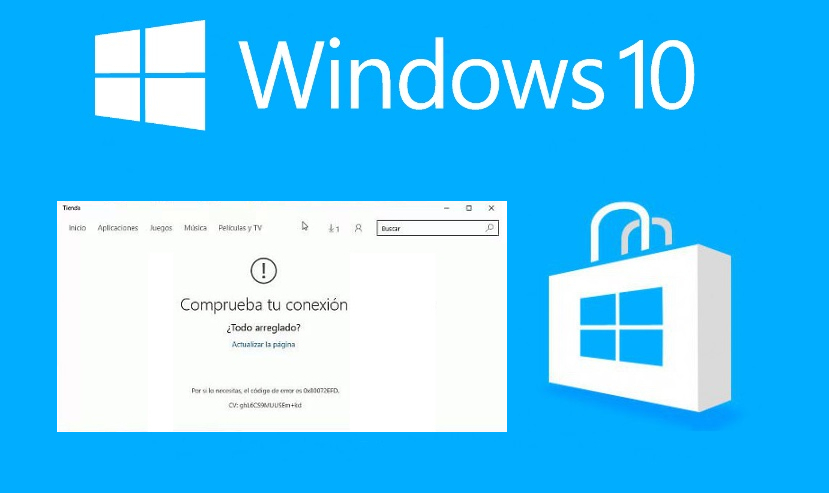
Quizás también te interese el siguiente artículo: Cómo instalar apps de la tienda de Windows 10 usando una cuenta local de manera predeterminada.
Estas aplicaciones son bastante similares a las que podemos disfrutar desde dispositivos móviles como Tablets o Smartphones, pero con la diferencias de que además de poder hacer uso de ellas de manera táctil, también podremos hacer uso de las misma desde el escritorio haciendo uso de nuestro ratón de manera idéntica a como haces uso de cualquier otro programa o herramienta.
Las apps predeterminadas no pueden eliminarse ni instalarse de la manera habitual, es decir usando la Tienda de Windows (Windows Store). Por el contrario el resto de aplicaciones deberán ser instaladas y actualizadas a través de la tienda oficial de Microsoft, instalada en tu sistema operativo Windows 10/8 de manera nativa. Sin embargo en muchas ocasiones, la tienda muestra ciertos errores que impiden el acceso a la tienda y por lo tanto no podremos instalar aplicaciones ni tampoco actualizar las apps que ya tenemos instaladas.
Uno de los errores más comunes es que se produce al acceder a la tienda de Windows y nos muestra el siguiente mensaje: El servicio dejó de Funcionar. El código del error es: 0x80072EFD.
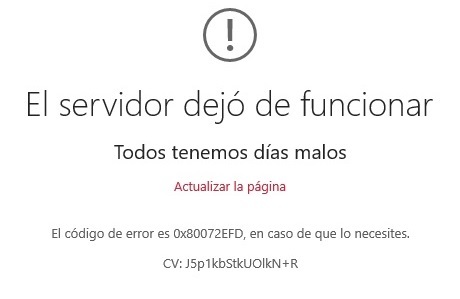
A continuación te mostramos como poder solucionar dicho error, para de esta manera poder acceder a la Tienda de aplicaciones de Windows 10 y de esta manera poder instalar y actualizar cualquier app.
Solucionar el problema con la Tienda de Windows 10: El servicio dejó de Funcionar. El código del error es 0x80072EFD.
- Lo primero que tendremos que hacer será comprobar si contamos con todas las actualizaciones de Windows instaladas. Para ello dirígete a la Configuración de Windows 10 y una vez aquí accede: Actualización y Seguridad/ Windows Update. Aquí será donde podrás comprobar las actualizaciones pendientes. En caso de que tengas alguna, procede a instalarla y renglón seguido comprueba si el error ha desaparecido.
- En caso de continuar el error, también podrás comprobar si desactivando el antivirus y el firewall de Windows, el error es corregido. Si quieres saber como desactivar el cortafuego de Windows, Quizás también te interese: Como abrir o cerrar el Firewall de Windows para programas específicos. (Windows 10, 8 o 7)
- Si aun sigues sufriendo el problema, el siguiente paso que llevaremos a cabo será configurar algunas claves de nuestro Registro de Windows. Para ello lo primero de todo antes de empezar con el proceso será realizar un punto de restauración como medida de seguridad. Renglón seguido, haz uso del atajo de teclado: Tecla de Windows + R y una vez que la herramienta Ejecutar se muestre, deberás introducir el comando: regeit. Esto provocará la apertura del editor del registro de Windows para renglón seguido dirigirte a la siguiente ruta utilizando el árbol de la parte izquierda de la ventana: HKEY_LOCAL_MACHINE\SOFTWARE\Microsoft\WindowsNT\CurrentVersion\NetworkList\Profiles
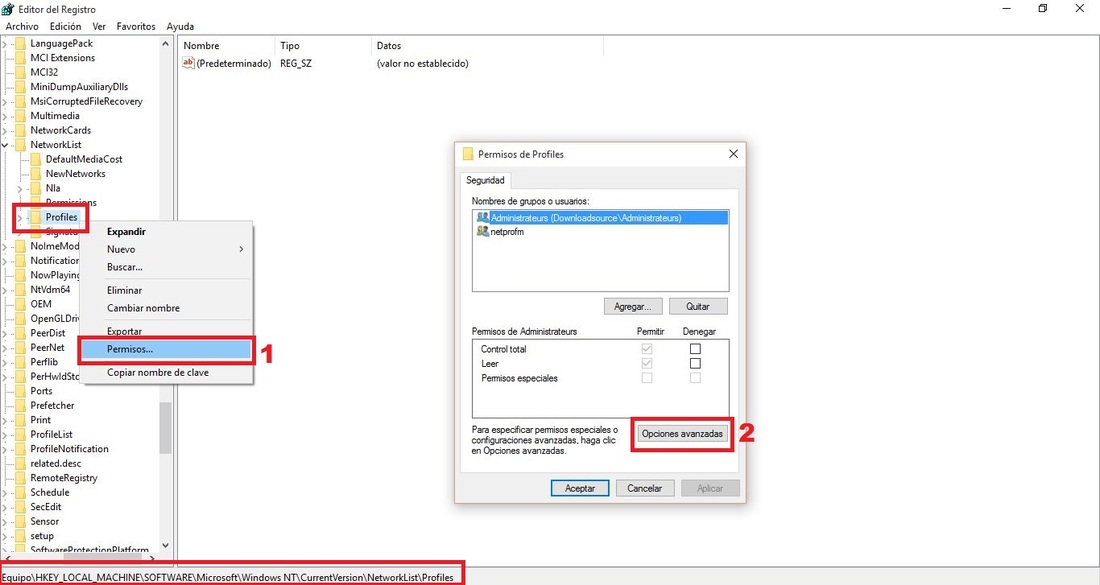
Será precisamente en la carpeta Perfiles de la parte izquierda en la que tendrás que hacer clic con el botón derecho del ratón. Cuando se muestre el menú contextual deberás seleccionar la opción Permisos… Esto provocará la apertura de una nueva ventana en la que tendrás que hacer clic en el botón: Opciones avanzadas.
En la nueva pantalla que se abre, deberás asegurarte de que la casilla a la izquierda de la opción: “Reemplazar todas las entradas de permisos de objetos secundarios por entradas de permisos heredables de este objeto” esté Marcada. Ahora haz clic en aplicar y aceptar para que los cambios queden guardados. Por último solo tendrás que reiniciar tu ordenador para que una vez reiniciado compruebes si el error de Windows Store ha desaparecido.

- Si seguimos con el error de la Tienda de Windows otra posible solución es la utilización del programa Solucionador de problemas de Windows: WinFix 10. Este programa te permitirá solucionar posibles problemas causante de la imposibilidad de conexión de tu tienda de aplicaciones con internet como por ejemplo: problemas con el adaptador de red y otros problemas de internet.
Si lo prefieres puedes también utilizar el solucionador de problemas incorporado de manera predeterminada en el sistema operativo Windows. Para ello solo tendrás que acceder a la herramienta Símbolos del Sistema y una vez dentro tendrá que introducir y ejecutar el siguiente comando:
msdt.exe /id PowerDiagnostic
- Si esto sigue sin permitirte acceder a la app Tienda, entonces será el turno de comprobar de manera concisa si la hora, la fecha y la zona horaria de tu sistema operativo Windows se encuentra correctamente configurada. Otra cosa que podremos hacer será Resetear la Caché de la Tienda de Windows. Para ello tendremos que realizar la búsqueda en Windows del siguiente término: WSReset.exe. Una vez que este se muestre entre los resultados de búsqueda, deberemos hacer clic sobre él con el botón derecho de tu ratón para de esta manera ejecutarlo como administrador. Ahora puede que ya tengas acceso a la Tienda de Windows.
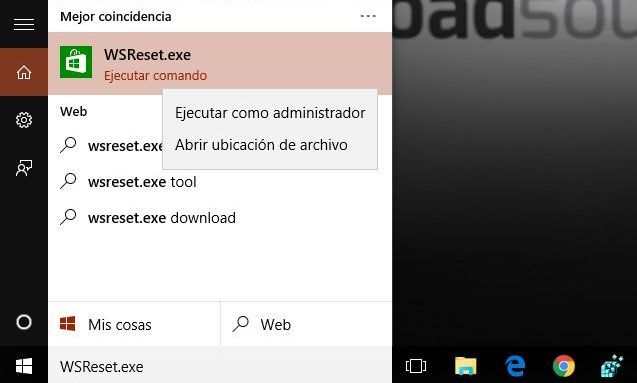
- Otro problema que puede estar causando el error en la tienda de Windows es la utilización de un proxy. En este caso te recomendamos que lo deshabilites o que lo resetees. Para ello tendrás que escribir el siguiente comando en la herramienta Símbolo del sistema:
netsh winhttp reset proxy
- Por último, otro aspecto que puede influir en el error en la apertura y uso de la tienda de Windows, es la carpeta SoftwareDistributions de Windows. En esta carpeta se almacenarán todos las Distribuciones/actualizaciones que se hallan o se vayan a instalar en tu ordenador. Esto puede provocar un conflicto con la Tienda de Windows, por lo que es recomendable vaciar su contenido. Si Windows está instalado en la unidad C:, la carpeta SoftwareDistribution se encuentra en la siguiente ruta: C:\Windows\SoftwareDistribution\Download
