Tabla de Contenidos
Windows sin duda alguna es el sistema operativo más utilizado del mundo, sin embargo esto no significa que estén exentos de errores y fallos. En Downloadsource.es ya os hemos mostrados varios tutoriales sobre como solucionar muchos de estos errores entre los que destacan la temida Pantalla Azul de la Muerte. Este error suele ser el más temido debido a que por lo general volqueará el sistema operativo impidiendo su arranque.
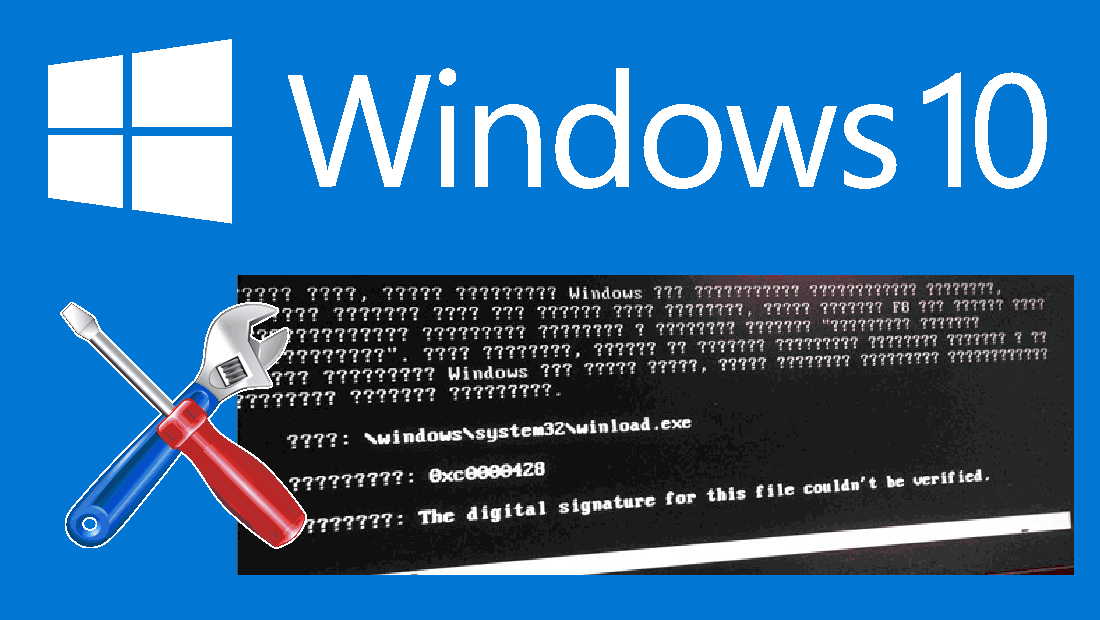
También te puede interesar: Como optimizar y desfragmentar tu unidad de disco duro en Windows 10.
Los motivos que provocan la pantalla azul de la muerte pueden ser varios e incluso con diferente gravedad. En este tutorial nos vamos a centrar en el problema de la pantalla azul que impedirá que arranques tu sistema operativo Windows 10, 8 o 7 e incluso te impedirá hacerlo en modo seguro.
Estamos hablando del error: No se pudo verificar la firma digital del archivo. \Windows\system32\winload.exe. Error: 0xc0000428
Este error puede que impida el inicio y por lo tanto el uso de tu sistema operativo Windows. Esto hace que los usuarios puedan entrar en pánico por el miedo a perder toda la información y archivos almacenados en el disco duro de tu ordenador. No obstante si has sufrido este error no debes alarmarte ya que tiene solución.
Dicho esto a continuación te mostramos como solucionar el error de Windows: 0xc0000428 No se pudo verificar la firma digital del archivo. \Windows\system32\winload.exe:
Como solucionar el error 0xc0000428 No se pudo verificar la firma digital del archivo. \Windows\system32\winload.exe en Windows 10 o Windows 8:
Si cuentas con un ordenador en el que tienes Windows 10, para solucionar el error anteriormente indicado deberás acceder a las Opciones Avanzadas desde el arranque. Para ello tendrás que apagar tu ordenador, una vez que esté apagado, procede a encenderlo nuevamente.
Durante este inicio deberás pulsar continua y repetidamente la tecla F2, F6, F8 F9 o F12. Esta tecla varía en función del fabricante de tu ordenador. Esto debería darte acceso a las opciones avanzadas de Windows 10 u 8. Si esto no te funcionara, también puede probar otra alternativa como se muestra en el siguiente enlace: Cómo acceder a las opciones avanzadas durante el arranque de Windows 10 y 8.
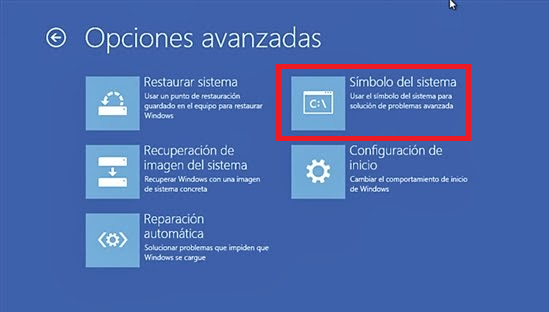
Esto hará que se muestre una pantalla azul en el que tendrás que hacer clic sobre la opción Solucionar Problemas. Esto te llevará a una nueva pantalla en la que tendrás que seleccionar la opción: Opciones Avanzadas. Esto a su vez te lleva a otra pantalla en la que tendrás que seleccionar la opción Símbolo del Sistema.
Esto hará que se muestre la herramienta Símbolo del Sistema (CMD) en la que deberemos introducir y ejecutar el siguiente comando:
chkdsk /r

Esto te permitirá identificar problemas con sectores en el disco duro de tu ordenador que puede que sea el causante del error indicado. Tras usar el comando indicado procede a reiniciar nuevamente tu ordenador para comprobar si ahora el problema se ha solucionado.
Esto hará que se reinicie nuestro ordenador y deberemos de volver a acceder al CMD desde las opciones avanzadas de Windows durante el arranque. Una vez que te encuentres de nuevo en el Símbolo del Sistema deberás introducir y ejecutar los siguientes comandos en el orden que se muestran a continuación :
C: cd boot attrib bcd -s -h -r bootrec /rebuildbcd
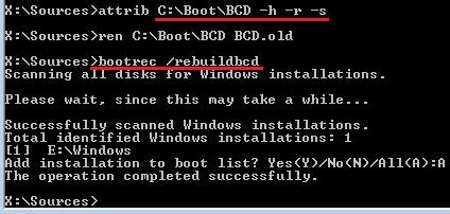
Esto hará que de nuevo tu ordenador se vuelva a reiniciar. Te recomendamos que de nuevo vuelva a acceder al CMD para ejecutar los siguientes dos comandos que repararán el registro de arranque maestro.
Bootrec / fixMBR
bootrec / fixBoot
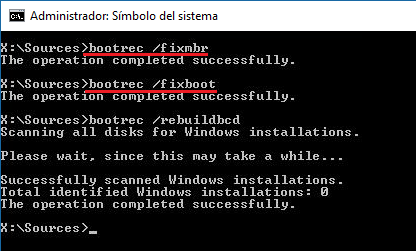
Tras realizar todas estas operaciones tu sistema operativo Windows ya debería ser capaz de iniciarse normalmente sin ningún tipo de problema. No obstante puede que esto no sea así por lo que puede ser una gran idea desactivar temporalmente el uso obligatorio de controladores con firma.
Dado que el problema normalmente está relacionado con la firma del controlador, una buena idea puede ser desactivarlo temporalmente y aislar la causa. Para ello tendremos nuevamente que acceder a las opciones avanzadas de Windows. No obstante, ahora en lugar de acceder al CMD deberás acceder a la Configuración de inicio.
En esta nueva pantalla se mostrará una lista de opciones de Inicio en la que tendrás que hacer clic en el botón Siguiente. Esto también te llevará a otra pantalla con las opciones de inicio de entre las cuales tendrás que seleccionar la opción: Deshabilitar el uso obligatorio de controladores firmados. Pulsando para ello la tecla F7.
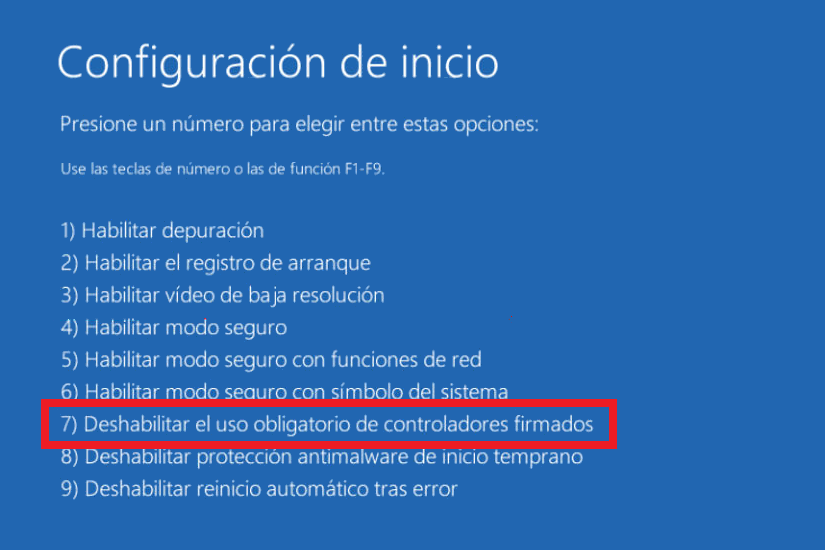
Si esto funciona y el sistema se reinicia correctamente, ejecute DISM para reparar la imagen del sistema. Esto podrás hacerlo siguiendo los pasos mostrados en el siguiente enlace: Como reparar la imagen del sistema Windows con la herramienta DISM.
Tras realizar todos estos pasos y ejecutar todos los comandos, tu ordenador podrá ser capaz de arrancar correctamente tu ordenador con Windows 10, 8 o 7 y usarlo normalmente.
