Tabla de Contenidos
Hace ya más de un año desde el lanzamiento de Windows 10 se lanzo al mercado y aun son muchos los usuarios que se siguen quejando de errores en el sistema operativo. Lamentablemente tal y como ya os hemos contado en Downloadsource.es los errores más comunes son los relacionados con la conexión a internet, más concretamente con las redes inalámbricas Wi-Fi.
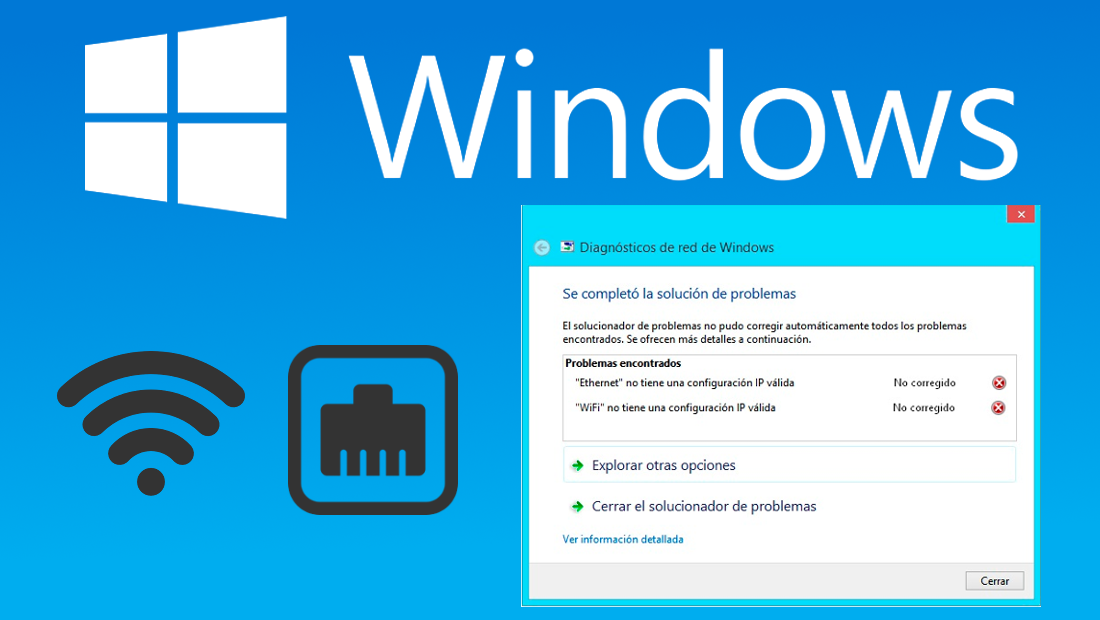
También te puede interesar: Como solucionar los problemas de conexión a Internet en Windows 10.
Ya os hemos mostrados varios tutoriales sobre cómo solucionar gran parte de estos errores, sin embargo no os hemos mostrado como solucionar los siguientes errores específicos:
- WiFi no tiene una configuración IP válida.
- Ethernet no tiene una configuración IP válida.
- Conexión de área local no tiene una configuración IP válida.
- Conexión inalámbrica no tiene una configuración IP válida.
Estos mensajes de error se muestran cuando intentamos solucionar problemas con nuestra conexión a internet en Windows 10, 8 o 7 utilizando la herramienta Solución de Problemas Redes e Internet. Esta herramienta realizará el escaneado de tu ordenador en busca del error y tras encontrarlo intentará solucionarlo de manera automática. Será entonces cuando una vez terminado el proceso se mostrará un mensaje con el texto mostrado anteriormente y junto a el, el estado de la corrección.
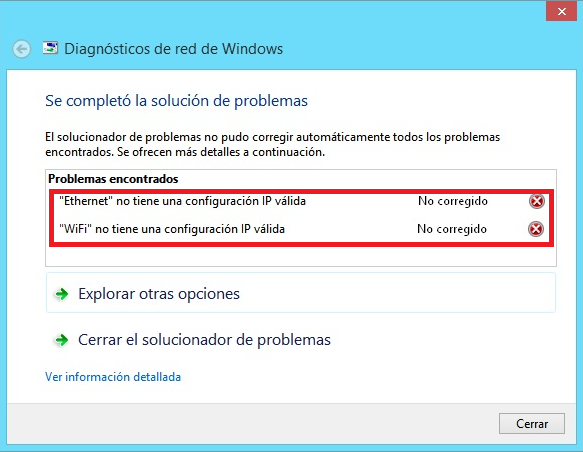
Si se muestra como Corregido, ya podrás conectarte a internet sin problema, sin embargo en muchas ocasiones el estado se muestra como No Corregido y es precisamente para este tipo de situaciones en las que tendrás que hacer uso de esta guía. Dicho esto a continuación queremos mostraros paso a paso como solucionar el erro no corregido: Tu conexión a internet no tiene una configuración IP válida:
Solucionar problemas con la configuración IP en Windows que impide conectarte a Internet.
Antes de hacer nada deberemos reiniciar nuestro router o modem, así como nuestro ordenador con el sistema operativo Windows 10, 8 o 7. Esto aunque parezca algo rudimentario en muchas ocasiones suele solucionar el problema. Por lo tanto tras reiniciar los dispositivos intenta conectarte a internet de nuevo por si ahora fuera posible realizar la conexión a Internet.
Si tras este reinicio no has podido solucionar tu problema, deberás dirigirte abrir la herramienta Símbolo del Sistema como administrador. Si no sabes cómo hacerlo, en el siguiente enlace encontrarás una guía paso a paso: Como ejecutar Símbolos del sistema como Administrador en Windows 10, 8.1 o 7.
Una vez aquí deberás ejecutar los siguientes comandos en el orden que se muestra a continuación:
ipconfig /release
Y
ipconfig /renew
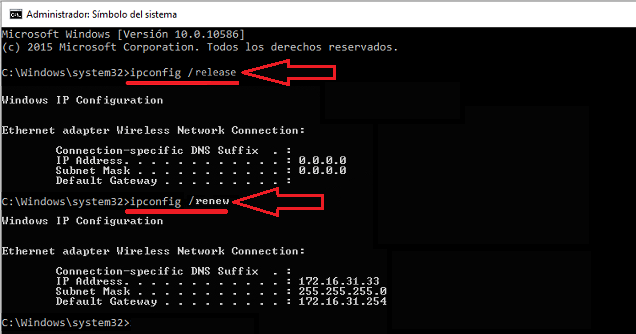
Una vez ejecutado este último comando deberás comprobar si ahora ya es posible conectarse a Internet sin problema alguno. Si aun haciendo lo indicado el problema persiste, deberás Vaciar la Caché de DNS (Flush DNS Cache). Si no sabes cómo hacer esto, a través del siguiente enlace conocerás como hacerlo: Como realizar Flush DNS Caché.
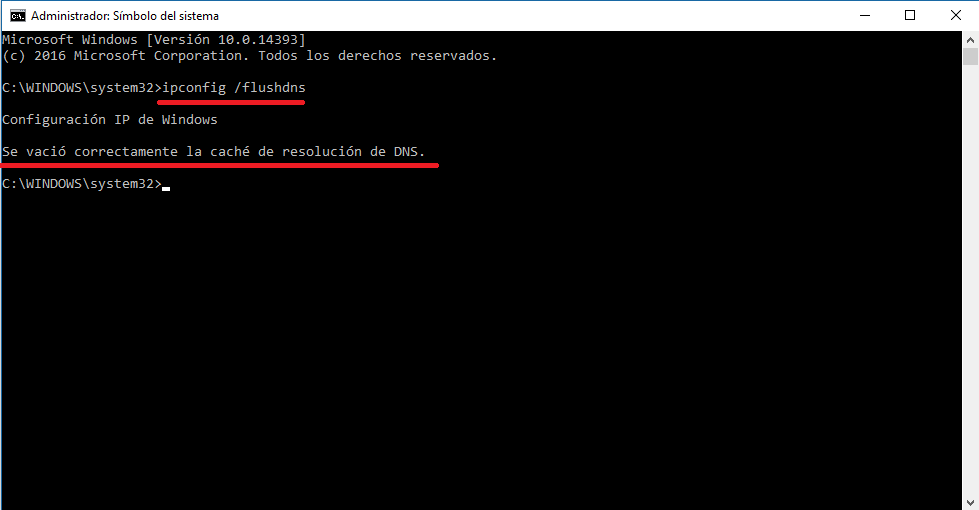
Vuelve a comprobar si ahora es posible establecer la conexión a internet. Si aún así no consigues solucionar tu problema y sigues sin poder conectarte a internet, será el momento de realizar el reinicio de los Winsock y Winsock2. Si no sabes cómo hacerlo en el Método 1 del siguiente enlace se muestra paso a paso como restablecerlos para poder conectarte a internet: Método 1: Usar el CMD para reparar la conexión Wi-Fi restableciendo Windows Sockets.
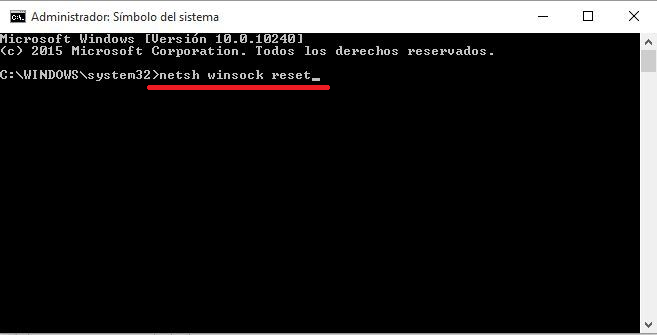
Si aun así no puedes solucionar tu problema será el turno de comprobar si contamos con la ultima actualización de nuestro controladores Wireless instalados en nuestro ordenador. Para ello deberemos acceder al administrador de dispositivos y una vez aquí desplegar el menú Adaptadores de Red. Una vez aquí deberás hacer clic derecho sobre el Adaptador Wireless o Ethernet en función de cómo quieres conectarte a internet.
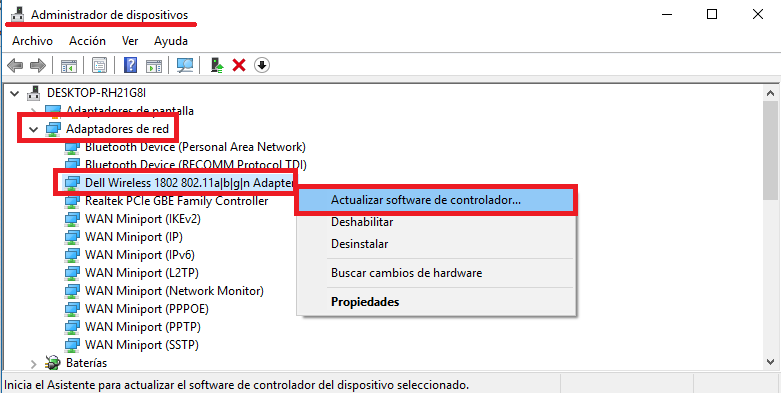
Renglón seguido deberás hacer clic en la opción actualizar Controlador. Una vez actualizado tal y como hicimos en los métodos anteriores, deberás comprobar si ahora cuentas con acceso a internet o no. Si el método no soluciona tu problema lo último que tendremos que hacer será utilizar el solucionador de problemas de Conexiones a Internet.
Para ello tendremos que hacer uso del atajo de teclado: Tecla de Windows +R. Esto hará que la herramienta Ejecutar en la cual deberás introducir el siguiente comando:
msdt.exe -id NetworkDiagnosticsWeb
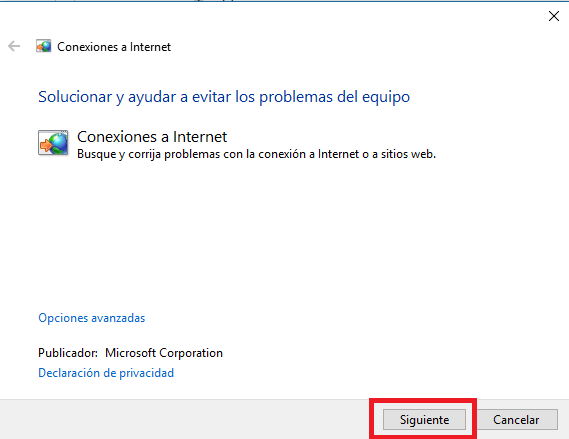
Una vez introducido presiona la teclas Enter para ejecutarlo y comprobar cómo el asistente de la herramienta solución de problemas, se muestra y por lo tanto solo tendremos que hacer clic en Siguiente para que el proceso de diagnostico y reparación comience.
Cuando todo este proceso haya terminado, tus problemas deberían haberse solucionado y a partir de ahora podrás conectarte a internet sin ningún tipo de problema o inconveniente.
