Tabla de Contenidos
Aunque hoy en día para almacenar, transferir y transportar archivos se utilicen con mayor frecuencia los servicios basados en la nueve, lo cierto es que el uso de memorias USB (PenDrive) sigue siendo uno de los dispositivos de almacenamiento, y transporte de información más utilizados del mundo. Esto básicamente te permitirá guardar tus archivos de manera local en un dispositivo físico fácilmente transportable. Sin embargo, estas memorias USB, en ocasiones sufren errores y problemas como por ejemplo la imposibilidad de ser reconocidos por parte del ordenador al que las conectamos.

También te puede interesar: Cómo reparar una memoria USB o Pen Drive dañada y recuperar los archivos.
En Downloadsource.es ya hemos escrito a cerca de diversos problemas comunes en el uso de memorias USB, sin embargo hoy os queremos mostrar cómo solucionar el problema que surge cuando conectamos un Pendrive a nuestro ordenador mediante el puerto USB pero nuestro sistema operativo Windows no es capaz de reconocerlo. En ocasiones, el sistema Windows mostrará el mensaje: No se reconoce el dispositivo USB. El último dispositivo USB que conectó a este equipo no funcionó correctamente, y Windows no lo reconoció. Intente volver a conectar el dispositivo. Si Windows aún no lo reconoce, probablemente el dispositivo no esté funcionando correctamente.

Si has conectado una memoria USB a tu ordenador y este no es reconocido por el ordenador incluso si NO se muestra ningún tipo de mensaje, a continuación te mostramos como poder solventar este problema para que tu ordenador reconozca tu pendrive y de esta manera pueda ser utilizado normalmente.
Repara un Pendrive cuando Windows 10 no reconode memoria USB al conectarla a tu ordenador.
- Método 1: Reinicio
Aunque parezca algo demasiado simple para ser verdad, en la mayoría de las ocasiones si desconectamos la memoria USB y realizamos el reinicio de nuestro ordenador. Tras dicho reinicio, si volvemos a conectar el dispositivo, podrás comprobar cómo tu ordenador reconoce dicho Pendrive. Si tu USB no funciona en Windows 10 continua con los siguiente métodos.
- Método 2: Buscar Cambios de Hardware
Accede al Administrador de Dispositivos, lo cual puedes hacer realizando la búsqueda del mismo desde el buscador de la barra de tareas. Una vez que se muestre entre los resultados, haz clic sobre él para que de manera automática se abra la ventana del administrador de dispositivos.
Renglón seguido tendremos que seleccionar el nombre de tu ordenador del árbol de dispositivos (la primera/principal opción). Una vez seleccionada deberás hacer clic en la pestaña Acción lo cual desplegará un menú con 3 opciones de las cuales tendrás que seleccionar la opción: Buscar Cambios de Hardware.
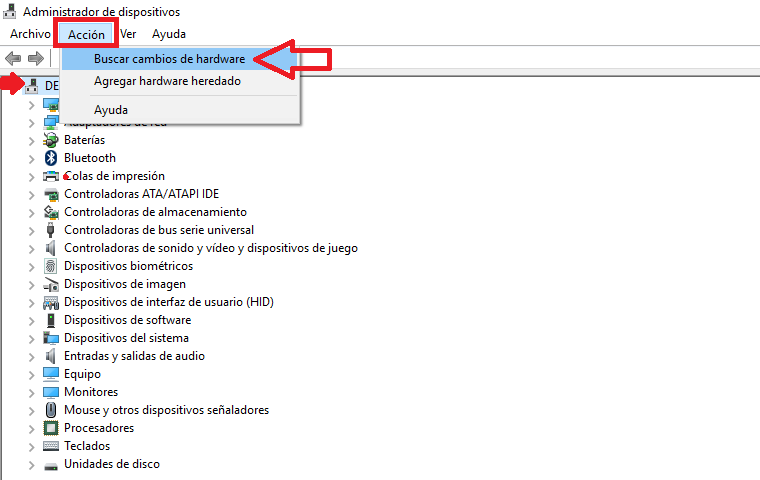
Esto forzará que Windows busque la memoria de USB que acabas de conectar al ordenador y que no era reconocido en primera instancia, ahora será reconocido y estará disponible desde el explorador de archivos de Windows.
- Método 3: Actualización de controladores USB.
Si ninguno de los métodos anteriores siguen solucionaron tu problema entonces vuelve a acceder al Administrador de dispositivos para que cuando la ventana del mismo se muestre hagas clic en la opción del árbol: Controladoras de bus serie universal.
Esto hará que muestre una lista de sub-categorías. En esta lista deberás buscar el dispositivo que se muestre como: Dispositivo desconocido. Deberás hacer clic en él con el botón derecho de tu ratón para que cuando se muestre el menú selecciones la opción Propiedades.
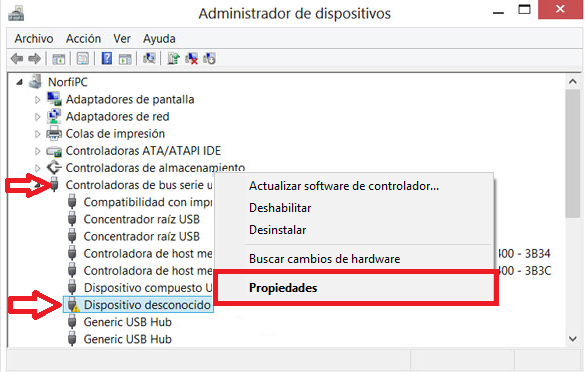
Esto hará que se muestre una nueva ventana en la que tendrás que seleccionar la pestaña Controlador. Aquí se mostrará la opción: Actualizar controlador… la cual deberás seleccionar para seguir los pasos del asistente de actualización. Una vez terminado el proceso de actualización verás como el dispositivo ahora se muestra con su nombre. Además ahora cuando te dirijas al Explorador de archivos de Windows verás como tu memoria USB ahora aparece y está disponible para su uso.
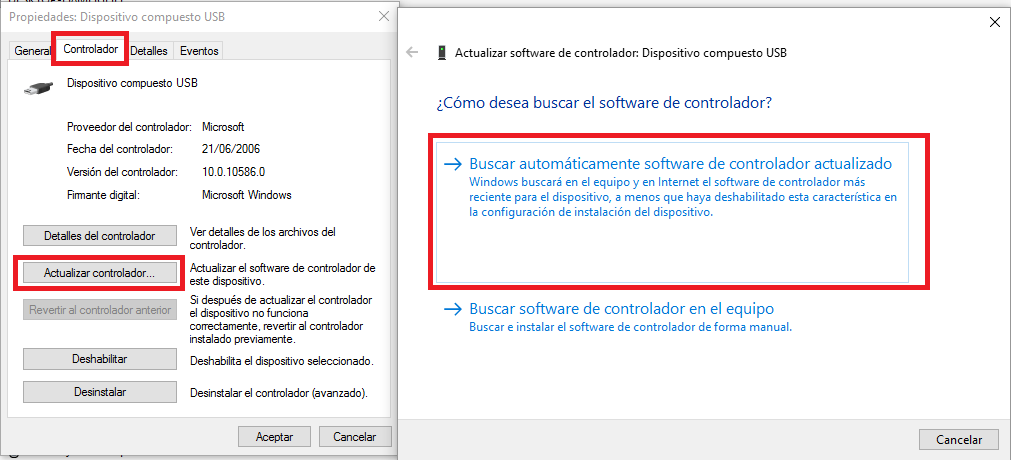
NOTA IMPORTANTE: Este procedimiento de actualización de drivers, debe realizarse no solo para el Dispositivo desconocido sino también para todos aquellos dispositivos mostrados en las lista dentro la categoría Controladoras de bus serie universal.
- Método 4: Administrador de Energía.
Puede que los métodos anteriores no hayan funcionado por un problema con la fuente de energía. En ocasiones la configuración predeterminada hace que los puertos USB se apaguen o desconecten con el objetivo de ahorrar batería. Pues bien, para solucionar este inconveniente deberás volver a dirigirte al Administrador de Dispositivos.
Una vez aquí vuelve ha desplegar todos los dispositivos bajo la categoría: Controladoras de bus serie universal. Una vez desplegado, deberás hacer clic con el botón derecho de tu ratón sobre el dispositivo: Controlador Raíz USB. Esto hará que se muestre un menú en el que tendrás que hacer clic en la opción del menú Propiedades.
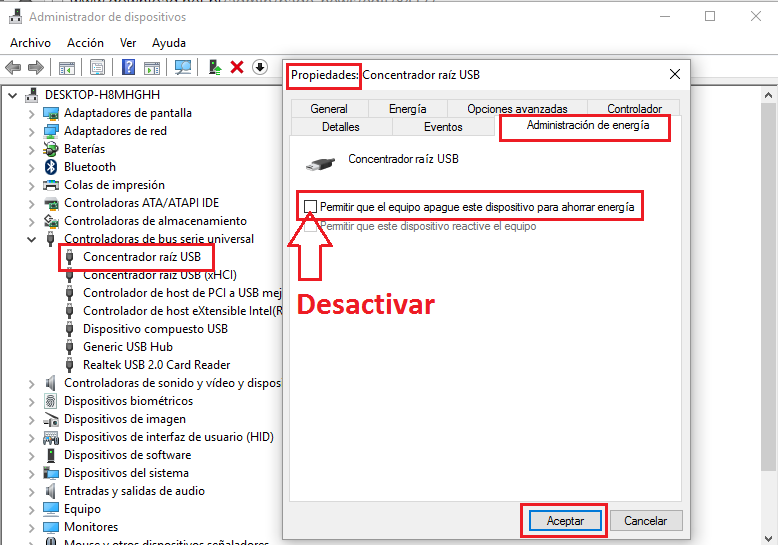
Esto hará que se abra una ventana en la que tendrás que seleccionar la pestaña: Administración de Energía. Aquí encontrarás la opción: Permitir que el equipo apague este dispositivo para ahorrar energía. Esta opción deberás desactivarla para renglón seguido hacer clic en el botón: Aceptar para que los cambios surtan efecto. Ahora la memoria USB debería ser reconocida en tu ordenador con Windows 10.
- Método Último.
Si nada de lo anterior funcionó para ti, solo te queda hacer uso de programa oficial para Windows: Microsoft Fix It. Una vez descargado el programa, solo tendrás que ejecutar el software y seguir los pasos que se muestran en el asistente. Una vez terminado todo el proceso, el programa debería haber solventado cualquier problema o error que fuese el causante de la no conexión de la no detección de tu memoria USB al conectarla a tu ordenador con Windows 10.
