Tabla de Contenidos
Los dispositivos Android son los más utilizados a nivel mundial, lo que hace que existan usuarios de todo tipo, desde los que solo utilizan sus teléfono para llamadas y mensajes hasta lo que usan sus Smartphones para jugar a video-juegos. Entre este tipo de usuario existen muchos que desean usar sus teléfono móviles Android desde su ordenador, es lo que se denomina como vitalización de un dispositivo Android en tu ordenador. El programa más utilizado para ello es el popular emulador de Android Bluestacks, sin embargo son muchos los que tienen problemas a la hora de instalarlo.
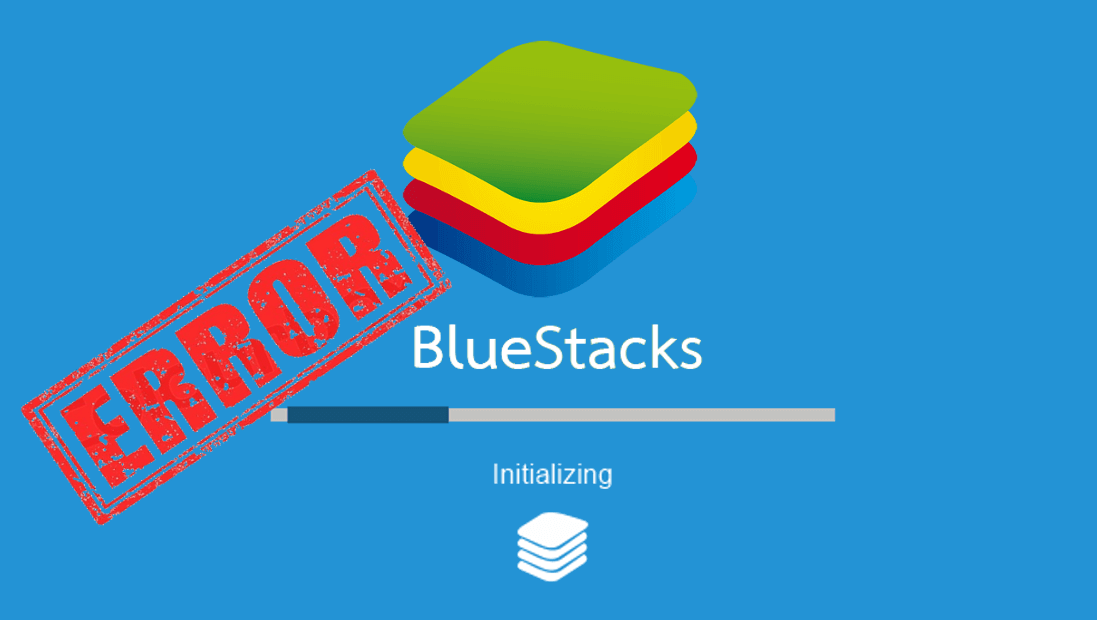
También te puede interesar: Como instalar Bluestacks en un PC con Windows sin tarjeta gráfica.
El emulador de Android Bluestacks para PC es uno de los más populares y básicamente te permite recrear un dispositivo Android directamente en tu ordenador. Esto puede ser de gran utilidad para usar tu dispositivo directamente desde la pantalla de tu ordenador lo que te permite por ejemplo probar aplicaciones móviles en tu PC. Otro de los usos más frecuentes es la posibilidad de jugar a video-juegos para Smartphone en tu ordenador.
La emulación de un teléfono móvil en tu ordenador te permite disfrutar de cualquiera de las apps de Android en una pantalla mucho más grande así como su manejo a través del teclado de tu ordenador y el ratón de tu equipo. El programa Bluestacks es realmente intuitivo lo que lo convierte en una de los emuladores más fácil de usar. Sin embargo, de vez en cuando también puede sufrir ciertos errores sobre todo durante la instalación.
Son muchos los usuarios de Windows 10 que se han quejado sobre los problemas sufridos durante la instalación del emulador Bluestacks, sobre todo en ordenadores con sistema operativo Windows. El problema más frecuente es la congelación de la instalación de Bluestacks, es decir se queda atascado en la pantalla de instalación y nunca se completa.
Evidentemente al quedarse parada la instalación de Bluestacks, no podemos instalarlo ni usarlo. Si este es el problema que estás sufriendo, a continuación te mostramos como solucionar el problema de la instalación atascada de Bluestacks en Windows:
Como solucionar el problema: la instalación de Bluestacks no avanza en Windows 10/8/7.
Tal y como hemos mencionado el problema más común es cuando Bluestacks se queda congelado en la pantalla de inicio de instalación en Windows, sin embargo este problema se puede deber a varias razones como por ejemplo, no contar con privilegios de administrador o no tener actualizado el Framework .NET.
Por lo tanto antes de realizar los pasos que te mostramos a continuación, asegúrate de que has iniciado la instalación de Bluestacks con derechos de administrador y que cuentas con el Framework .NET totalmente actualizado. Si cuentas con estos dos requisitos y aun sigues sufriencdo los problema comienza con las diferentes soluciones que te indicamos a continuación:
- Método 1: Desinstalar Bluestacks y descargar la última versión
El problema puede estar ocasionado por que el archivo de instalación de Bluestacks no corresponda a la última versión. Esta puede ser la razón por la que el programa se quede congelado durante su instalación en un ordenador con Windows. Por lo tanto, tendremos que desinstalar por completo el programa Bluestacks, esto implica eliminar cualquier archivo o carpeta temporal así como las claves del registro.
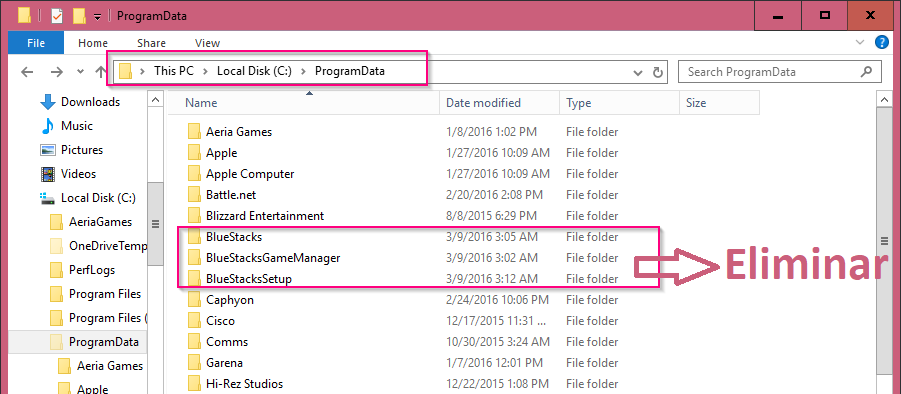
Para ello, una vez desinstalado el programa Bluestacks, tendrás que dirigirte a las siguientes carpetas y eliminarlas:
C:\Archivos de Programa\BlueStacks
C:\ProgramData\BlueStacks
C:\ProgramData\BlueStacksSetup
Una vez eliminados abre la herramienta Ejecutar mediante el atajo de teclado: Tecla Windows + R y cuando la ventana se muestre, introduce el comando: %temp% y haz clic en Aceptar. Esto te llevará a una nueva ventana del Explorador de Windows en el que tendrás que buscar y eliminar los archivos y carpetas .BST.
Para eliminar las claves del Registro de Windows relacionadas con el programa BlueStacks te recomendamos el uso del programa gratuito CCleaner. Una vez que todo esté eliminado correctamente procede a la descarga de la última versión de BlueStacks para proceder a su instalación sin que esta falle o se congele.
- Método 2: Ejecute el programa Bluestacks en modo de compatibilidad
Puede que el problema se deba a una incompatibilidad con la versión de Windows que posees. En este caso tendrás que activar la ejecución en modo compatibilidad en una versión más antigua de Windows. Para ello localiza el archivo de instalación de Bluestacks y haz clic con el botón derecho de tu ratón.
En el menú contextual que se despliega deberás seleccionar la opción Propiedades lo que hará a su vez que se abra una pequeña ventana en la que deberás situarte en la pestaña: Compatibilidad.
Ahora marca la casilla de la opción Modo compatibilidad: Ejecutar este programa en modo de compatibilidad para. Una vez marcada también tendrás que desplegar el menú de opciones y seleccionar una versión de Windows diferente a la que actualmente tienes instalada en tu ordenador.
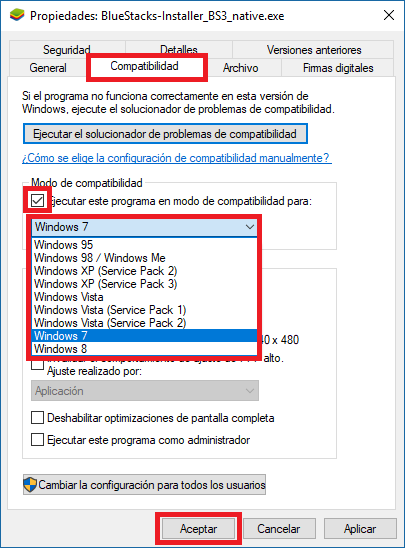
No te olvides de hacer clic en el botón Aceptar para guardar los cambios. Ahora vuelve a hacer doble clic sobre el archivo instalable para proceder a la instalación de Bluestacks. Si siguiera dando erro puedes repetir la operación y selecciona la compatibilidad con otra versión diferente de Windows.
- Método 3: Comprobar privilegios de administrador para Bluestacks
Como hemos mencionado anteriormente uno de los problemas del mal funcionamiento de Bluestacks es la falta de privilegios de administrador. Por lo tanto deberemos comprobar que hemos concedido dichos privilegios. Esto lo haremos usando el archivo ejecutable del emulador Bluestacks, el cual se encuentra en la siguiente ruta:
C:\Archivos de programa\Bluestacks
En esta carpeta tendrás que localizar el archivo HD-StartLauncher y hacer clic derecho sobre él. Cuando se muestre el menú contextual tendrás que seleccionar propiedades para que automáticamente se abra una ventana.
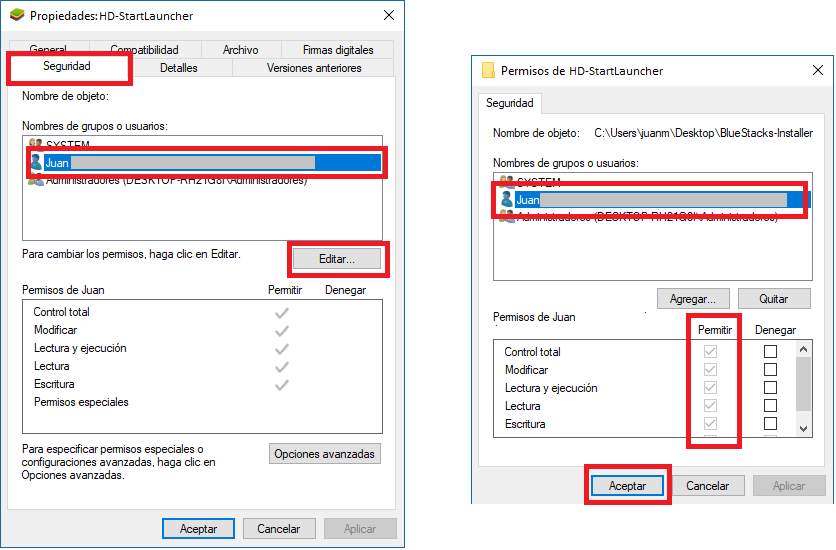
Aquí sitúate en la pestaña Seguridad para acceder a la sección de permisos. Haz clic en el botón Editar para que una nueva ventana se abra, en la cual podrás seleccionar el nombre del usuario que quiere que tenga permisos para poder ejecutar el emulador Bluestacks. Antes de hacer clic en el botón aceptar asegúrate de que la columna Permiso se encuentra marcada todas sus opciones.
Esto debería permitir la instalación y ejecución del programa emulador Bluestacks usando tu cuenta de usuario de Microsoft sin problemas en Windows.
