Tabla de Contenidos
Por norma general Windows 10, así como las versiones anteriores del sistema operativo de Microsoft asigna un programa para abrir cada uno de los formatos de manera predeterminada. De este modo cuando abrimos un imagen en formato .jpg, esta se abre de manera predeterminada en la App Fotos de Windows 10. Sin embargo, el sistema operativo también nos permite configurar los programas que queremos usar para abrir cualquier archivo con un formato específico. No obstante en ocasiones aunque tengamos personalizado correctamente el programa que queremos usar para un archivo determinado, ocurre que puntualmente queremos hacer uso de un programa diferente.
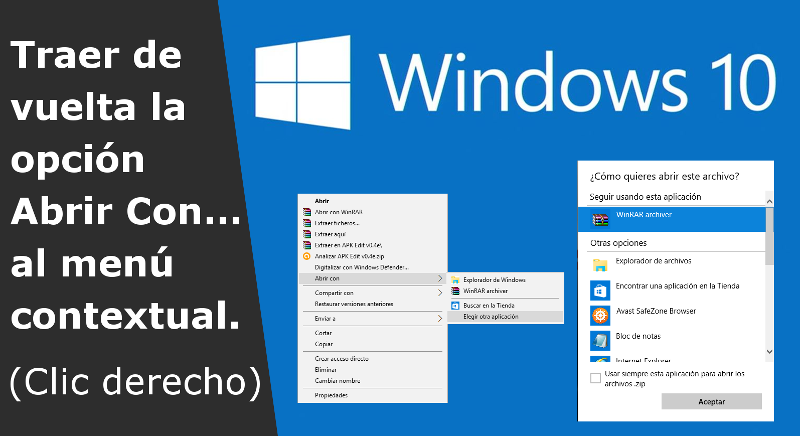
También te puede interesar: Como activar, desactivar o personalizar la reproducción automática en Windows 10.
Es precisamente en estos casos, en los que podremos usar la función Abrir con… del menú contextual de Windows. Esta función nos permitirá abrir un determinado archivo y de manera específica, el programa que queremos utilizar para abrirlo o ejecutarlo, independientemente del programa predeterminado que por lo general abre dicho formato. Esta opción se encuentra en el menú contextual el cual se despliega haciendo clic con el botón derecho del ratón sobre el archivo que deseas abrir con un programa diferente al predeterminado.
Esto provoca que se despliegue dicho menú en el que debe mostrarse la opción Abrir con… al hacer clic sobre dicha opción se mostrará una ventana con una lista de posibles programas que pueden abrir o ejecutar dicho archivo y en la que podrás seleccionar el software que deseas utilizar. Sin embargo el problema que nos podemos encontrar es la imposibilidad de usar la opción Abrir con… debido a que esta no se muestra en el menú contextual. Es decir Abrir con… ha desaparecido del menú al hacer clic derecho en un archivo. Si sufres este problema, a continuación te mostramos como solucionarlo:
Traer de vuelta la opción Abrir con… en el menú contextual (clic derecho) de Windows 10.
Lo primero que tendremos que hacer será abrir la herramienta ejecutar, lo cual puedes hacer usando el atajo de teclado: Tecla de Windows + R. Esto hará que se muestre la ventana de Ejecutar en la que tendrás que introducir el comando: regedit. Tras pulsar la tecla Enter, verás como de manera automática se abre la ventana del Editor de Registro de Windows 10.
Una vez que nos encontraremos en esta ventana, deberás utilizar el árbol de la parte izquierda de la misma para dirigirte a través de la siguiente ruta:
HKEY_CLASSES_ROOT\*\shellex\ContextMenuHandlers
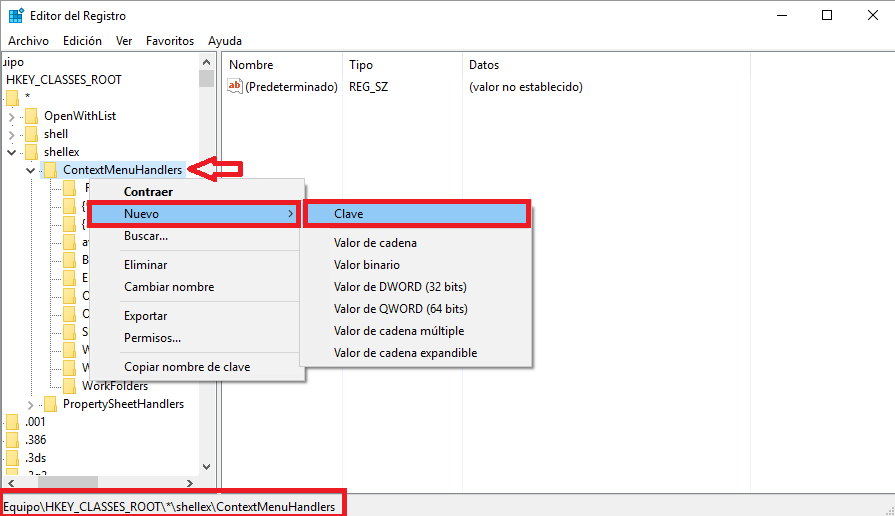
Cuando te coloques en el árbol de la izquierda en la carpeta ContextMenuHandlers, expándela para comprobar si entre sus subcarpetas se encuentra otra con el nombre: Open With. Si no existiera ninguna carpeta con ese nombre, deberemos crearla con tan solo hacer clic con el botón derecho de tu ratón sobre la carpeta ContextMenuHandlers lo que provocará que se muestre un menú en el que tendrás que seleccionar la opción Nuevo>Clave. Esto hará que se creee una subcarpeta la cual deberás nombrar como Open With.
Una vez creada dicha Carpeta/clave o bien si esta ya existía en el árbol de la izquierda, tendrás que hacer clic sobre Open With para desplegar su contenido en la parte derecha de la ventana. Aquí endontrarás un elemento el cual tendremos que configurar correctamente. Para ello tendremos que hacer doble clic con el botón izquierdo del ratón para que cuando se abra una ventana, configuremos los siguientes datos:
- Nombre de valor:
(Predeterminado)
- Información del valor:
{09799AFB-AD67-11d1-ABCD-00C04FC30936}
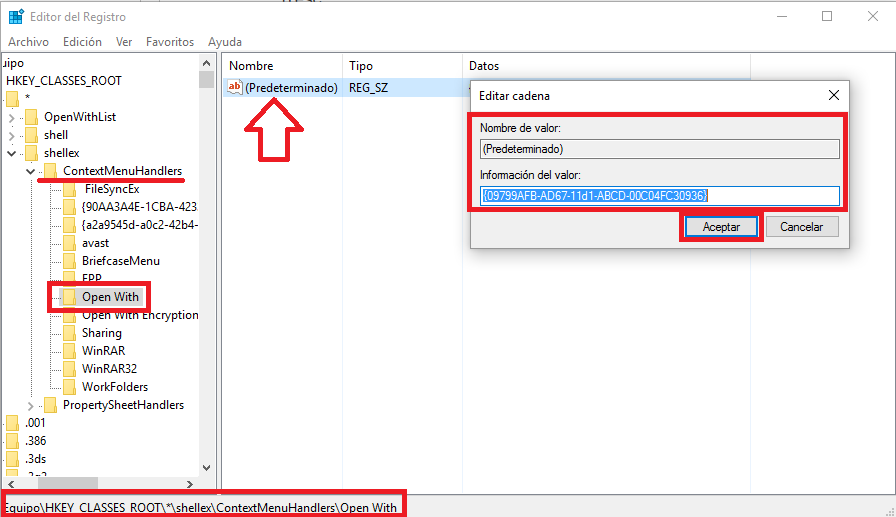
Una vez introducidos los valores indicados, haz clic en aceptar para que los cambios surtan efecto. Ahora podrás cirrar la ventana del editor de registro para proceder al reinicio de tu ordenador. Una vez que este se ha reiniciado, ya podrás hacer clic con el botón derecho del ratón sobre cualquier archivo para comprobar como ahora debería mostrarse la opción Abrir con…
Nota: Puede que si no desees correr ningún tipo de riesgos al manipular tu registros desees realizar un punto de restauración para que en caso de que algo no saliera como deseas o prefieres tu configuración anterior, puedas volver a tras sin problema. En el siguiente enlace podrás conocer cómo hacerlo: Como crear un punto de restauración y/o restaurar Windows 10 a un punto anterior.
