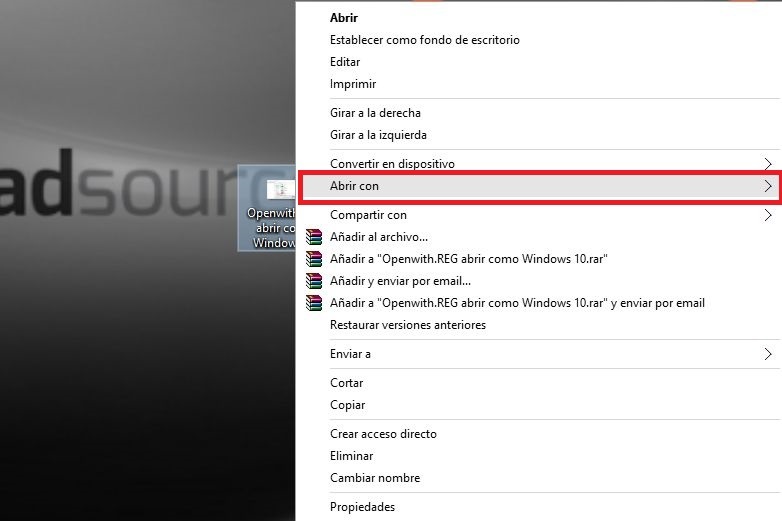Tabla de Contenidos
Windows 10 es sin duda el sistema operativo con el que Microsoft ha conseguido revertir la mala tendencia de popularidad iniciada con el lanzamiento del sistema operativo Windows 8. Cierto es que han traído de vuelta el popular menú de inicio, así como una mejora de rendimiento bastante notable. Sin embargo, no todo es positivo ya que muchos usuarios se han visto perjudicados por varios problemas o errores. Hoy hablaremos del problema que hace que la opción “Abrir con…” del menú contextual de Windows 10 desaparezca y no podamos usarla.

Si sois usuarios de Windows ya sabreis que cuando quereis abrir un archivo con un programa diferente al programa predeterminado, podéis hacer clic con el botón derecho de tu ratón sobre el archivo y seleccionar la opción Abrir con…. Esta opción te mostrará una ventana en la que podrás seleccionar el programa con el que deseas abrir dicho archivos.
Sin embargo el problema ocurre cuando usamos Windows 10 y al hacer clic con el botón derecho de tu ratón sobre un archivo, y en el menú contextual desplegado no se encuentra la opción: Abrir Con… Si tu estas entre esos usuarios a los que no se les muestra esta opción, a continuación te mostramos como solucionar este problema.
Volver a colocar la opción “Abrir con…” en el menú contextual de Windows 10:
Lo primero que tendremos que hacer será abrir nuestro bloc de Notas para que una vez que este esté abierto, deberemos escribir en su interior el siguiente texto:
Windows Registry Editor Version 5.00
[HKEY_CLASSES_ROOT\*\shellex\ContextMenuHandlers\Openwith]@=”{09799AFB-AD67-11d1-ABCD-00C04FC30936}”
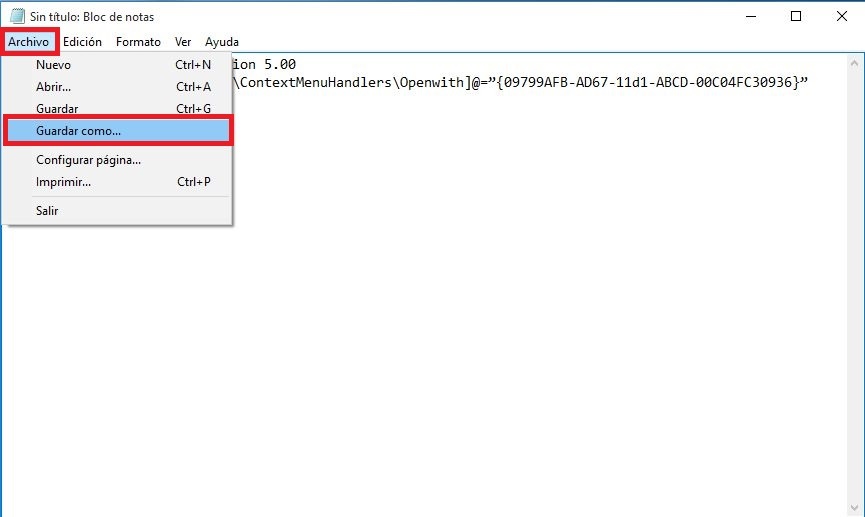
Una vez que hayas escrito el texto anterior, deberás hacer clic en el botón Archivo > Guardar como... lo que provocará la apertura de una ventana en la que tendrás que seleccionar el lugar donde deseas guardar el archivo que estás creando. Además en la sección Tipo de esta ventana deberás configurar la opción Todos los Archivos. También tendrás que añadir como nombre: Openwith.reg.
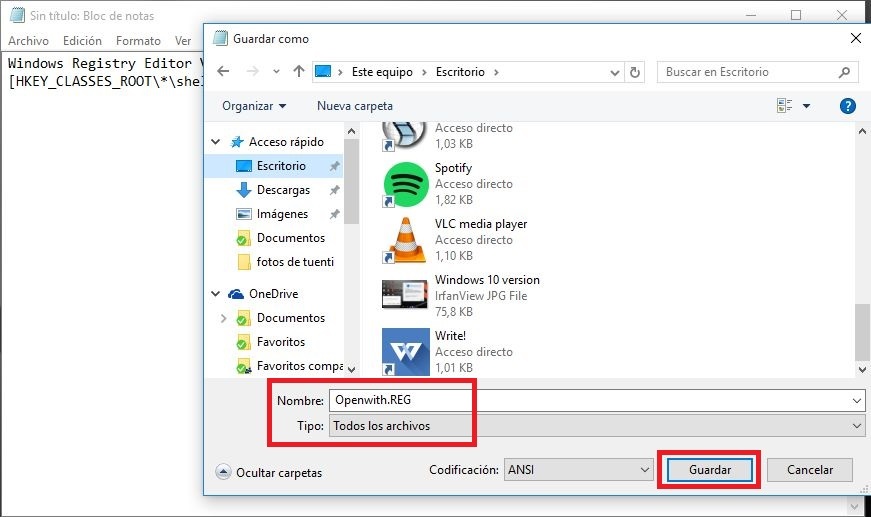
Para que finalmente el archivo creado quede guardado en el directorio indicado, tendrás que hacer clic en el botón Guardar. Una vez que el archivo a sido creado y guardado solo te queda hacer doble clic con el botón izquierdo de tu ratón sobre el archivo creado para que este sea ejecutado.
Esto provocará el cambio correspondiente en el registro de Windows 10, que producirá la activación de la opción Abrir con... en el menú contextual de tu sistema operativo.