Tabla de Contenidos
Sin duda alguna las memorias USB sigue siendo aún uno de los métodos más usados para transportar y transferir archivos o información de un dispositivo a otro, a pesar del creciente aumento de los servicios de almacenamiento en la nube. En parte muchos usuarios se han pasado al almacenamiento en la nube, debido a la comodidad de no tener que usar los dispositivos portables físicos, pero también para evitar los problemas comunes y habituales que suelen ocurrir con las memoria USB.

También te puede interesar: Cómo reparar una memoria USB o Pen Drive dañada y recuperar los archivos.
En Downloadsource.es ya os hemos hablado en varias ocasiones sobre cómo solucionar ciertos problemas como por ejemplo eliminar la Protección contra escritura o el Formato Raw. Sin embargo aun no hemos abordado otro de los problemas más comunes de los Pendrives como es el espacio libre de almacenamiento. Muchos usuarios nos han reportado que al conectar sus memorias USB a un ordenador con Windows 10 o cualquier otra versión, su Pendrive se muestra como lleno, es decir sin espacio libre que usar.
Este problema puede ocurrir incluso tras formatear nuestra memoria USB por lo que estamos seguros al 100% de que nuestro dispositivo cuenta con espacio libre para ser usado. Sin embargo cuando accedemos al explorador de archivos de Windows, veremos cómo nuestro la unidad USB se muestra como completa.
Esto es un problema bastante común y que por desgracia también se vincula a la desaparición de archivos almacenados dentro de la Memoria USB. Sin embargo no hay de que alarmarse ya que tiene solución la cual te mostramos paso a paso a continuación. Dicho esto, si tienes un Pendrive que se muestra como lleno y quieres volver a usarlo con espacio libre, este es el post que estás buscando:
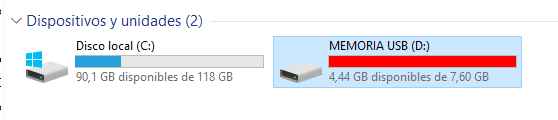
Mostrar el espacio libre de tu memoria USB y recuperar los archivos perdidos.
Evidentemente lo primero que tendremos que hacer será conectar nuestra memoria USB a nuestro ordenador mediante cualquier puerto USB, para que una vez que el PC haya reconocido nuestro Pendrive, abrir la herramienta Símbolo del sistema (CMD como administrador). Si no sabes cómo hacer eso, en el siguiente link se muestra paso a paso: Como ejecutar Símbolos del sistema como Administrador en Windows 10, 8.1 o 7.
Una vez que la interfaz del CMD se muestra en la pantalla de tu ordenador, deberemos introducir y ejecutar los siguientes comandos, en el orden que se muestran a continuación:
Letra de Unidad:
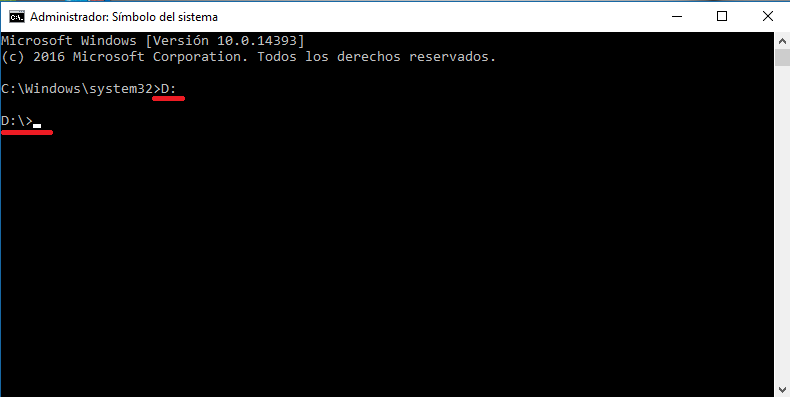
Nota: Debes sustituir “letra de Unidad” por la letra que representa a tu Memoria USB conectada a tu ordenador. Si no sabes que letra es, deberás abrir el Explorador de Archivos y en la sección Este Equipo, deberá mostrarse. Dicho esto, el comando a ejecutar debe quedar algo parecido a: G:
Tras pulsar Enter para ejecutar el primer comando, tendremos seleccionarda nuestra memoria USB desde el CMD. Ahora será el turno de introducir y ejecutar el siguiente comando:
-h -s -r /s /d *.*
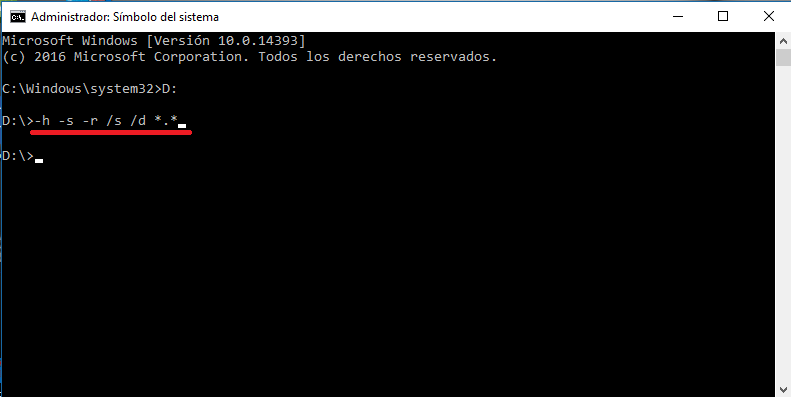
Una vez ejecutado este comando, ya podremos cerrar el CMD y dirigirnos al explorador de archivos de Windows para comprobar como ahora si se muestra el espacio libre disponible y además en el caso de que hubiéramos perdido algún archivo, estos se mostrarán en el interior de la memoria USB.
A partir de este momento no deberías tener problema con la Memoria USB así como con los archivos que contiene. Además en este punto también podrás formatear tu Memoria USB para eliminar todo el contenido del Pendrive así como dar formato al mismo.
