Tabla de Contenidos
El uso excesivo de CPU en los ordenadores que usan el sistema operativo es uno de los problemas más comunes y a la vez más temidos por los usuarios. Este problema se puede deber a varios motivos los cuales pueden ser muy diferentes pero que por lo general suelen ser provocados por algún programa o herramienta que no funciona correctamente y por lo tanto usa en exceso el recurso CPU de tu ordenador impidiendo que otros programas funcionen correctamente o incluso haciendo que se congele el programa que genera el alto uso de CPU.
También te puede interear: Como deshabilitar los Efectos Visuales en Windows 10.
En Downloadsource.es ya os hemos hablado sobre cómo solucionar varios problemas relacionados con el alto uso de CPU en ordenadores con Windows 10, sin embargo hoy os traemos la solución para el caso en el que sea la aplicación OneDrive la que provoque este alto uso de CPU.
Este problema aunque es más común en ordenadores con el sistema operativo Windows 10, lo cierto es que también puede sufrirse en versiones más antiguas como Windows 8, 8.1 o 7. Además el problema con OneDrive en ocasiones no solo se imita al excesivo uso de la CPU sino que en ocasiones también provoca un uso excesivo de Memoria.
Dicho esto a continuación queremos mostraros paso a paso como solucionar el uso alto de CPU provocado por el servicio OneDrive en los sistemas operativos Windows 10, 8 o 7:
Solventar problemas de uso excesivo de CPU en Windows provocado por OneDrive.
Lo primero que tendremos que hacer será abrir el administrador de tareas lo cual puedes hacer mediante el atajo de teclado Ctrl + Alt + Delete/Suprimir. Esto hará que se muestre una pantalla azul en la que deberás seleccionar la herramienta Administrador de Tareas. Esto hará que automáticamente se muestre la ventana de dicha herramienta.
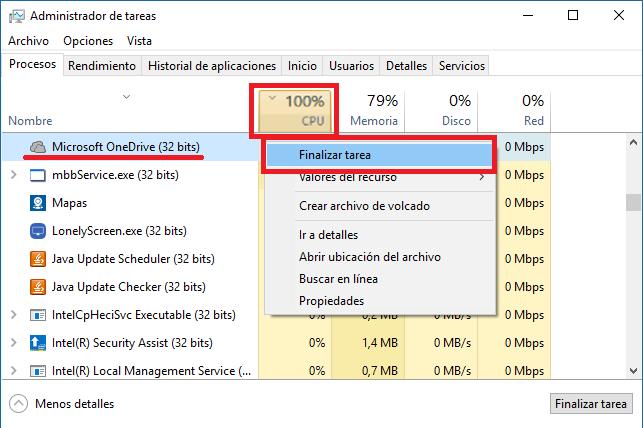
En la lista de procesos actualmente en ejecución deberás buscar Microsoft OneDrive, el cual es el que evidentemente está provocando el uso excesivo de CPU. Una vez localizado haz clic con el botón derecho del ratón sobre él para renglón seguido seleccionar la opción Finalizar Tarea del menú contextual.
Esto hará que OneDrive se cierre por completo. Tras realizar esta operación, vuelva a ejecutar OneDrive, porque puede que tu problema se haya solucionado. Si esto no es así podremos probar restaurando por completo OneDrive. Si cuentas con Windows 10 lo que tenrás que hacer será abrir la herramienta Ejecutar lo cual puedes hacer mediante el atajo de teclado: Tecla de Windows + R.
Esto hará que se muestre la herramienta Ejecutar en la que tendremos que introducir y ejecutar el siguiente comando:
%localappdata%\Microsoft\OneDrive\onedrive.exe /reset
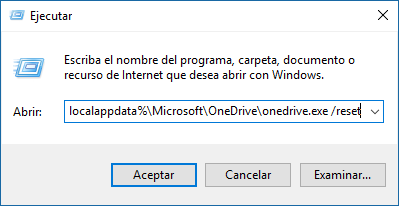
Una vez ejecutado este comando tu OneDrive se reiniciará perdiéndose tu configuración o inicio de sesión. Ahora deberás de iniciarlo de nuevo e iniciar sesión para comprobar si ahora no se produce un uso excesivo de CPU.
Por otro lado, los usuarios de Windows 8.1, 8 o 7 pueden ejecutar la herramienta OneDrive Troubleshooter y comprobar si OneDrive posee algún tipo de error. No obstante, si nada de lo anteriormente mencionado te ha ayudado, sal de OneDrive y dirígete a la siguiente ubicación desde el Explorador de archivos:
C:\Users\NombreUsuario\AppData\Local\Microsoft\OneDrive\setup\logs
En esta carpeta deberás buscar los archivos que se muestran a continuación, los cuales pueden que se muestren ocultos, por lo que deberás configurar Windows para que muestre los archivos ocultos:
- UserTelemetryCache.otc
- UserTelemetryCache.otc.session
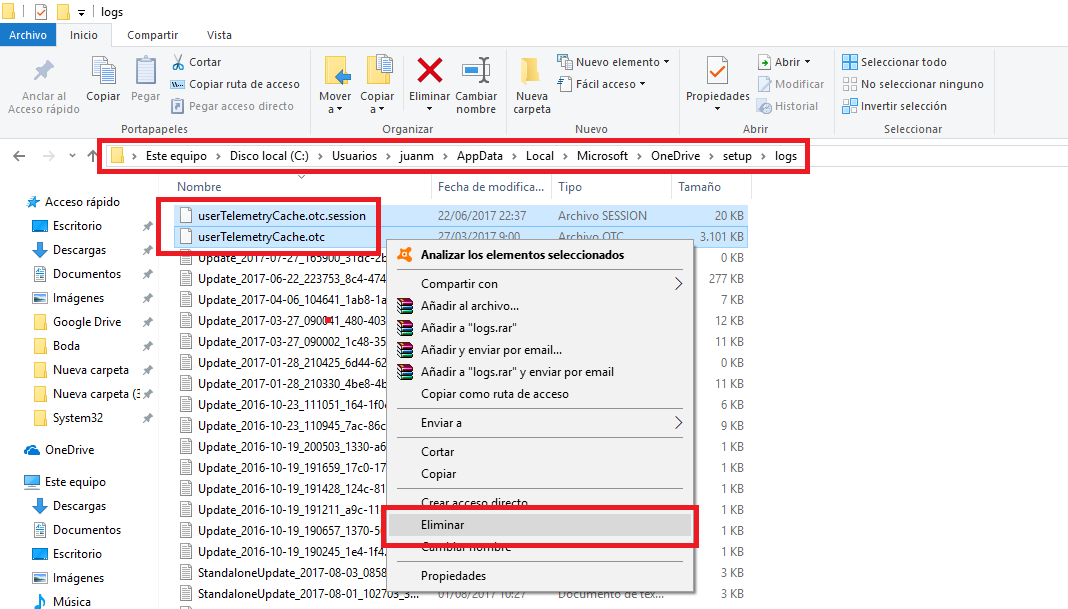
Nota Importante: Debes tener en cuenta que estos archivos pueden que se muestren ocultos, por lo que deberás configurar Windows para que muestre los archivos ocultos. Si no sabes cómo hacer esto te recomendamos la lectura del siguiente artículo: Como acceder o mostrar los archivos y carpetas ocultos en Windows 10 para verlos.
Una vez localizados los archivos, deberás eliminarlos para renglons seguido reiniciar OneDrive para comprobar si ahora el programa no consume muchos recursos de la CPU.
Si aun realizando esta última configuración aún no consigues solucionar el problema, podrás probar desinstalando la app OneDrive y volviéndola a instalar. Esto lo puede solucionar tu problema. Si no sabes cómo hacerlo, en el siguiente enlace se muestra como: Cómo reinstalar las aplicaciones predeterminada de Windows 10.
