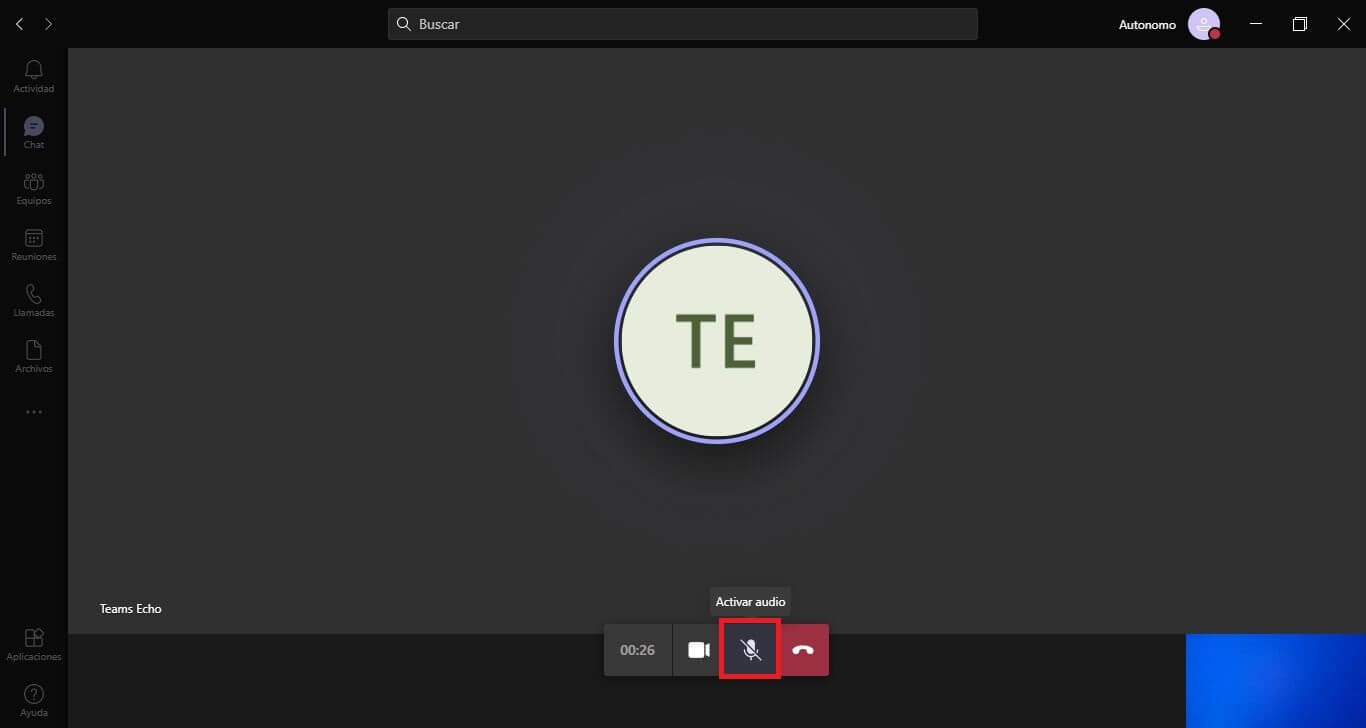Tabla de Contenidos
Microsoft Teams es la herramienta preferida de muchos usuarios y empresas que necesitan una plataforma que les permita comunicarse con otros usuarios. De hecho, en Teams, además de poder usar los chats de mensajes de texto, podremos también realizar llamadas de voz o videollamadas. Pero que ocurre si el sonido de tus videollamadas o llamadas no funciona.
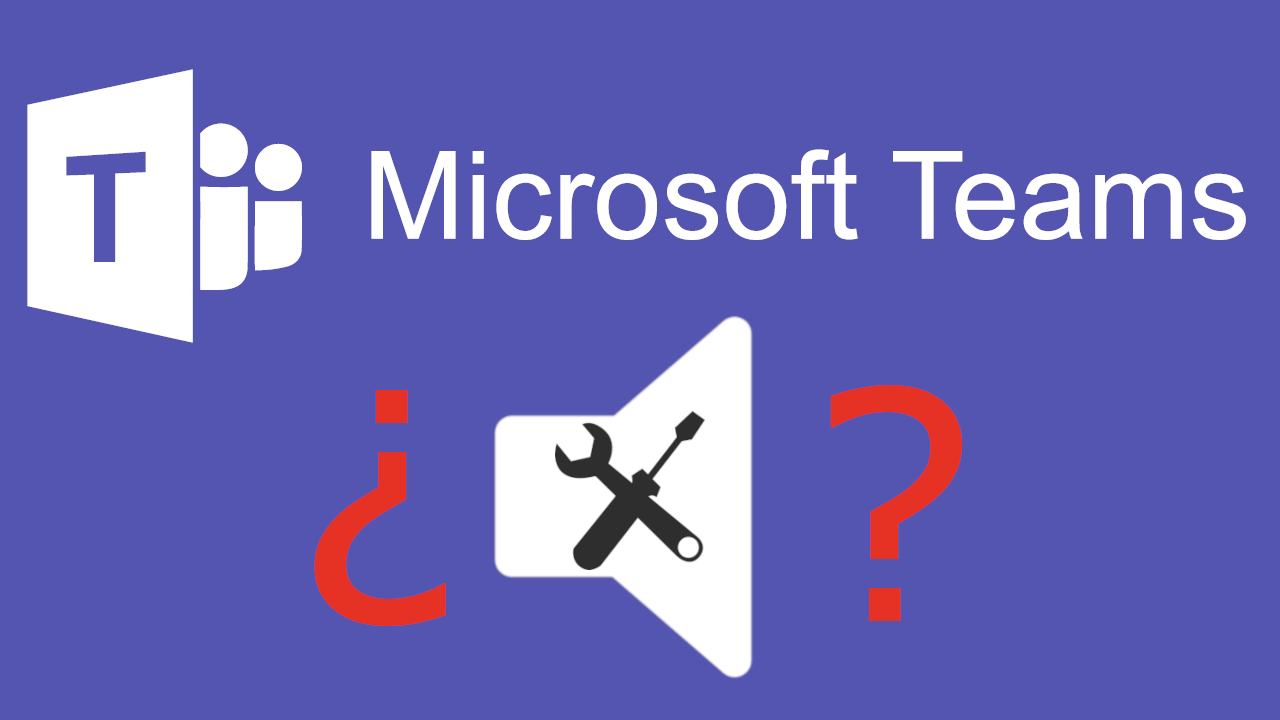
Relacionado: Como realizar encuestas en los chats Microsoft Teams
El programa Microsoft Teams destaca por su ausencia de errores y fallos por lo que en la mayoría de las ocasiones este problema se puede deber a una mala configuración por parte del usuario. Reparar el audio de Microsoft Teams que no funciona.
Si el audio de Microsoft Teams no funciona, es decir, no puedes escuchar lo que alguien está diciendo en una reunión, es posible que tenga un problema con la aplicación o con el hardware de su sistema. Por lo tanto, antes de intentar solucionar problemas de la aplicación Microsoft Teams, prueba lo siguiente:
- Reproduce audio o sonido en tu ordenador desde otro programa como por ejemplo el navegador o cualquier reproductor de video o música.
- Intenta realizar una llamada en un programa de videollamadas diferente como por ejemplo Skype.
Si el audio funciona en los dos casos anteriores, a continuación, te mostramos paso a paso como solucionar la falta de audio en las videollamadas de Microsoft Teams en tu ordenador con Windows 10:
1. Comprueba que los dispositivos de audio en Microsoft Teams
Lo primerio que deberemos hacer será comprobar que Microsoft Teams está utilizando los dispositivos de audio correctos. Si tiene varios dispositivos de salida de audio conectados a tu ordenador con Windows 10, es posible que Microsoft Teams no esté usando el correcto o el que actualmente se encuentre activo.
1. Abre Microsoft Teams.
2. Haz clic en la imagen o icono de perfil
3. En el menú desplegado tendrás que seleccionar la opción: Configuración.
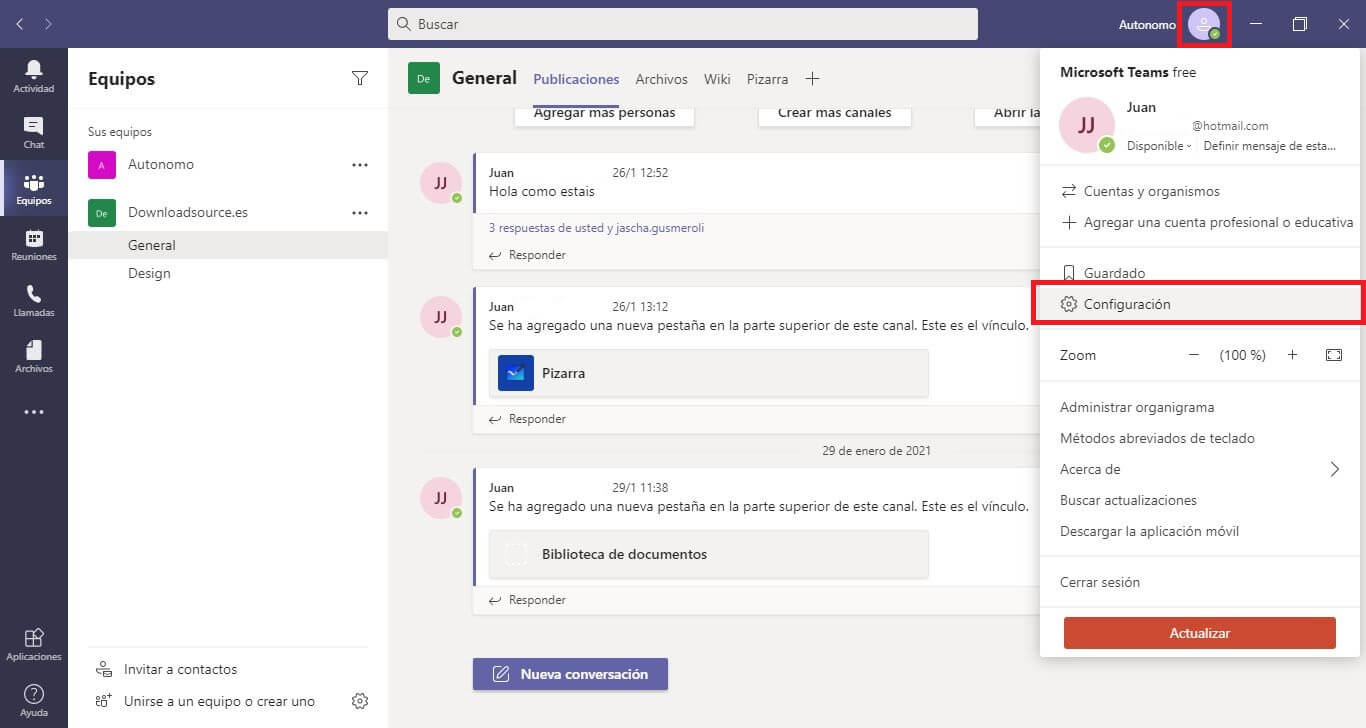
4. Una vez en la pantalla de configuración tendrás que dirigirte a la pestaña: Dispositivos.
5. Aquí tienes que desplegar el menú Altavoz y selecciona el dispositivo de salida de audio actual que estás utilizando en Windows 10.
6. Esto debes repetirlo también en el menú micrófono.
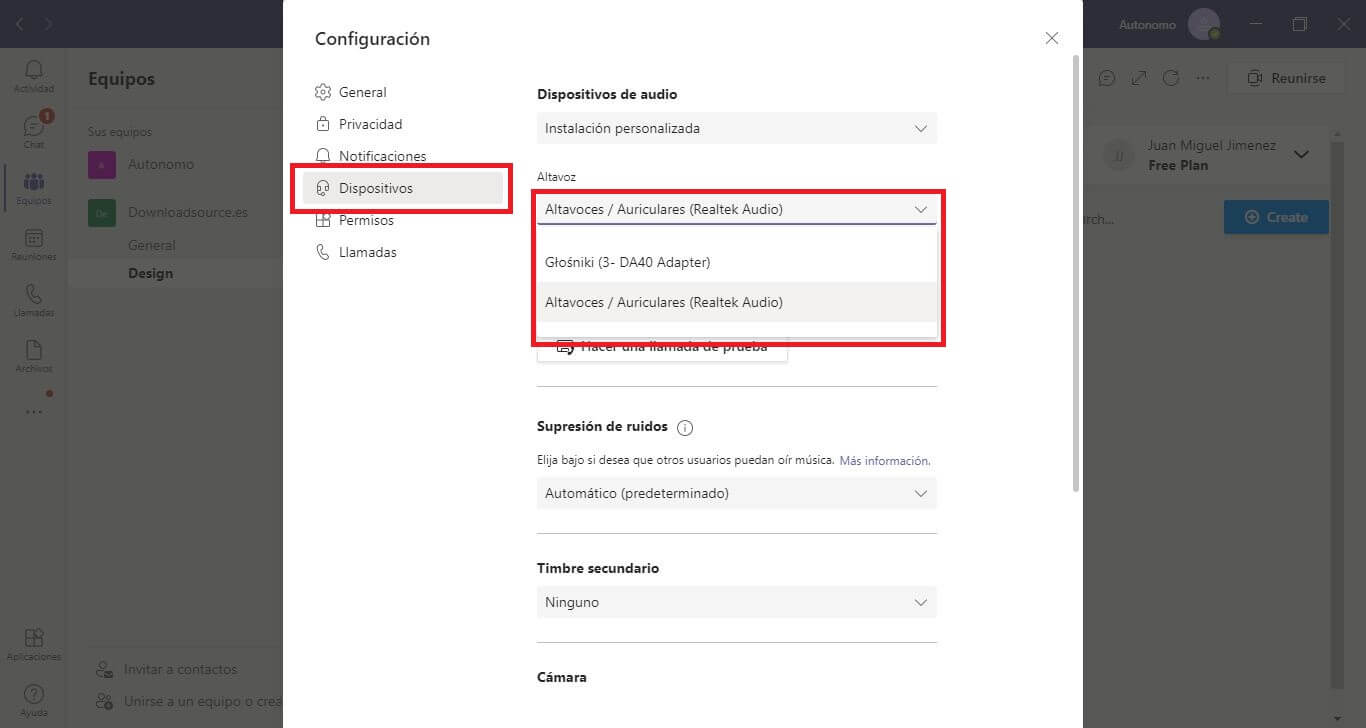
7. Ahora puedes realizar una llamada de prueba para comprobar que el audio funciona correctamente. Para ello bastará (desde la misma pantalla de configuración) con hacer clic en la opción: Hacer una llamada de prueba.
8. Si puedes escuchar el mensaje grabado por el equipo de Microsoft Teams, significará que todo está funcionando correctamente.
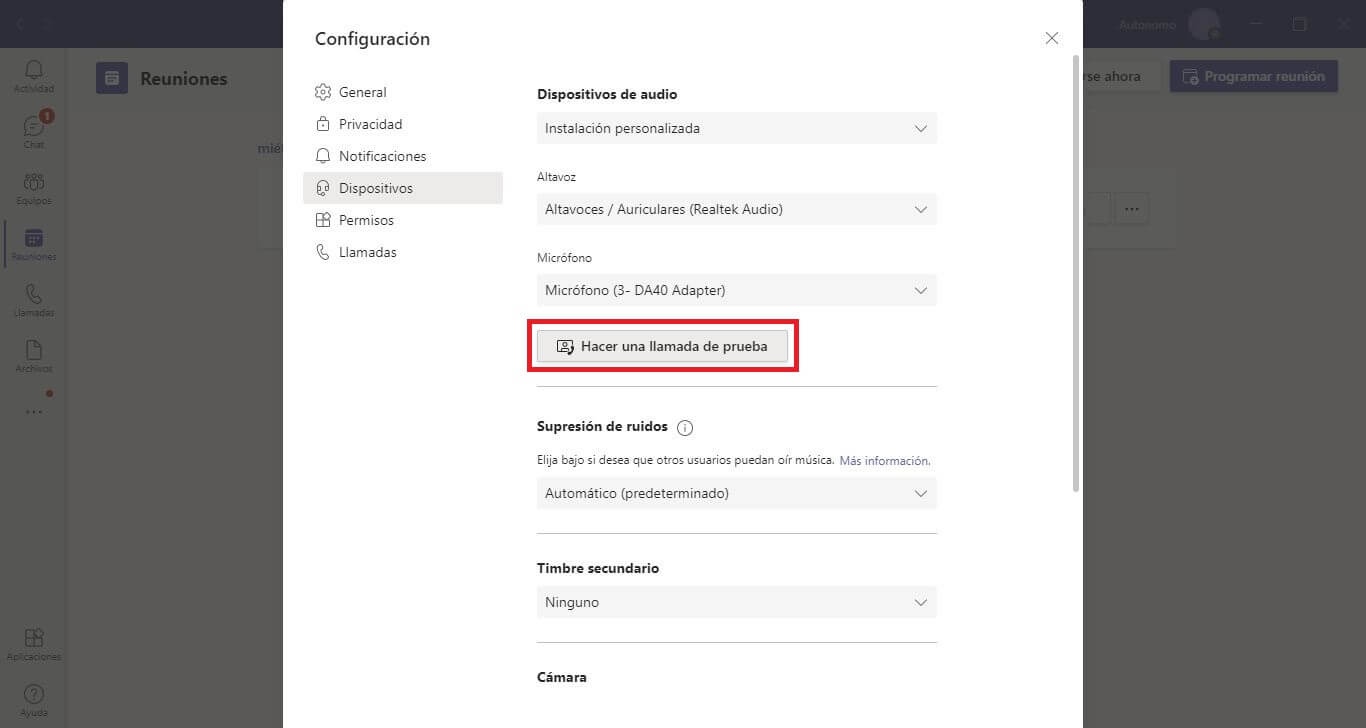
Por el contrario, si aun no hay sonido, te recomendamos que pases a la siguiente solución.
2. Comprueba si tu micrófono o el de otro participante en la videollamada está desconectado.
Microsoft Teams no tiene una función Push to talk nativa. Los usuarios pueden silencian sus micrófonos cuando no están hablando durante una reunión y a menudo se olvidan de volver a activarlo cuando quieren volver a participar mediante voz.
Por otro lado, si no puedes escuchar a nadie en una reunión, es posible que tengan tu propio micrófono silenciado.
- En ambos casos para poder activar el micrófono bastará con hacer uso del atajo de teclado: Ctrl + Mayúscula + M.