Como solucionar problemas con la cámara Web en Skype.
Skype es uno de los servicios de videoconferencias más utilizados en todo el mundo. Gracias a las video-llamadas podremos comunicarnos con otros usuarios mediante videos grabado por la cámara web integrada o conectada a tu ordenador. Sin embargo, por todos es sabido que en muchas ocasiones la cámara Web deja de funcionar o muestra algún problema que nos impide la realización de dicha video-llamada.

Lo cierto es que aunque el programa es bastante fiable y por norma general no suele contar con errores o problemas , lo cierto es que los pocos errores que se pueden sufrir en Skype se suelen concentrar en la cámara Web y por lo tanto la imposibilidad de realizar videoconferencias por este motivo. Pues bien a continuación queremos mostraros como poder solucionar problemas con la Webcam en Skype.
Comprobar que la configuración del programa Skype es la correcta.
Evidentemente lo primero que tendremos que hace será comprobar que tanto la cámara Web micrófono y altavoces están bien conectados en el caso de que estos elementos no vengan integrados con el equipo.
Una vez comprobado esto, tendremos que abrir el programa Skype y dirigirnos Herramientas situado en la parte superior de la ventana del programa, para renglón seguido hacer clic en la Opción... mostrada en el menú desplegable.
Esto provocará la apertura de una ventana de configuración en la que tendras hacer clic en la sección Configuración de Video en la parte izquierda de la ventana. Esto hará que en la parte derecha se muestre las configuraciones relacionadas. En el centro deberás ver un recuadro en el que se muestre lo que la WebCam esté grabando y justo debajo veras el botón: Configuración de la cámara Web, en el cual deberás hacer clic.
Esto abrirá una nueva ventana en la que tendrás que hacer clic en la pestaña: Control de la Cámara. Esto dejará al descubierto una serie de ajustes de entre los cuales tendrás que marcar la casilla del que dice: Compensación de poca luz. No te olvides de hacer clic en el botón Aceptar para que los cambios surtan efecto.
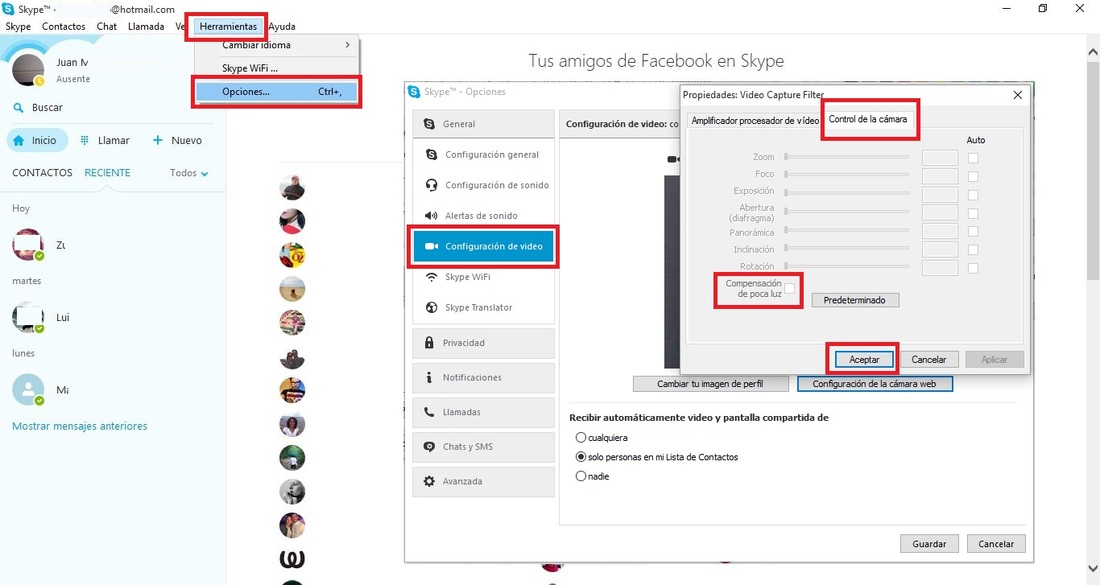
Lo siguiente será dirigirte a la sección: Configuración de Sonido esto hará que en el menú de la izquierda se muestre los ajustes correspondiente. Por ejemplo podrás ver todos los micrófonos y altavoces conectados. En estas secciones deberás comprobar si tu micrófono y altavoces, son los que están activos en el programa. Para ello tendrás que hacer clic en la flecha hacia abajo que desplegará la lista de los dispositivos seleccionable, precisamente en esta lista deberás seleccionar el periférico que actualmente se esté utilizando. Si el que se muestra configurado por defecto en Skype no funciona, pruebe diferentes opciones hasta que alguno de ellos consiga funcionar.
Comprueba la webcam, altavoces y micrófono en el administrador de dispositivos de Windows.
Otro de los problemas que puede provocar los errores en las video-llamadas puede solucionarse mediante la actualización de los controladores de los dispositivos: Cámara Web, micrófono y/o altavoces. Para ello tendremos que acceder al Administrador de Dispositivos.
Una vez que se halla abierto el Administrador de Dispositivos, verá una lista con todos los dispositivos instalados en tu ordenador. Aquí tendrás que comprobar que en el árbol de dispositivos no tenga ningún icono de color rojo o amarillo, lo cual indicaría que ese dispositivo no está funcionando.
Tanto si el dispositivo muestra algún icono como los indicados como si no, en este caso te recomendamos que actualices los controladores, para ello tendrás que hacer clic sobre el dispositivo de Entradas y salidas de audio, Controladores de sonido y video y también en Dispositivos de Imágenes.
En cada una de estas secciones encontrarás los dispositivos correspondientes de tu ordenador. En cada uno de ellos tendrás que hacer clic con el botón derecho del ratón para seleccionar la opción Propiedades del menú. Esto provocará la apertura de una nueva venta en la que tendrás que hacer clic en la pestaña Controlador y por ultimo en la opción Actualizar Controlador.
Si esto no ha solucionado tu problema, en esta misma ventana puedes hacer clic en la opción desinstalar, para de esta manera eliminar los controladores del dispositivo. Una vez eliminado, podrás dirigirte a la página Web oficial de tu Cámara Web, Micrófono o altavoces y busca los últimos controladores para dichos dispositivos. Descárgalos e instálalos en tu ordenador.
Configurar la webcam, altavoces o micrófono por defecto:
El sistema operativo Windows no siempre configura de manera predeterminada el dispositivo correcto. Para configurar los dispositivos que desees que se ejecute por defecto tendrás que dirigirte a Sonidos haciendo clic con el botón derecho del ratón sobre el icono en forma de altavoz en la bandeja del sistema.
En la siguiente ventana tendrás que hacer clic en las pestañas: Reproducción y Grabar para que se muestren los dispositivos disponibles. Haz clic con el botón derecho sobre el dispositivo que deseas configurar como predeterminado. Esto desplegará un menú en el que tendrás que seleccionar la opción: Establecer como dispositivos Predeterminado.
Nota importante: Si el dispositivo no está conectado, se mostrará con un icono rojo en su parte inferior derecha. Si ha sido deshabilitado, verás un icono de la flecha que apunta hacia abajo. Si está funcionando correctamente, aparecerá un icono verde.
Una vez llevada a cabo todos los pasos mostrados en el tutorial, procede al reinicio de tu ordenador para que una vez que vuelvas a estar en el escritorio accedas nuevamente al programa Skype. Ahora no debería haber ningún tipo de problema a la hora de mantener una video conferencia, ni con la cámara Web ni con el micrófono o los altavoces.
