Tabla de Contenidos
Windows 10 ya está en la mayoría de los ordenados nuevos que contaban con alguna versión anterior del sistema operativo de Microsoft. Sin duda alguna tras la última actualización Anniversary, el sistema operativo ha mejorado bastante corrigiendo muchos de los errores y fallos. Sin embargo aún así hay ciertos problemas que siguen persistiendo, los cuales tenemos que solucionarlos de manera manual. Un ejemplo de ello es la opción Enviar a: que se encuentra en el menú contextual de Windows y que se muestra al hacer clic derecho con el botón del ratón sobre un archivo.
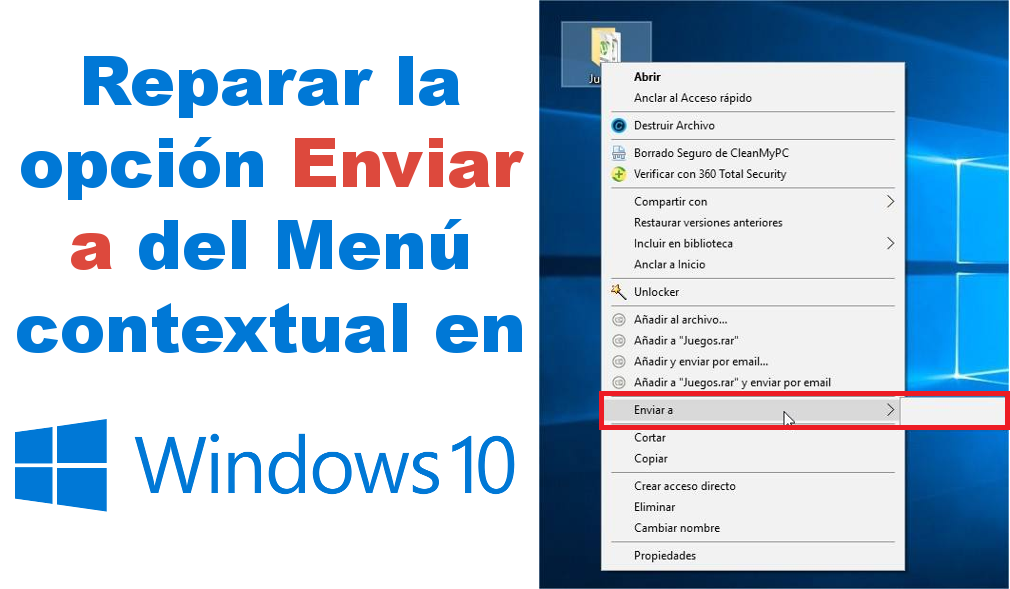
También te puede interesar: Como: No mostrar la dirección de correo electrónico en la pantalla de inicio de sesión de Windows 10.
Un gran número de usuarios de Windows 10 o Windows 10 Anniversary los que sufren la imposibilidad de usar esta opción debido a que o bien la opción Enviar a, no aparece, no se muestra todas las opciones deseados o bien simplemente aparece vacía, es decir en blanco. Si encuentras alguno de estos problemas, no debes preocuparte ya que tiene solución.
A continuación vamos a mostrarte paso a paso como solucionar los problemas con la opción Enviar a mostrado en el menú contextual de Windows 10.
- La opción Enviar a se muestra vacía, sin opciones en Windows 10:
En el caso de que al seleccionar la opción Enviar a en el menú contextual y no se muestre ninguna opción a la que enviar,, es decir se muestra completamente vacía, tendrás que dirigirte a la siguiente ruta usando el explorador de archivos de Windows.
C:\Usuarios\\AppData\Roaming\Microsoft\Windows\SendTo
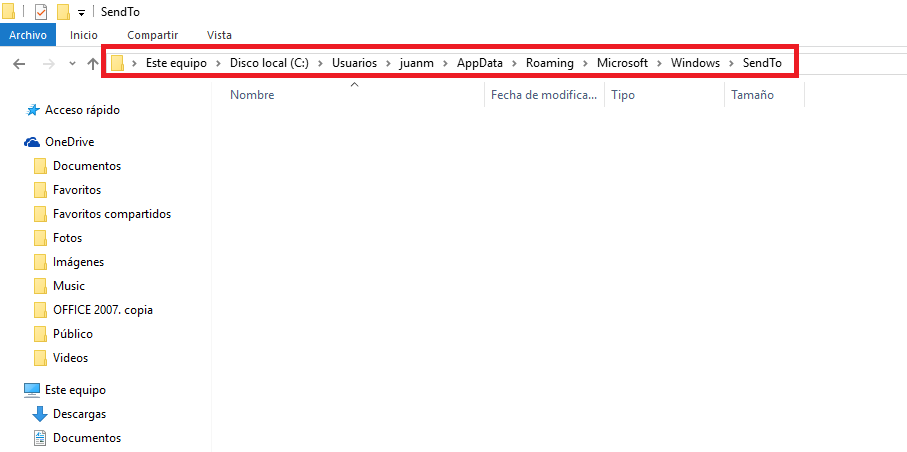
Una vez que te encuentres dentro de la carpeta SendTo, verás como esta se encuentra vacía. Será precisamente en esta carpeta en la que tendremos que crear los accesos directos a la opciones que queremos que aparezcan dentro de la opción Enviar a del menú contextual. Para ellos solo tienes que hacer clic con el botón derecho del ratón en la parte vacía de la ventana de la carpeta SendTo.
Cuando se muestre el menú contextual deberás seleccionar la opción Nuevo y luego en Acceso Directo. Esto abrirá una nueva ventana en la que podrás seleccionar el lugar, programa o elemento que deseas añadir dentro de la opción Enviar a.
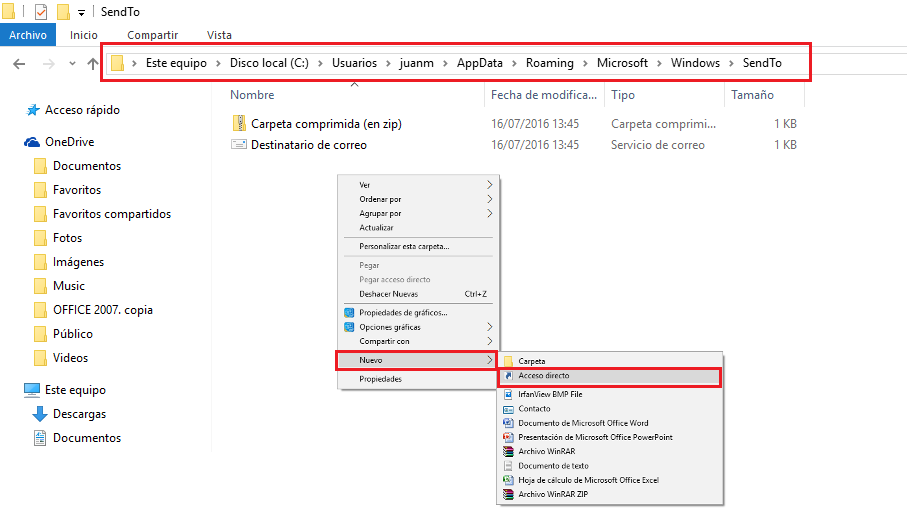
Una vez seleccionado el elemento que deseamos añadir en Enviar a verás como un acceso directo del mismo aparecerá en la carpeta SendTo. Esto significa que a partir de ese instante cuando hagamos clic con el botón derecho del ratón y seleccionemos la opción Enviar a, ahora se mostrarán todas las opciones que hayamos añadido a la carpeta SendTo.
- La opción Enviar no funciona o tarda mucho en mostrar sus opciones en Windows 10:
Si por el contrario tu problemas con la opción o menú Enviar a, se congela o tarda mucho tiempo en que aparezcan las opciones, lo primero que debes saber es que la lentitud en mostrar las opciones se deba al gran número de opciones incluidas dentro de la opción Enviar a. En este caso tendrás que dirigirte a la carpeta SendTo y eliminar las opciones (accesos directos que no utilices) que no utilices o consideres como no necesarias.
Esto aligerará la carga de las opciones y por lo tanto tardará menos tiempo en mostrarse dichas opciones. Por otro lado si tu problema es que el menú Enviar a se queda trabado, lo que tendrás que hacer será reparar las claves del registro mostradas en el directorio:
HKEY_CLASSES_ROOT\AllFilesystemObjects\shellex\ContextMenuHandlers\SendTo
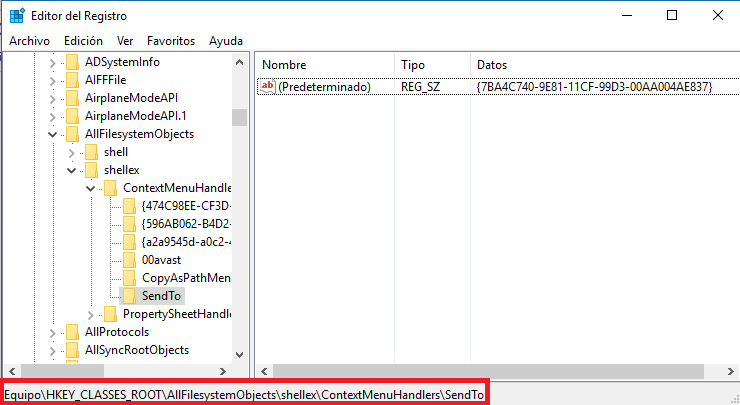
Para reparar dicho problema, deberemos abrir la herramienta Símbolo del sistema como administrador. Si no sabes cómo hacerlo, puede que te interese el siguiente enlace: Como ejecutar Símbolos del sistema como Administrador en Windows 10, 8.1 o 7.
Una vez aquí tendrás que introducir y ejecutar el comando:
sfc /scannow
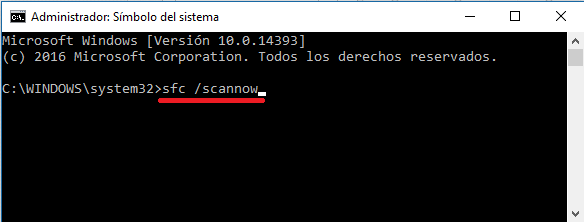
Este comando analizará todas las claves del registro de Windows y al encontrar la clave dañada, la reparará de manera automática. Una vez que el proceso ha terminado, tu menú de opciones Enviar a se mostrará sin problemas y estará listo para ser usado.
