Tabla de Contenidos
En General la actualización a Windows 10 Anniversary se ha realizado sin problemas y no son muchos los usuarios que están reportando problemas con sus sistemas operativos. Sin embargo como suele ocurrir, sobre todo en los sistemas operativos de Microsoft, siempre existe algunos inconvenientes o errores que sacan de quicio a algún que otro usuario. Esto es lo que parece ocurrir con las cámara web de los ordenadores que han decidido actualizar a Windows 10 Aniversario.

También te puede interesar: Como evitar que tu cámara Web sea hackeada.
Algún que otro usuario están reportando errores con su Webcam como por ejemplo la congelación de la imagen o bien que la cámara Web deja de funcionar en Windows 10 Anniversary. Lo cierto es que Microsoft sabe que las cámaras Webs de algunos ordenadores han dejado de funcionar correctamente tras la actualización a Windows 10 Aniversario, es por eso que en la siguiente actualización procederá a corregir el error que provoca dicho mal funcionamiento.
Sin embargo esto no es un solución para aquellos usuario s que hagan uso de sus cámaras Web de manera frecuente como por ejemplo video-llamadas ya que no podrán realizarlas de manera correcta. El problema se debe a que Microsoft ha retirado el soporte para retransmisiones MJPEG y H264. Es decir ahora solo permite utilizar cámaras Web conectadas mediante USB con codificación YUY2. Esto provoca que Webcams como la popular Logitech C920 literalmente hayan dejado de funcionar.
Mientras que este problema ha provocado que muchos usuarios decidan volver a su versión anterior de Windows 10, desde Downloadsource.es te mostramos un truco gracias al cual podrás solucionar los problemas con la Webcam de tu ordenador con Windows 10 Anniversary sin necesidad de regresar a la versión anterior. A continuación te mostramos paso a paso como hacerlo:
Como solucionar problemas con la cámara web en Windows 10 Anniversary.
Lo primero que tendremos que hacer será abrir el editor del registro lo cual puedes hacer a través de la herrmiaenta Ejecutar la cual puedes abrir con el atajo de teclado: Tecla de Windows + R. Una vez abierta deberás introducir el comando: Regedit
Una vez que la ventana del editor se muestra deberás utilizar el árbol de la izquierda para navegar por la siguiente ruta:
HKEY_LOCAL_MACHINE\SOFTWARE\Microsoft\Windows Media Foundation\Platform
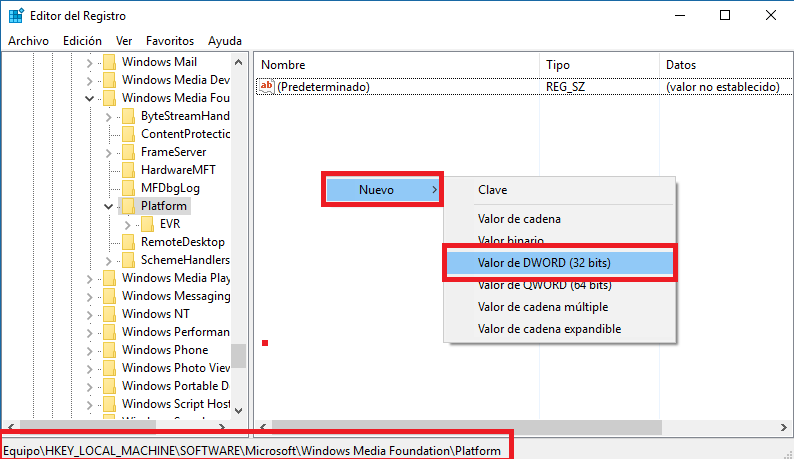
Una vez que tengamos localizada y seleccionada la clave Platform en la parte izquierda de la ventana deberás hacer clic con el botón derecho del ratón sobre la parte derecha de la ventana para en el menú contextual seleccionar: Nuevo > Valor de DWORD (32 bits)
Una vez creado deberás nombrar la nueva clave creada como: EnableFrameServerMode. Lo siguiente que tendremos será doble clic sobre la clave creada. Esto hará que se muestre una pequeña ventana en la que tendremos que configurar el campo Información del Valor como: 0
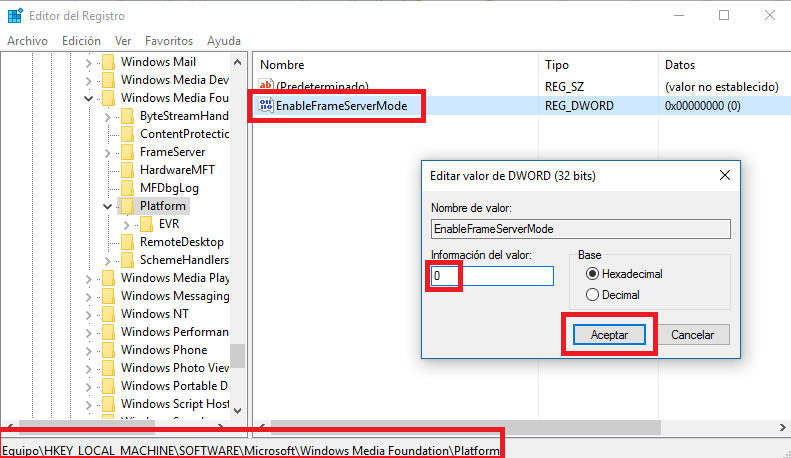
Si eres usuario de un sistema operativo Windows 10 Anniversary de 32 bits, esto es todo lo que tendrás que hacer. A partir de este momento solo tendrás que cerrar el editor de registro y comprobar como ahora tu cámara Web funciona correctamente en Skype o cualquier otro programa que te permita su uso.
Por el contrario si tu Windows 10 Aniversario tiene una estructura de 64bits tras haber creado y con figurado la primera clave, también deberemos hacer lo siguiente. En el mismo editor de registro deberás dirigirte a la siguiente clave usando el árbol de la parte izquierda de la ventana:
HKEY_LOCAL_MACHINE\SOFTWARE\WOW6432Node\Microsoft\Windows Media Foundation\Platform

Una vez aquí tendrás que realizar la misma operación indicada en el paso anterior, es decir, seleccionar Platform y en la parte derecha de la ventana crear una nueva clave (DWORD (32 bits)) con el nombre EnableFrameServerMode y el valor 0.
Una vez hecho esto solo te queda cerrar el editor de registro de Windows y comprobar como tu Webcam ahora funciona correctamente con cualquier programa que pueda hacer uso de la misma.
