Optar por una IP estática en vez de una IP dinámica tiene varias ventajas, desde obtener una conexión más consistente hasta facilitar la configuración de la red y el acceso remoto de dispositivos. Si recientemente has configurado una IP estática desde tu ordenador con Windows 11 o 10 y perdiste la conexión a internet, no te preocupes. Existen distintas soluciones a este problema que te permitirán recuperar la conexión manteniendo la IP estática, y aquí te las mostraremos.

Puntos Clave:
- Los problemas de conexión a internet después de configurar una dirección IP estática en Windows suelen estar vinculados a una configuración incorrecta de la IP, la red o el DNS.
- En la mayoría de los casos es posible recuperar la conexión desde las propias herramientas de Windows como la consola CMD y la personalización de ajustes de red.
Tabla de Contenidos
¿Ya sabes cómo configurar una IP estática en Windows 10 u 11, pero no tienes internet luego de hacerlo? En este tutorial te contamos todas las posibles causas del problema y cómo solucionarlas fácilmente.
Por qué te quedas sin internet tras configurar una dirección de IP estática y cómo solucionarlo en Windows 11 o 10
Luego de configurar una IP estática en vez de la IP dinámica automática, es normal tener problemas de conexión si no has configurado correctamente la IP, los parámetros de red o si aún no has reiniciado el router y los protocolos de red.
En esencia, las causas más probables de una falla en la conexión tras configurar una IP estática son:
-
Configuración incorrecta de la dirección IP, que se encuentra por fuera del rango del servidor DHCP.
-
El router y los protocolos de red todavía no se han reiniciado.
-
No hay un DNS registrado o no se ha configurado correctamente.
-
Otras configuraciones de red incorrectas que impiden la conexión a internet.
Conociendo las posibles causas del problema, podemos avanzar con las distintas soluciones para restablecer la conexión luego de configurar una IP estática en Windows:
-
Reiniciar el router y el PC.
-
Usar una dirección IP dentro del rango del servidor DHCP.
-
Registrar el DNS.
-
Configurar el DNS junto con la IP.
-
Restablecer los protocolos de red.
-
Restablecer la configuración de red.
-
Usar el solucionador de problemas de red de Windows.
Enseguida, te explicamos cada uno de estos métodos para solucionar el problema en detalle.
Reinicia el router y el PC luego de configurar una IP estática
Antes de avanzar con otras soluciones, asegúrate de reiniciar el ordenador y el router para que quede registrado el cambio de la dirección IP de dinámica a estática. Para hacerlo, solo desconecta todos los cables de alimentación y conexión, espera unos minutos y vuelve a conectarlos.
Luego de reiniciar también el PC, comprueba si tienes conexión a internet.
Asegúrate de que la IP esté dentro del rango del servidor DHCP
Si la dirección IP que configuraste está fuera del rango de direcciones asignadas por el servidor DHCP (el Protocolo de configuración dinámica de host) de tu router, no podrás conectarte a Internet.
Por ejemplo, si el pool DHCP es de 192.168.0.2 a 192.168.0.50, y tu IP estática es 192.168.0.100, el servidor DHCP puede intentar asignar la misma dirección IP a otro dispositivo de la red, impidiendo la conexión a internet. Para evitar conflictos, configura una IP en el rango adecuado.
Cómo registrar el servidor DNS para solucionar problemas de internet con una IP estática
Registrar la configuración del servidor DNS luego de cambiar a la IP estática permite prevenir problemas de conectividad y que la red mantenga esta información clave actualizada.
Si no lo has hecho, puedes registrarla fácilmente desde la consola CMD (Símbolo del sistema):
-
Desde el menú inicio, ingresa “cmd” en el buscador y haz clic en “Ejecutar como administrador”.
.png)
-
Copia el siguiente comando en la consola y pulsa Enter para enviarlo:
ipconfig /registerdns
.png)
Tras terminar, verifica si se ha solucionado el problema de conexión.
Cómo configurar el servidor DNS para que la conexión funcione tras poner una IP estática
Luego de configurar una IP estática, es fundamental también configurar el servidor DNS, para que el dispositivo pueda resolver los nombres de dominio y asegurar la conexión a internet.
Si se trata de la red de una organización, puede que tengas que usar un servidor DNS específico de la misma, pero en la mayoría de los casos puedes usar la DNS pública de Google, cuyos servidores son rápidos y confiables.
Aquí te mostramos cómo configurarlo en Windows:
-
Accede al menú Inicio, ingresa “Ver conexiones de red” en el buscador y haz clic en el resultado principal.

-
Haz clic derecho en tu conexión de wifi y selecciona “Propiedades”.
.png)
-
Selecciona “Protocolo de Internet versión 4 (TPC/IPv4)” y haz clic en el botón “Propiedades”.
.png)
-
En la parte inferior, completa los siguientes parámetros para usar los servidores DNS de Google:
-
Servidor DNS preferido: 8.8.8.8
-
Servidor DNS alternativo: 8.8.4.4
(Si tienes acceso a un servidor DNS específico de una organización, configura los parámetros de ese DNS).
-
Para terminar, haz clic en “Aceptar”.
.png)
Cómo restablecer los protocolos de red desde la consola CMD tras configurar la IP estática
La conexión también se puede ver afectada cuando no se han reiniciado los protocolos de red tras configurar el servidor DNS y la dirección de IP, por lo que hacerlo también puede poner fin al problema.
Sigue estos pasos para restablecer los protocolos de red desde tu PC:
-
Busca “cmd” en la barra de búsqueda del menú Inicio y haz clic en “Ejecutar como administrador” para abrir la consola CMD.
-
Ingresa los siguientes comandos en la consola y envíalos uno tras otro:
ipconfig /release
ipconfig /renew
ipconfig /flushdns
ipconfig /registerdns
netsh winsock reset
.png)
-
Reinicia el equipo y comprueba si puedes conectarte a internet correctamente.
Cómo restablecer la configuración de red para solucionar problemas de conectividad
Si todavía tienes fallas de conexión, puede que alguna configuración de red errónea esté generando el problema, por lo que una buena idea es restablecer la configuración de los adaptadores de red a los valores de fábrica.
Puedes hacerlo siguiendo estos pasos:
-
Presiona Windows + I para abrir Configuración.
-
En el menú lateral, selecciona “Red e Internet”
-
Haz clic en la opción “Configuración de red avanzada”.
.png)
-
Haz clic en “Restablecimiento de red”.
.png)
-
Haz clic en el botón “Restablecer ahora”.
.png)
-
Selecciona “Sí” en el cuadro de confirmación.
.png)
Cómo acceder al solucionador de problemas de red de Windows (aplicación Obtener ayuda)
Ejecutar el solucionador de problemas de red de la app Obtener ayuda de Windows es una buena alternativa si sigues sin poder conectarte a internet.
Puedes acceder con estos pasos:
-
Desde el menú Inicio, busca “Obtener ayuda” y abre el resultado principal.
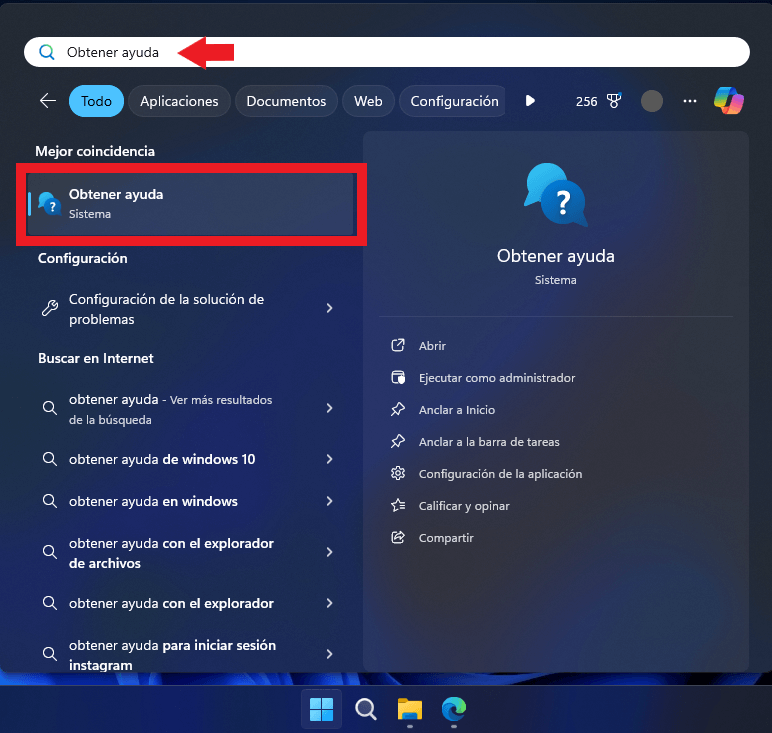
-
En el buscador de la app, ingresa “Problemas de wifi”.
.png)
-
Haz clic en “Inicie el solucionador de problemas de red”.
.png)
-
Sigue los pasos del asistente para intentar restablecer la conectividad.
Conclusiones personales
Probando las distintas soluciones a los problemas más comunes de conexión luego de configurar una dirección de IP estática, seguramente lo resolverás y podrás recuperar la conexión a internet con tu nueva configuración.
En caso de que aún no tengas internet, deberás contactarte con tu proveedor de servicio para recibir asistencia técnica especializada y que puedan ayudarte de forma precisa según tu caso.
