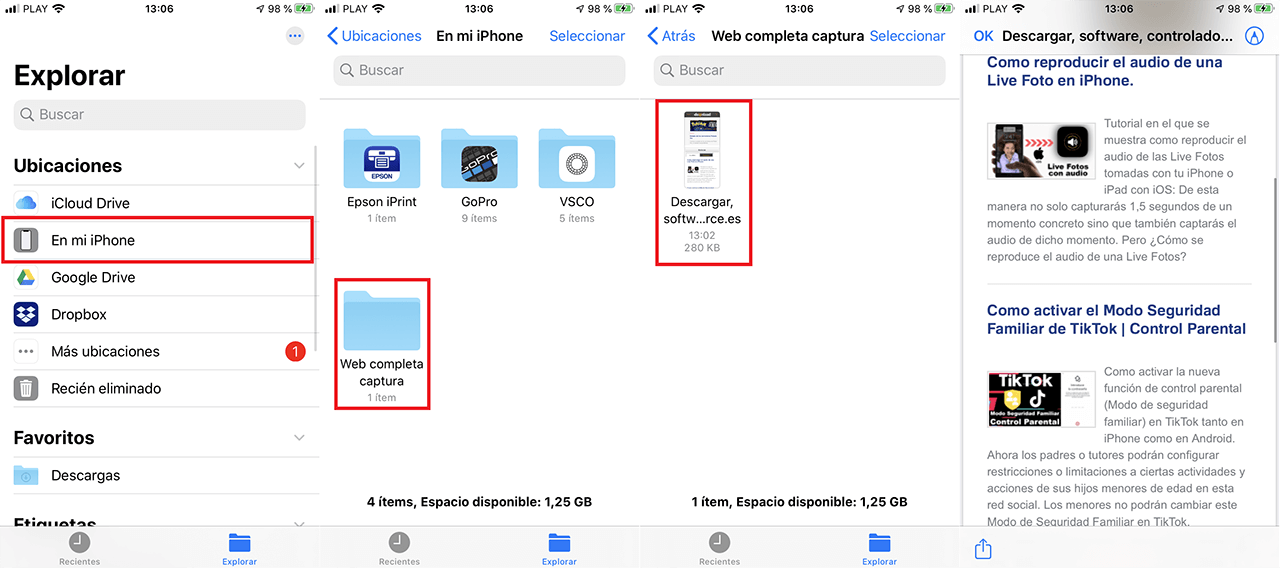Tabla de Contenidos
Los dispositivo Apple como iPhone o iPad con iOS permiten tomar capturas de pantalla de cualquier cosa que aparezca en la pantalla de tu dispositivo como por ejemplo una Web visitada en el navegador Safari. De manera predeterminada las capturas de una Web en iPhone se realizará de aquello que se visualice en ese momento concreto en la pantalla de tu dispositivo. Sin embargo lo que muchos usuarios no saben es que en iPhone es posible realizar una captura de pantalla de toda la pantalla completa, incluso de aquello que no se visualiza en la pantalla.
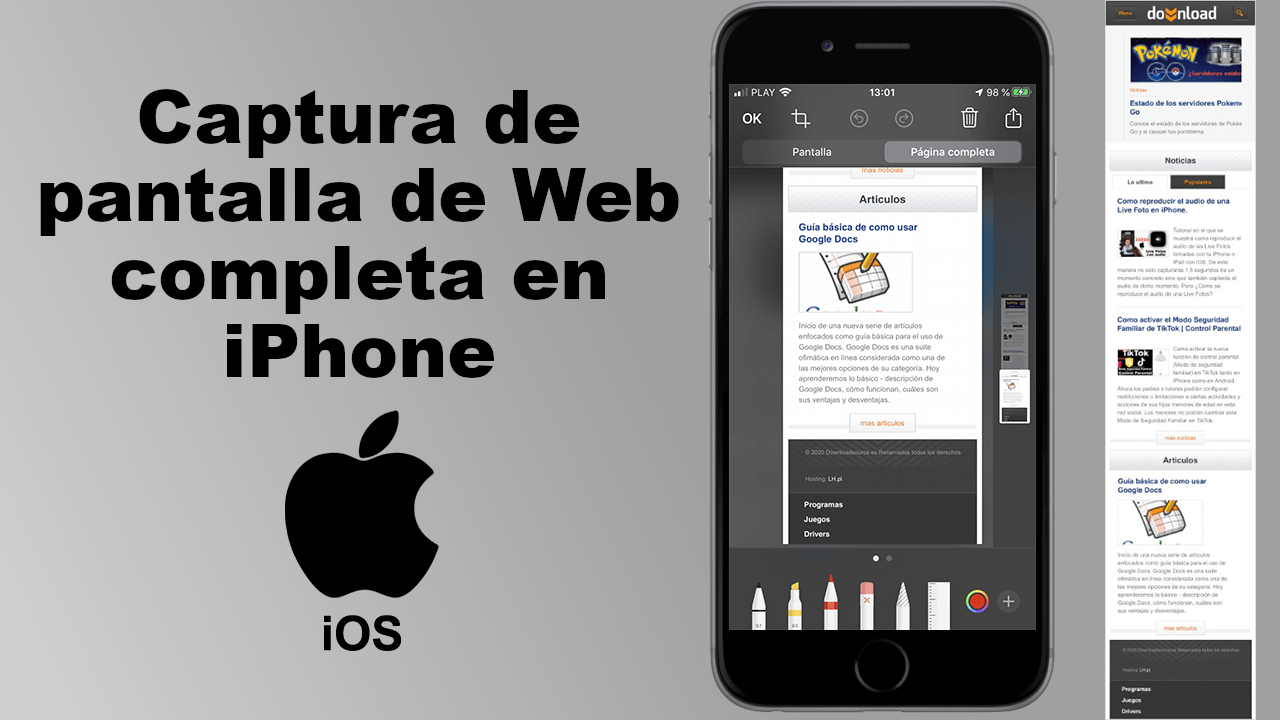
En ocasiones visitamos una Web interesante para leer por ejemplo, un artículo o tutorial. Si no tenemos tiempo de leerlo y queremos leerlo a posteriori sin una conexión a internet, la mejor opción puede ser tomar capturas de pantalla de dicha Web para que este quede guardado como imágenes/fotos.
El problema que mucho plantean es que si la página es extensa, tendrás que tomar muchas capturas de pantalla has cubrir toda la longitud del texto de Web. Sin embargo esto ocurre porque la mayoría de los usuarios no saben que de manera predeterminada y sin necesidad de apps de terceros, podremos tomar una captura de pantalla completa de una página Web. Es decir con una sola captura de pantalla captaremos todo en contenido de la Web que estás visitando.
Cabe destacar que las capturas de Webs completas tomadas con tu iPhone se almacenarán en formato PDF en lugar de como una imagen. No obstante esta captura completa de la web estará disponible offline por lo que podrás visualizarla como archivo local sin necesidad de una conexión a internet.
Dicho esto a continuación queremos mostraros paso a paso como tomar capturas de pantalla de una página Web completa con iPhone y en un solo archivos sin usar apps de tercero:
Como tomar una captura completa de una página Web desde tu iPhone sin apps de terceros.
1. Abre tu navegador Web Safari en iPhone o iPad.
2. Accede a la página Web de la que deseas tomar una captura de pantalla completa.
3. Una vez tomada la captura verás cómo se muestra una miniatura en la parte inferior izquierda de la pantalla.
4. Tras pulsar sobre dicha miniatura, se abrirá la captura en el editor predeterminado de tu iPhone.
5. Esto hará que la captura de pantalla se muestre en el editor en la pestaña Pantalla. Sin embargo en nuestro caso deberemos pulsar sobre la pestaña: Página Completa.
6. Ahora verás como a la derecha de la previsualización de la captura se muestra un carrusel vertical que podrás desplazar hacia abajo para comprobar que toda la longitud de la pagina Web ha sido capturada.
7. La página completa capturada con tu iPhone podrá ser editada como una captura de pantalla estándar. Cuando todo esté conforme a tus gustos o necesidades podrás guardarlo como PDF pulsando sobre la opción OK mostrada en la esquina superior derecha de la pantalla.
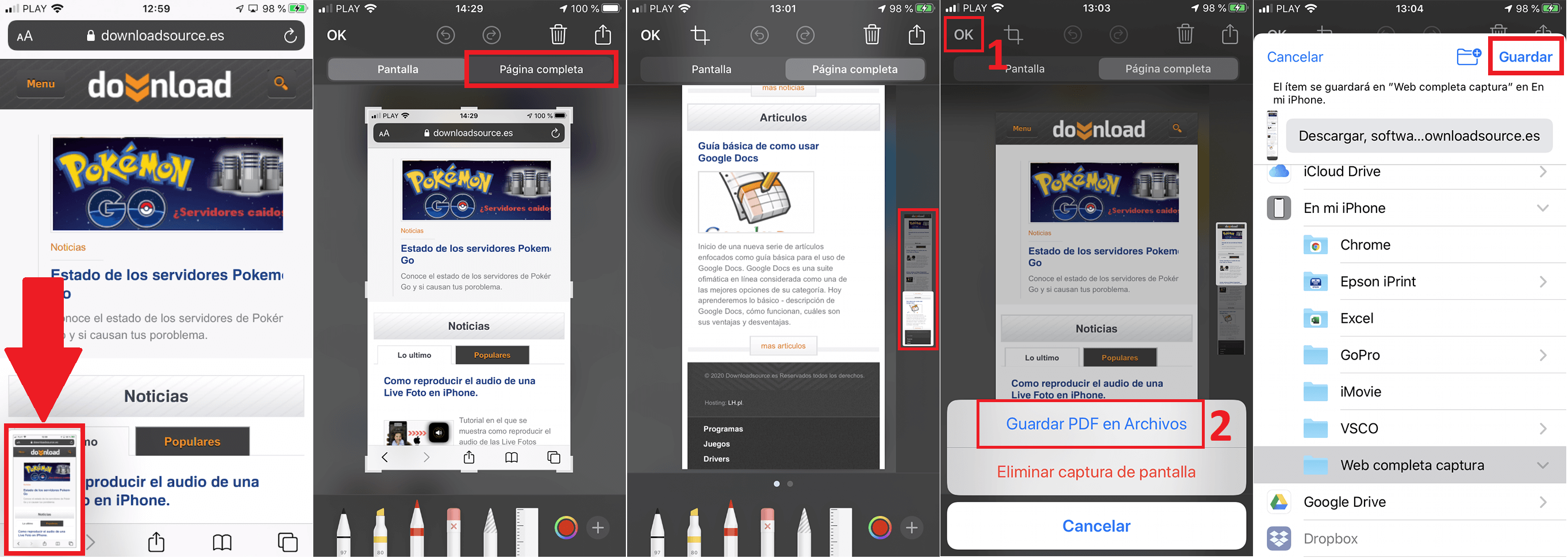
8. Esto hará que se muestre un menú en el que tendrás que pulsar sobre la opción: Guardar PDF en Archivos.
9. Esto te llevará a una nueva pantalla en la que tendrás que podrás guardar la captura de pantalla de la Web completa en una carpeta dentro de la app Archivos predeterminada en iPhone o iPad con iOS.
10. Ahora desde aquí podrás acceder a la captura de pantalla completa capturada sin necesidad de una conexión a internet.