Apple suele introducir funciones nuevas junto con cada modelo nuevo que lanza al mercado y precisamente esto fué lo que ocurrió con el nuevo iPhone 6S en el cual se incluyó las Live Photos. Esta nueva función permite a los usuarios realizar fotos en movimiento (animaciones), algo que podríamos catalogar en un formato intermedio entre el video y el GIF. Si duda alguna esta es una función que muchos usuarios estaban reclamando en los dispositivos iOS, ya que en ellos los archivos GIF no son compatibles en iPhone o iPad.

El problema es que esta función de manera nativa solo está disponible para las últimas versiones iPhone 6S y iPhone 6S Plus. Esto no significa que dispositivos más antiguos no puedan disfrutar de ellas, lo único que está restringido en estos dispositivos es la posibilidad de tomar Live Photos. Sin embargo, aunque de manera nativa no se pueda tomar este tipo de animaciones en dispositivos inferiores a iPhone 6S y iPhone 6S Plus, lo cierto que podremos tomarlas gracias a aplicaciones de terceros.
Tomar Live Photos desde cualquier iPhone.
Un ejemplo de estas aplicaciones es Live Camera for Live Photos la cual está disponible en la tienda de App Store y de manera totalmente gratuita. La app la puedes descargar e instalar desde el siguiente enlace: Live Camera for Live Photos.
Una vez que la app está descargada e instalada en tu dispositivo, solo tendrás que abrirla y aceptar los accesos de dicha app a la cámara de fotos de tu iPhone. Una vez que hayas aceptado todo, se mostrará la interfaz de la app la cual es bastante sencilla, solo tendrás que pulsar sobre el botón con forma de Camara de video. Tras pulsar sobre dicho botón se mostrará en la pantalla un obturador (botón de grabación)con el texto Press to Capture. En este misma pantalla también se muestra la imagen que estamos captando con la cámara trasera de nuestro iPhone.
Pulsa y mantén pulsado el botón de la pantalla hasta que la barra de proceso se complete. Será entonces cuando se muestren dos opciones: Re-recording y Save. Si no estas conforme con la captura deberás pulsar sobre la primera opción, pero si estás conforme deberás pulsar sobre la opción Save.
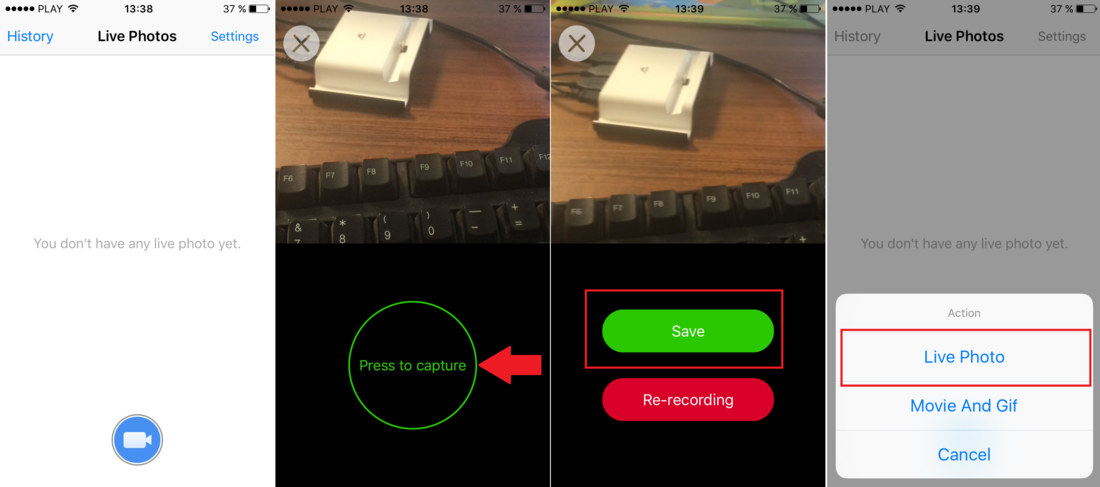
Esto hará que la captura se almacene en la interfaz principal de la app junto con tres opciones: Live Photo, Movie and Gif y Cancel. En nuestro caso tendremos que pulsar sobre la opción Live Photo para que la captura se almacene en dicho formato. Ahora esa Live Photo estará almacenada y disponible tanto en la app Live Camera for Live Photos como en el carrete de tu dispositivo iOS.
Para poder disfrutar de ellas solo tendrás que abrir la Live Photo, bien desde la app o bien desde la app Fotos de tu dispositivo. Una vez que esta foto se muestre en pantalla completa en el dispositivo solo tienes que pulsar y mantener pulsada la pantalla para ver el resultado de la animación Live Photo.
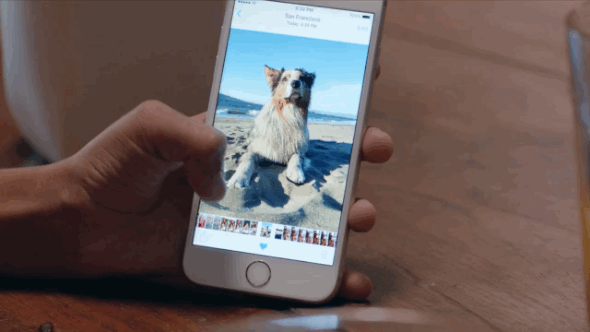
No obstante, la app Live Camera for Live Photos no solo te permite almacenar las capturas como Live Photo sino también como Gif o Video. Tal y como te mencionamos más arriba, tras realizar la captura de la foto a través de la app y pulsar en la opción Save se muestra la opción Movie and Gif. Si pulsas en esta opción verás como eres enviado a una nueva pantalla en la que se muestran las opciones: Share as GIF (compartir como GIF) y Share as Video (compartir como Video). Al pulsar sobre la opción Share as GIF verás como se abre el menú Compartir de iOS y se ofrecerán las opciones a través de las cuales podrás compartir el archivo en Formato GIF. Cabe destacar que si usamos la opción de Guardar este Gif en el carrete de nuestro dispositivo iOS, este se almacenará como imagen y no con formato GIF ya que iOS no es compatible con este formato.
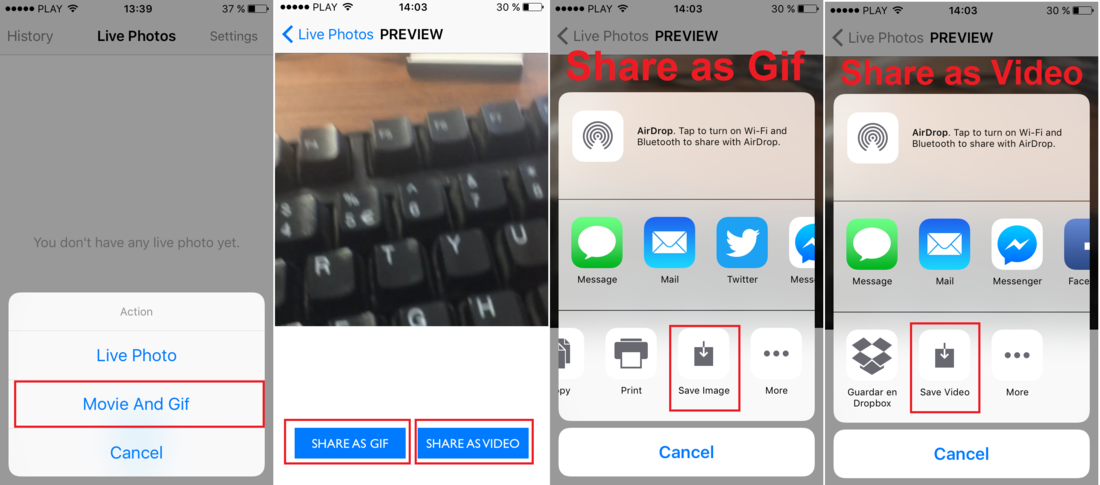
Por otro lado si pulsamos sobre la opción Share as Video también se mostrará el menú Compartir de iOS y se ofrecerán las opciones a través de las cuales podrás compartir el archivo en Video. No obstante si en este caso decidimos guardar el video en nuestro carrete, este sí se guardará como tal.
