YouTube y sin duda el líder indiscutible de las plataformas de vídeo online. Esto lo ha logrado tras cuidar a sus usuarios y creadores de contenido. Son numerosas las funciones y opciones que YouTube ha ido incorporando a su plataforma para satisfacer las necesidades tanto de usuarios como de creadores de contenido sin embargo esto no significa que aún no existen ciertas funciones que muchos usuarios reclaman con ansia un ejemplo de ellos es una función nativa que te permita tomar capturas de pantalla única y exclusivamente del vídeo que estás reproduciendo.
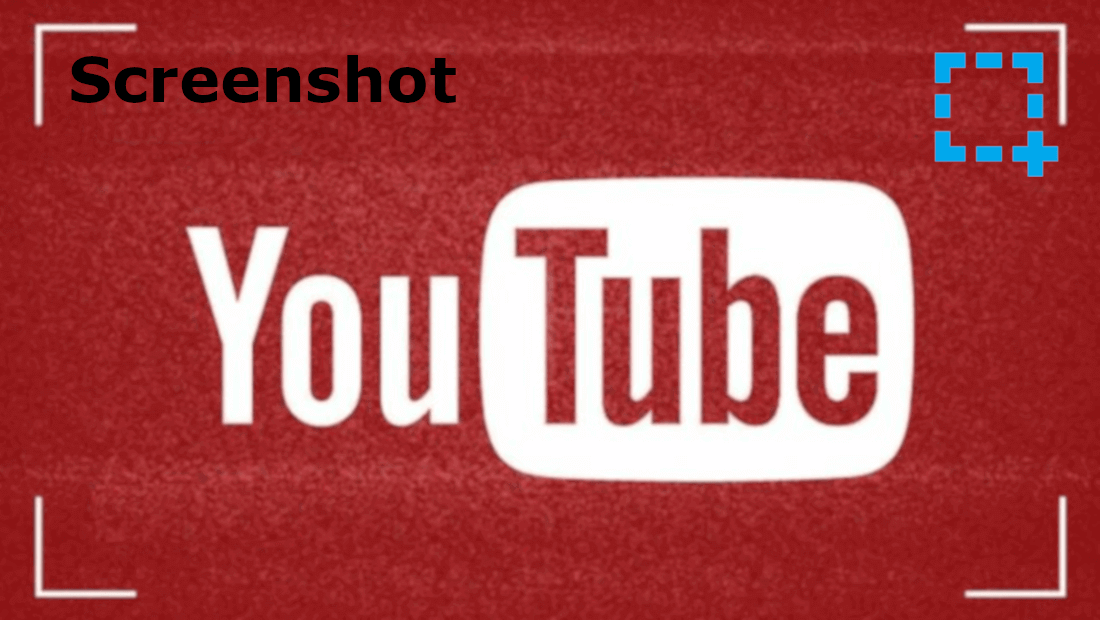
También está relacionado: Como usar Snap Camera en Youtube (filtros selfie Snapchat)
En la actualidad en Internet el contenido suele ser compartido de manera masiva y rápida. Evidentemente YouTube cuenta con una función a través de la cual podrás compartir los vídeos directamente en redes sociales o cualquier otra plataforma. En embargo no cuenta con una función que te permita tomar un screenshot del vídeo que estás reproduciendo. Cierto es que puedes utilizar la función del teclado captura de pantalla sin embargo capturadas todo aquello que aparezca en la pantalla incluida la interfaz de YouTube.
Por otro lado si reproducimos el vídeo a pantalla completa siempre corremos el riesgo de que al mover el ratón, dicho screenshot también captura los botones de reproducción del vídeo. Usuarios reclaman a YouTube la posibilidad de realizar captura de pantalla de los vídeos de una manera limpia es decir que solo se realice una instantánea del contenido del vídeo sin la interfaz de YouTube, sin los controles de reproducción de dicho vídeo y sin la marca/icono del canal.
Como hemos mencionado Youtube no ofrece esta función de manera predeterminada por lo tanto tendremos que hacer uso de extensiones tanto si utilizas el navegador Google Chrome como si utilizas Firefox. Por lo tanto esta función permitirá realizar capturas de pantalla automáticas solo del contenido del vídeo incluso si este no se está reproduciendo avant talla completa. Está captura de pantalla será descargada automáticamente y podrá ser compartida manualmente con cualquiera de tus amigos a través de las redes sociales o cualquier otro medio que desees.
Si estás interesada en cómo realizar capturas de pantalla del contenido de vídeo de YouTube a continuación te indicamos los pasos específicos que deberás realizar para poder llevarla a cabo:
Cómo tomar capturas de los vídeos de Youtube sin el icono del canal, sin los controles de reproducción en Google Chrome.
- En el caso de que nuestro navegador web de Google Chrome lo primero que tendremos que hacer será abrir el Chrome Store y realizar la búsqueda de la extensión screenshot YouTube. Si lo prefieres puedes hacer clic en el siguiente enlace y acceder directamente a la extensión indicada: descargar screenshot YouTube oficial desde Chrome Store.
- Una vez que tenemos instalada esta extensión en nuestro navegador deberemos dirigirnos a YouTube. En este punto es importante saber que si cuentas con la extensión de adblock, ésta deberá de ser desactivada, refrescar el navegador y entonces podrás volver a activar Adblock. Si no hacemos esto adblock bloqueará la función screenshot YouTube. Realmente no importará que se muestren anuncios en la interfaz de YouTube ya que la captura de pantalla solo se realizará del contenido que aparezca en el vídeo.
- Ahora verás como en la barra de controles del reproductor de YouTube se muestra una opción llamada screenshot. Por lo tanto lo siguiente que tendremos que hacer será comenzar la reproducción del vídeo y si los quieres podrás pausarlo en el fotograma del cual quieres tomar una captura de pantalla. Una vez pausados el vídeo de YouTube tendrás que hacer clic en el botón de screenshot.
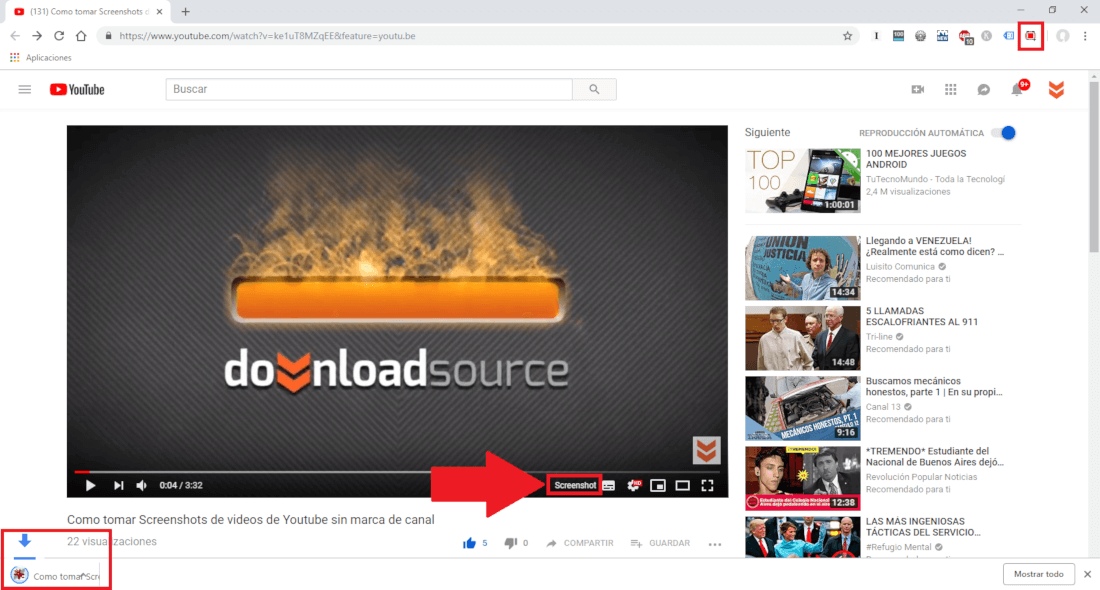
- Esto hará que de manera automática la captura de pantalla del vídeo de YouTube se descargue automáticamente a la carpeta de descargar configurada en tu navegador Google Chrome. Cuando termine la descarga podrás abrir el archivo para comprobar que solo sea capturado la pantalla del vídeo es decir el contenido del vídeo de YouTube; no verás ni los controladores del reproductor, ni la interfaz de la plataforma ni tampoco el icono flotante del canal al que pertenece dicho vídeo. Además el tamaño de la captura del vídeo de YouTube poseerá el tamaño correspondiente a la calidad de reproducción de dicho vídeo.
Cómo tomar capturas de los vídeos de Youtube sin el icono del canal o controles de reproducción en Mozilla Firefox
- El procedimiento en este caso es prácticamente idéntico han realizado en el navegador Google Chrome con la diferencia de que en este caso evidentemente tendremos que descargar otra extensión llamada: YouTube screenshot button.
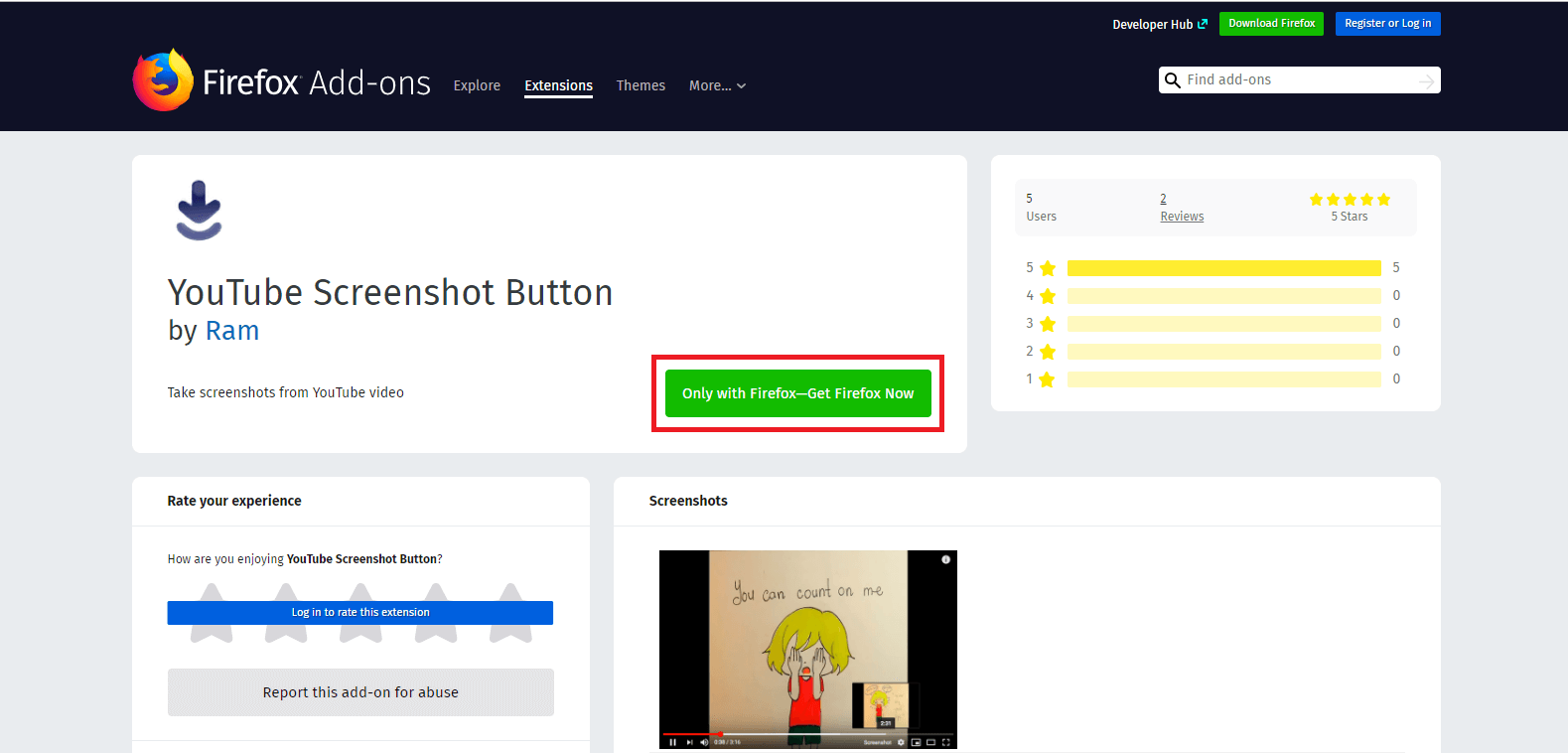
- Una vez instalada la extensión verás como automáticamente en los botones de control del reproductor de YouTube se ha añadido una nueva función con el nombre de screenshot. En este punto solo tendremos que reproducir el vídeo o bien para usarlo en el fotograma que queremos capturar y hacer clic precisamente en dicho botón.
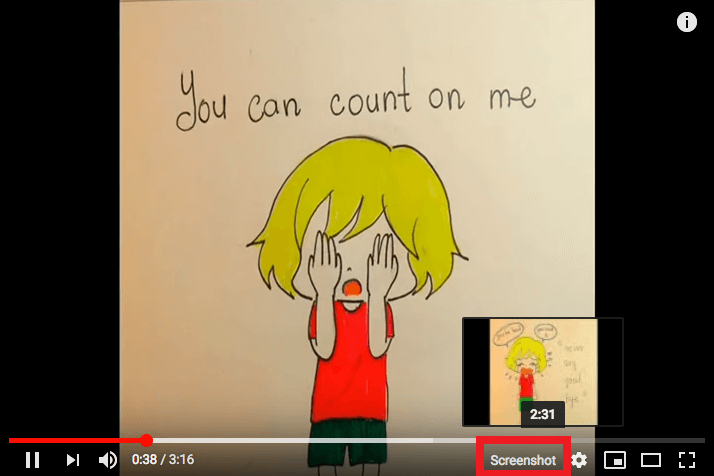
- Espera que se muestra una pequeña ventana en el que tendrás que seleccionar si quieres abrir la captura del vídeo de Youtube o si lo prefieres también podrá seleccionar la carpeta en la que quieres almacenar y guardar dicho screenshot del vídeo de YouTube.
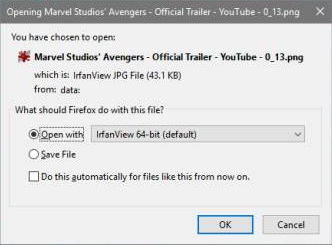
- Nuevamente esta captura del vídeo de Youtube será limpia por lo que no aparecerá la interfaz de Youtube ni tampoco los controladores del reproductor incluso cuando hacemos uso de la extensión en vídeos que no se reproducen a pantalla completa.
Cómo veis amigos es bastante sencillo eso sí puede resultar un poco engorroso el tener que instalar extensiones en tu navegador para poder disfrutar de capturas de pantalla limpias de los vídeos de YouTube pero por el momento no existe otra opción. Esperemos que dentro de poco YouTube pueda incorporar dicha función de manera nativa.
