Si eres jugador de Palworld en Xbox Game Pass para PC, puede que no sepas que la versión de esta plataforma es más antigua que la versión de Steam. Es más, hasta tan solo unos días la versión de PalWorld en Game Pass era una beta. Esto hace que muchos jugadores se planteen cambiar de Xbox a Steam para jugar a la versión actualizada de PalWorld, pero ¿Qué ocurre con las partidas guardadas de PalWorld en Xbox Game Pass?. Pues bién, en esta Guía te mostramos como transferir tus partidas guardados de Palworld en Game Pass a Steam incluyendo todos los archivos.

Puntos Clave:
- La versión de Palworld en Steam está más actualizada que la de Xbox Game Pass.
- Puedes cambiar de plataforma para jugar a Palworld en Steam en lugar de Game Pass
- La transferencia de archivos de Palworld en Game Pass a Steam transfiere también las partidas guardadas
- Podrás jugar Palwold en Steam desde el mismo punto en el que lo dejas te en Xbox Game Pass.
Tabla de Contenidos
A continuación, te mostramos cómo transferir los juegos guardados de Palworld Xbox Game Pass a Steam y continuar jugando en el mismo punto en el que lo dejaste.
Cómo transferir partidas guardadas del juego Palworld de Game Pass a Steam | Guía completa:
Migrar archivos guardados de Palworld a Steam.
- Lo primero será descargar la herramienta llamada Xbox Game Pass Save Extractor: XGP Save Extractor
- Tras descargar el software deberás ejecutar el archivo .exe para abrirlo.
Nota: Es posible que recibas un mensaje de seguridad, haz clic en Más información y luego en la opción "Ejecutar de todos modos."
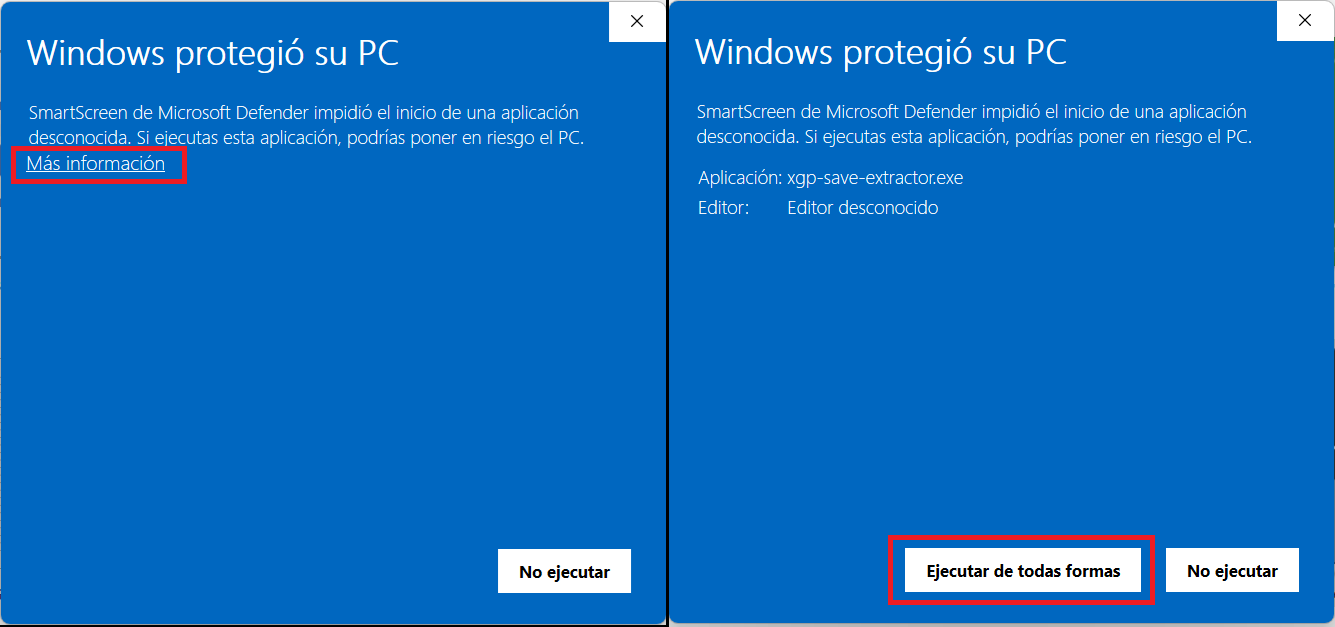
- Ahora se mostrará una nueva ventana en la que podrás visualizar el proceso de copiado de todos los archivos guardados pertenecientes a los diferentes juegos de Game Pass. Los archivos en los que estamos interesados se mostrarán bajo la sección PalWorld.
Nota: Presta atención a la combinación de números de los nombres, estos números corresponde a la partida a la que pertenecen. En el archivo Zip generado los archivos serán guardados dentro de las carpetas con el número indicado y corresponde a partidas diferentes.
.png)
- Cierra la ventana informativa y verás como se ha creado un archivo Zip. Extrae el contenido del archivo Zip con el nombre Palworld(si tienes otros juegos instalados, las partidas de cada juego aparecerán en carpetas diferentes con el mismo nombre del juego)
.png)
- Si PalWorld es el único juego de Game Pass que tienes instalado cada una de las carpetas descomprimida corresponderá a los diferentes mundos / partidas guardadas de Palworld en Game Pas.
Nota: Las carpetas correspondientes a las partidas se identifican por los números mencionados en el punto anterior.
.png)
- A continuación, deberás abrir Palworld en Steam y crea una nueva partida/mundo que se sobrescribirá con la de Game Pass. Además, asegúrate de que sea un mundo vacío para que no te importe sobrescribirla.
Nota Importante: Si aún no has descargado e instalado Palworld en Steam, será el momento de hacerlo.
- Ahora, accede a la partida/mundo y comprueba que todo está correcto. Si puedes moverte en la partida sin problema, simplemente sal del juego.
Transferir el juego Palworld de Game Pass Palworld a Steam incluidas las partidas guardas.
Una vez creada la partida nueva/virgen en Palworld, deberás sobrescribir esta pantalla con el mundo de PalWorld de Game Pass. Esto puedes hacerlo de la siguiente manera:
- Abre el explorador de archivos de Windows y dirígete a:
C:\Users\NombreDeUsuario\AppData\Local\Pal\Saved\SavedGames
- Dentro de esta carpeta, verás tu ID de Steam (números aleatorios). Asegúrate de seleccionar la carpeta correspondiente al usuario correcto.
Nota Importante: Si existen varias carpetas con números, cada una de estas carpetas representa una de las diferentes cuentas de Steam que pudieras tener en el caso de tener varios usuarios de Steam en tu ordenador.
- Dentro de esta carpeta, ordena el contenido por fecha de modificación para colocar el nuevo mundo que acabas de crear en la parte superior de la lista. También será el archivo más pequeño.
- Ahora abre la carpeta correspondiente a la partida guardada en Game pass y que extrajiste en el archivo Zip.
- Tras acceder a la partida/carpeta que quieres transferir, tendrás que copiar todos los archivos. Renglón seguido pega dichos archivos en la carpeta de destino indicada (la carpeta de Steam).
.png)
- Sobrescribe todos los archivos existentes en la carpeta de destino.
- Una vez sobrescrito todos los archivos, cierra el explorador de archivos y abre el videojuego Palworld en Steam.
Tras iniciar sesión verás como la partida de Palworld en Steam continuará en el mismo punto en el que lo dejaste en tu Xbox Game.
¿Puedo transferir todas las partidas/mundos de Palworld de Game Pass a Steam a la vez?
Lamentablemente, si en Xbox Game Pass, tienes varios archivos guardados / partidas, no podrás transferirlos todos a la vez. Esto significa que deberás repetir los pasos indicados anteriormente para todas y cada una de las partidas de Palworld. Por lo tanto, si tienes que 3 mundos de Palworld guardados en Game Pass, deberás crear 3 mundos nuevos/vírgenes en Steam y transferir individualmente cada una de las partidas de Game Pass a cada una de las carpetas de mundos creados en Steam.
Reparar los archivos que faltan al mover partidas guardadas de Game Pass a Steam.
Si has notado que algunos archivos no se han transferidos, compruébalo y procede a copiar y pegar los archivos que no se transfirieran de la carepta origen de Game Pass a la carpeta de destino de Steam. No obstante, la posibilidad de que esto ocurra es relativamente baja. Ten en cuenta que puede haber problemas según las versiones del juego. En el momento de escribir este artículo, Steam y Game Pass no parecen estar ejecutando exactamente las mismas versiones. Eso es algo a tener en cuenta. Sin embargo, Steam casi siempre ejecutará la versión más reciente de Palworls y por lo tanto, migrar las partidas guardadas de Palworld desde Xbox Game Pass a Steam no debería suponer un problema.
¿Puedes mover datos guardados de Gamepass a Steam?
Sí, puedes mover partidas guardadas de la versión Game Pass de Palworld a la versión Steam, sin embargo, necesitarás usar una herramienta de terceros que están disponible de forma gratuita. No es posible mover tu carpeta de partidas y los datos del mundo sin esta herramienta. Intentar copiar los datos guardados tal cual, generará problemas.
Ten en cuenta que este proceso no es completamente perfecto, por lo que es posible que te falte algún elemento, etc., simplemente porque es posible que la versión del juego en Steam y Game Pass no sea la misma. Si no tienes prisa, es mejor programarlo para que tanto Steam como Game Pass estén ejecutando exactamente la misma versión. Por lo general, ambas plataformas deberían ejecutar la misma versión, pero por alguna razón aún no lo hace y Game Pass tarda en actualizarse...
Si estás jugando Palworld en Game Pass, pero quieres pasar a la versión Steam sin perder tu progreso y el mundo del juego. Esta completa guía te muestra paso a paso, cómo transferir rápida y fácilmente tu Game Pass Palworld Save a Steam para que puedas continuar exactamente desde el mismo punto incluso con el mismo personaje, aunque para ser sinceros no es un proceso sencillo.
