Tabla de Contenidos
Twitch se está convirtiendo en la plataforma preferida para las transmisiones en directo de gamers. Son millones de usuarios los que visualizan contenidos en Twitch así como los que emiten contenido en directo mientras juegan partidas a sus videjuegos favoritos. Pues bien con el objetivo de mejora la plataforma, Twitch se ha aliado con Snapchat para permitir la aplicación de filtros selfie en las transmisiones en directo.

Post relacionado: Como usar Snap Camera en Youtube (filtros selfie Snapchat)
Es decir, ahora los creadores de contenido y jugadores que emitan en directo a través de Twitch podrán personalizar sus rostros/caras con los populares filtros y efectos de la red social del fantasma gracias al nuevo software Snap Camera. Esta nueva función te permitirá hacer más divertidos y atractivos tus transmisiones en directo.
Además Twitch integra una extensión de Snap Camera que permite a los streamer compartir lentes exclusivas a los espectadores que se suscriban a su canal. Además los espectadores podrán escanear la lente que esté usando en el Streaming con tan solo escanear el código Snap mostrado en el video en directo que usar dicha extensión.
Si no sabes cómo configurar y usar los nuevos filtros de snapchat para Twitch a continuación os mostramos detalladamente cómo hacerlo de forma rápida y eficaz:
Como transmitir videos en Twitch con los filtros selfies de Snapchat usando Snap Camera.
Como es evidente, tendrás que descargar e instalar la aplicación Snap Camera en tu ordenador lo cual puedes hacer desde el siguiente enlace: Descargar Snap Camera para Windows o Mac.
Cuando esté instalada, tendrás que acceder al programa Snap Camera para seleccionar tu filtro selfie preferido. Cuando esté se aplique a tu rostro captado por tu cámara Web, será el momento de minimizar Snap Camera para renglón seguido acceder a tu programa de grabación y streaming de pantalla.
Para este tutorial usarmos OBS Studio pero también es compatible con XSplit Broadcaster y XSplit Broadcaster. Una vez que OBS el cual deberá estar vinculado con tu canal de Twitch (también funciona con Youtube). Cuando el programa muestre su interfaz y ya hayas seleccionado la fuente que deseas transmitir en directo será el momento de añadir la imagen captada por tu cámara Web pero en este caso con los filtros de Snapchat.
Para ello tendrás que hacer clic sobre el icono + situado en la sección Fuentes. Esto hará que se muestre un menú en el que tendremos que seleccionar la opción: Dispositivo de captura de video. A continuación se mostrará una ventana en la que podrás nombrar el dispositivo que vamos a seleccionar.
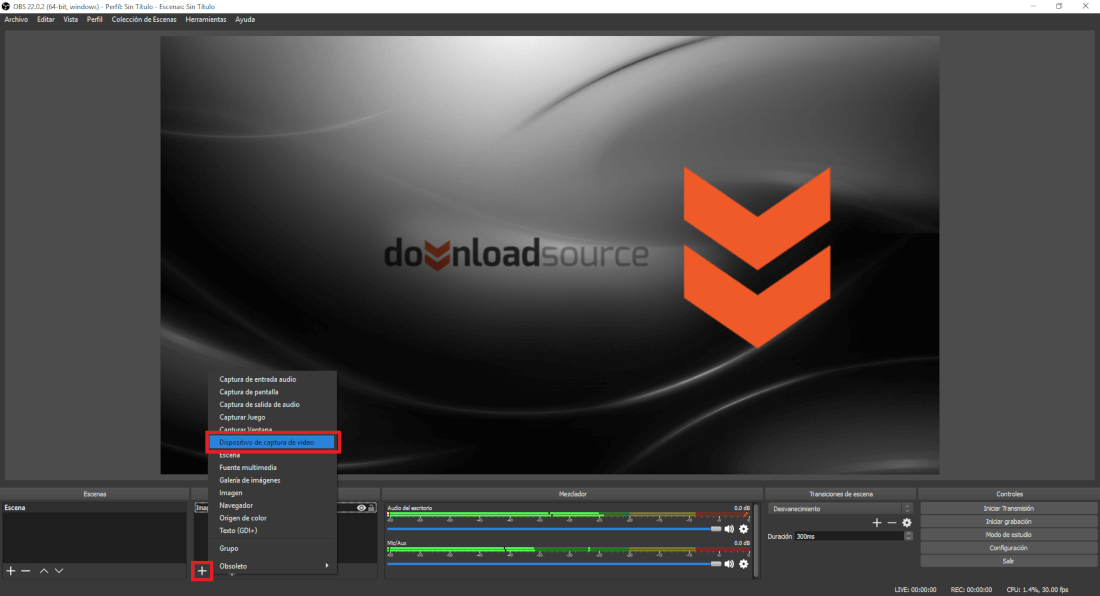
Tras pulsar en Aceptar, se mostrará una ventana en la que tendrás que escoger la Webcam que deseas usar, en este caso tendremos que seleccionar sobre la opción predeterminada junto a Dispositivo y que por lo general será la Web integrada o clásica. Esto hará que se muestren todas las webcams disponible de entre las cuales tendremos que elegir la que dice: Snap Camera.
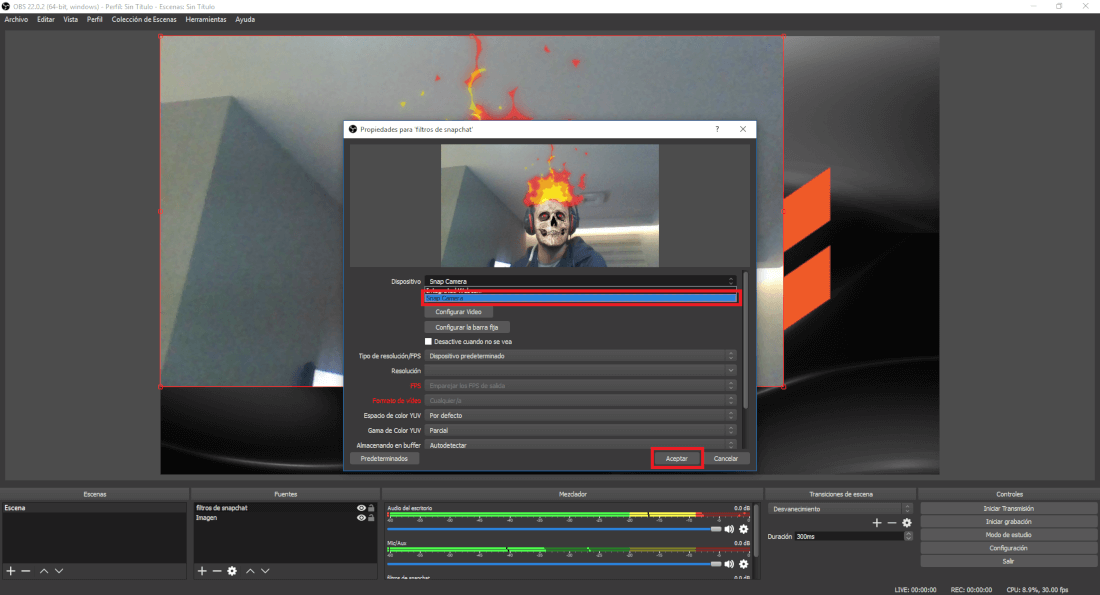
Tras seleccionar sobre Aceptar, podrás personalizar el tamaño y posición en la que quieres que se muestre tu imagen ahora con los filtros de Snapchat. Cuando todo esté listo para ser transmitido en directo, solo te queda pulsar sobre la opción: Iniciar Transmisión.
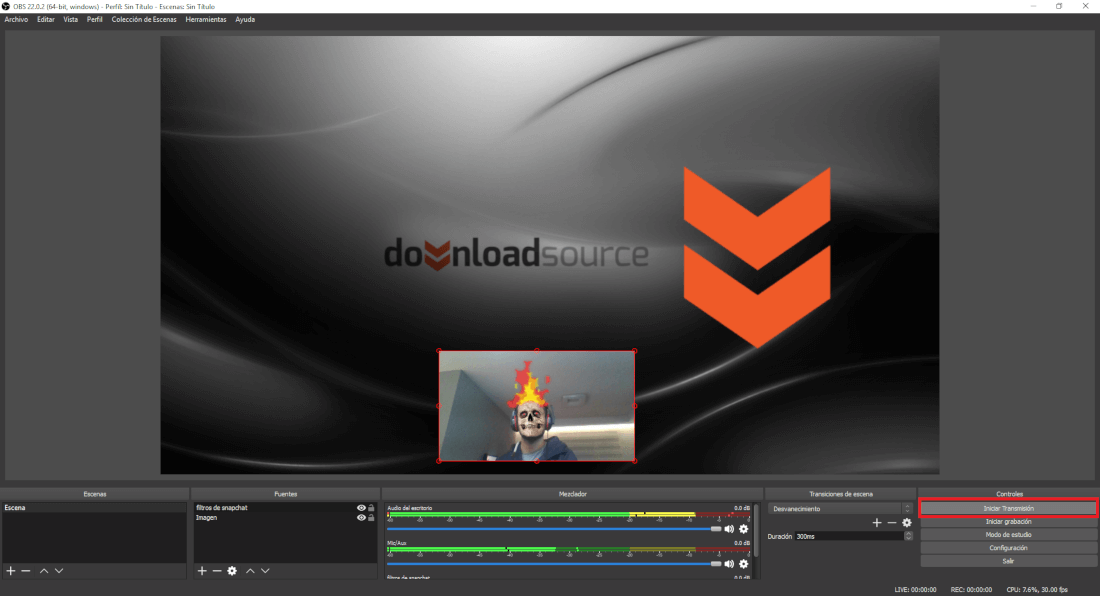
De manera automática, cuando te dirijas a tu canal de Twitch verás como en tu transmisión en directo, se muestra tu imagen con los filtros de Snap Camera aplicados. Además podrás cambiar de filtro con tan solo abrir la Snap Camera y seleccionar cualquiera de los otros efectos selfie aquí disponible.
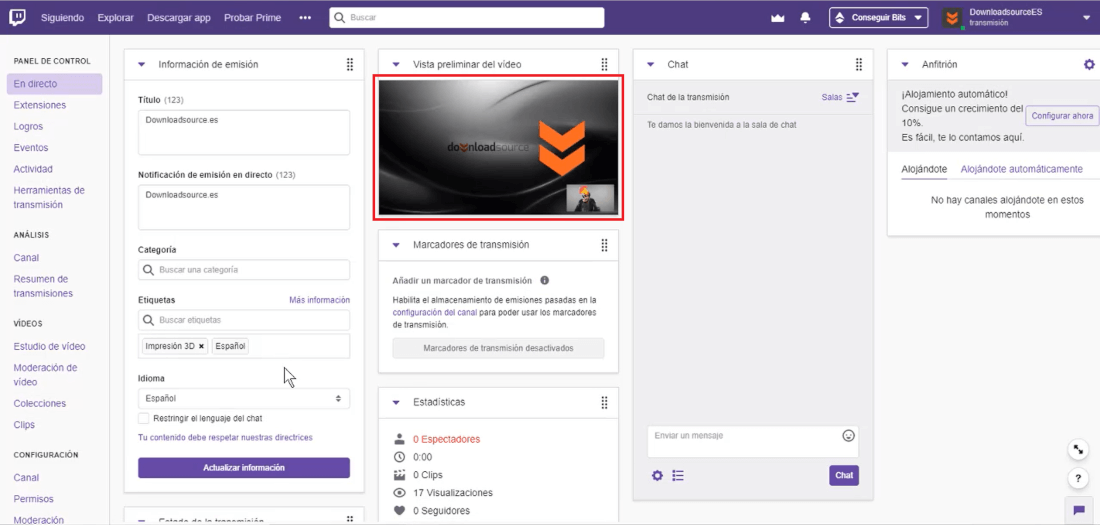
Como veis transmitir video en Twitch con los nuevos filtros selfie de snapchat haciendo uso de la herramienta Snap Camera.
Como instalar y usar la extensión Snap Camera de Twitch (No streaming con filtros)
Para los streamers de Twitch, Snap Camera cuenta con una estensión dentro de la plataforma Twitch. La extensión Twitch Extension de Snap Camera permite a tu audiencia desbloquear las lentes que usas en tu transmisión. También les permitirá activar filtros especiales cuando los espectadores se suscriben a tu canal.
La extensión de Snap Camera muestra automáticamente a los espectadores el código Snap de cada efecto uno de los efectos que uses en ese momento. Esta es una forma divertida de permitir que tu audiencia juegue con las lentes que estás usando.
Por si fuera poco, los usuarios que transmiten en directo, podrán recompensar a sus espectadores cuando se suscriban a su canal. Cuando un espectador se suscribe, cambian su Lente o Lentes por la que tu hayas configurado y que quieres que todos vean. Puede configurar una lente para todos los niveles de suscripción, o configurar lentes diferentes para cada nivel. Para ello tendrás que configurar las lentes de suscripción.
Para instalar y configurar la extensión de Snap Camera para Twitch deberás primeramente instalar el programa Snap Camera en tu ordenador con Windows o Mac. Cuando esté instalada ábrela y en la interfaz de la misma verás el pequeño icono de Twitch situado en la esquina superior derecha en el que tendrás que hacer clic.

Esto hará que se muestre la pantalla de inicio de sesión de Twitch y tras iniciar sesión deberás aceptar todos los permisos de acceso de Twitch con Snap Camera.
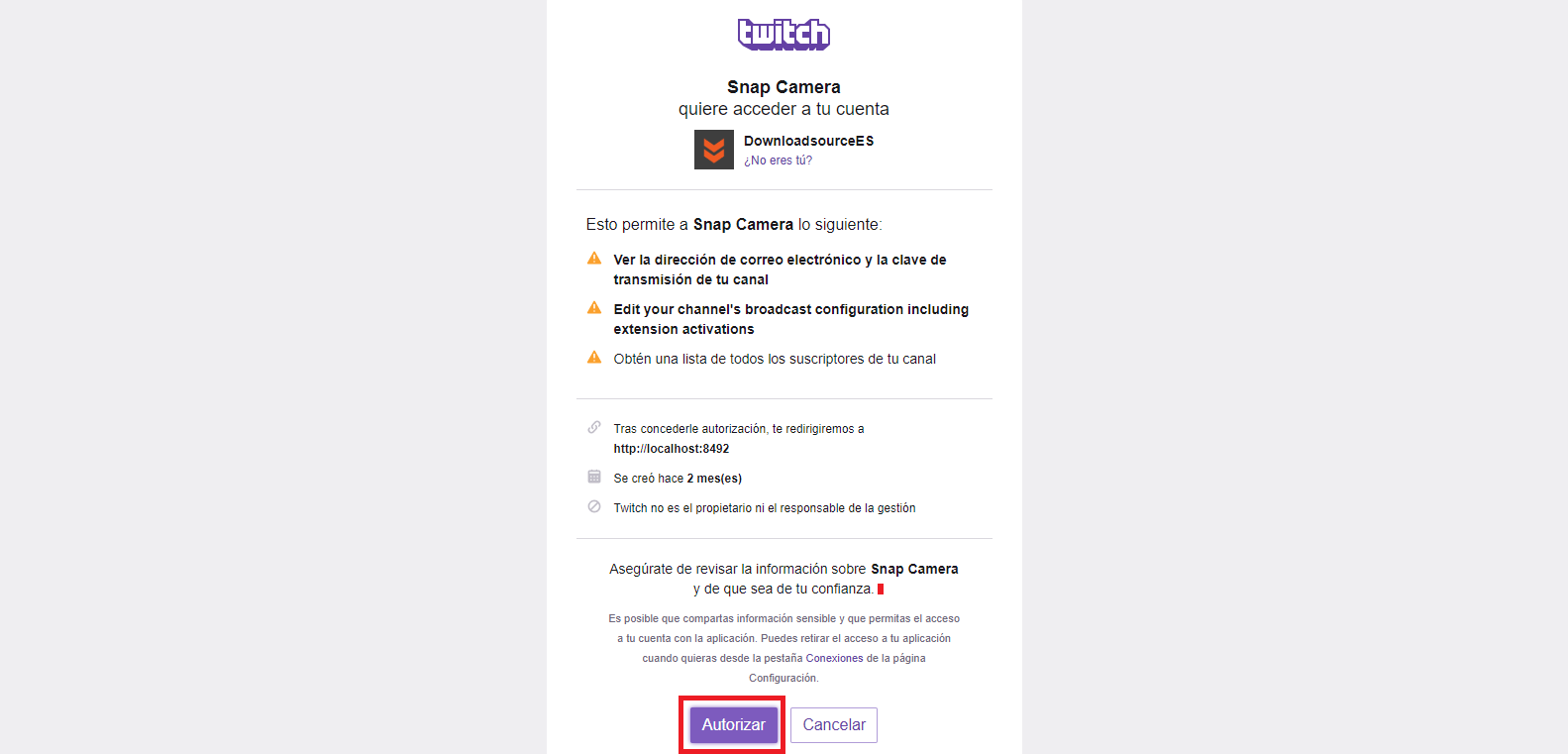
Tan pronto como aceptes verás deberás Instalar la extensión de Snap Camera. Una vez instalada toca activarla para lo cual tendrás que dirigirte a la sección Mis Extensiones. Cuando se muestre en la pantalla la extensión Snap Camera deberás hacer clic en Activar y seleccionar la opción: Activar Extensión en Componente 1.
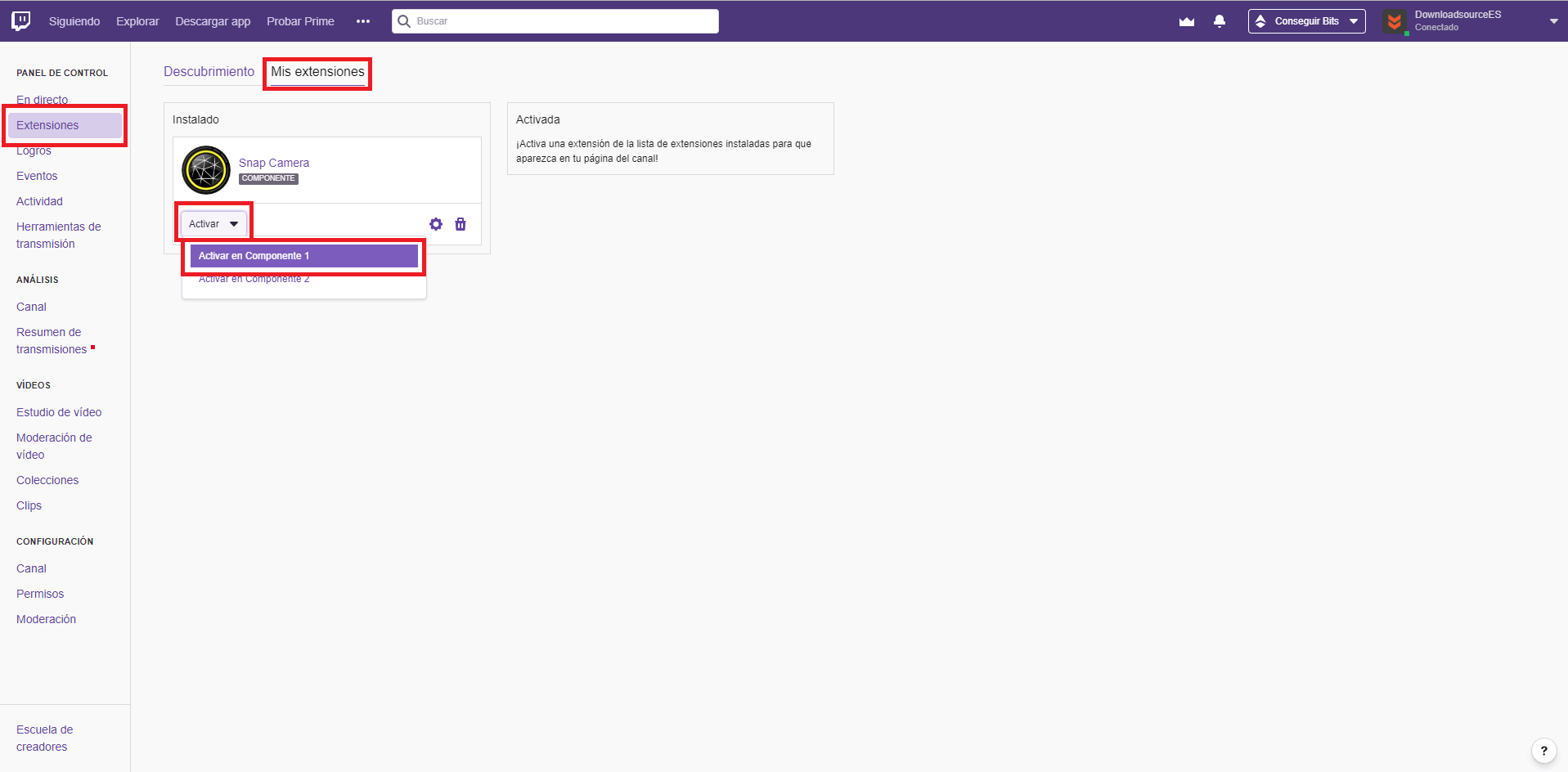
Renglon seguido tendrás que configurar el lugar de la pantlala en el que debe aparecer la extensión de Snap Camera. Aquí es importante no colocar la extesnión en el mismo lugar en el que colocarás la imagen de tu cara grabada por tu WebCam. Cuando todo esté listo deberás pulsar sobre Guardar.
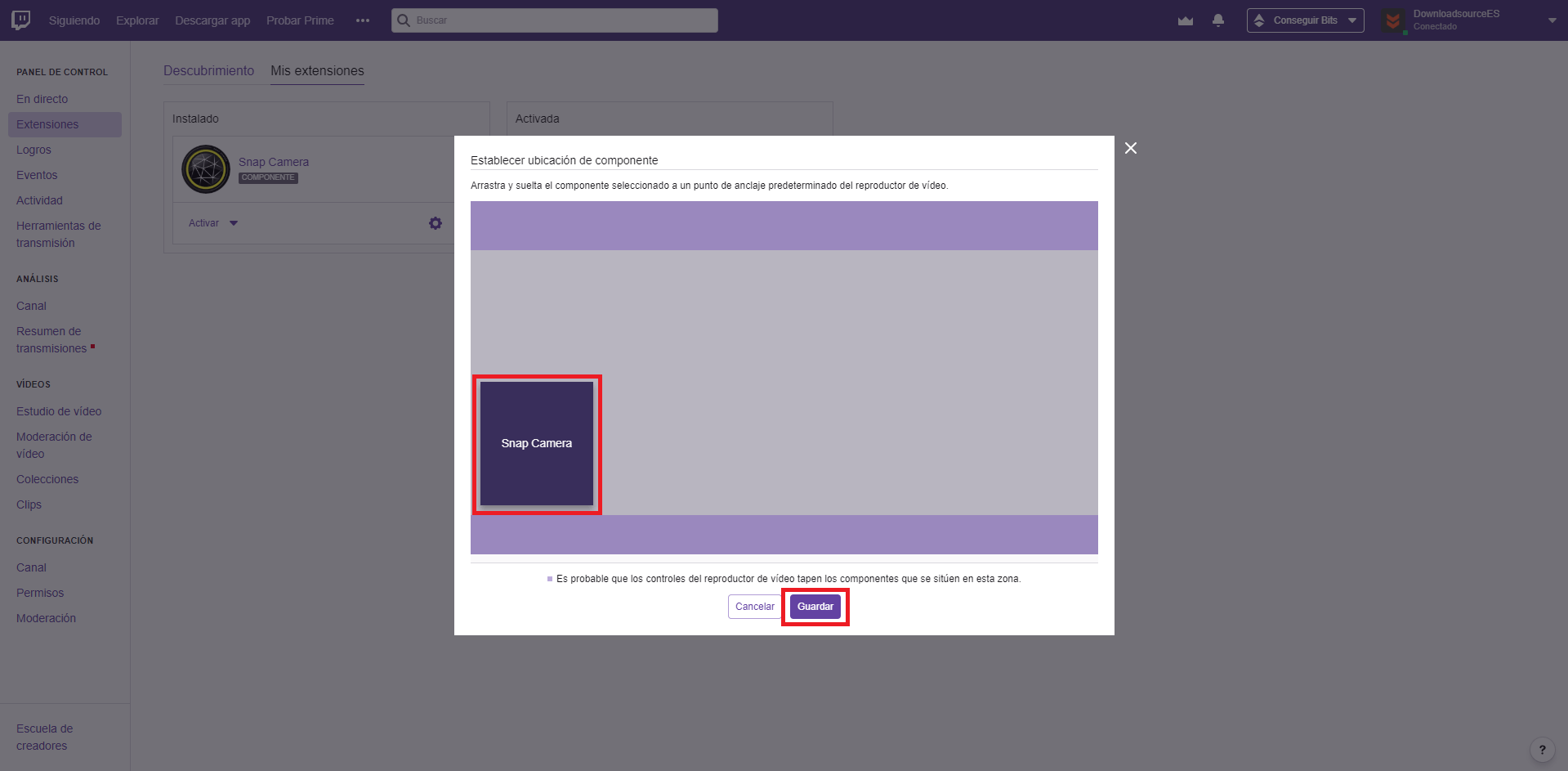
Ya está todo listo para transmitir tus videojuegos en directo a través de Twitch. No obstante, aun podrás configurar esta extensión para ofrecer diferentes lentes exclusivas a aquellos que se subscriban a tu canal de Twitch. Para ello tendrás que abrir de nuevo Sanp Camera y hacer clic en el icono de Twitch el cual ahora se mostrará de color morado.
Esto te dará acceso a todas las configuraciones de suscripción en donde podrás configurar si quieres que solo los que se suscriban por primera vez reciban el filtro, o si por lo contrario quieres que cada suscriptor lo reciba incluso si es un re-suscriptor.
