En la actualidad internet es la herramienta de comunicación más importante del mundo en la que los usuarios cada vez más se animan a transmitir contenidos y compartirlos con otros usuarios. Esto a su vez a generado la posibilidad de que algunos usuarios hayan decidido a lanzarse a retrasmitir sus contenidos vía Streaming en directo.

Esto ha provocado que algunas plataformas o servicios Streaming como Justin.tv estén proliferando en el mundo de las tres W. Además si unimos esta tendencia por parte de los usuarios para transmitir Streaming unimos el auge de los videojuegos, ha surgido un tipo de usuario o jugadores que han decidido retransmitir en directo a través de la red sus hazañas y habilidades en los juegos virtuales.
Estos usuarios son los que poco a poco estan hacien más y más popular, servicios como Twitch TV; el cual es ideal para aquellos "Players" que desean realizar Streams en directo de sus partidas en videojuegos. Es por eso que si deseas que tus amigos puedan ver como juegas a un juego o incluso si intentas crear y mantener un público más amplio al rededor de tus habilidades como jugador de juegos de PC, el streaming es lo más fácil.
De hecho las consolas de juegos más populares como PlayStation 4 y Xbox One ya han incorporado soporte para el streaming de Twitch. Así como también, algunos juegos de PC, han decidido incorporar soporte para Twitch TV - pero , para la mayoría de ellos, irremediablemente necesitaremos un programa de streaming de terceros para poder transmitir nuestras hazañas y habilidades de juego.
Notas Importantes a tener en cuenta: Tenemos que tener en cuenta que Twitch sólo admite streams públicos en este momento. Si desea difundir un stream privado, es mejor que utilices otro servicio como por ejemplo Justin.tv, el cual funciona de manera muy similar proceso debe ser similar.
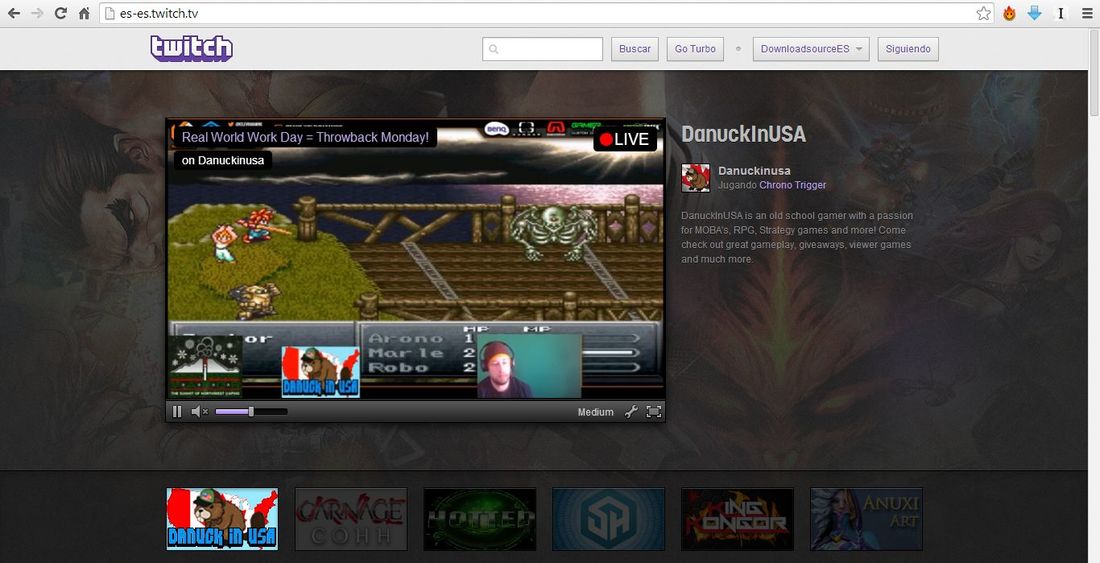
Realmente el servicio Twitch recomienda tener un hardware bastante potente para la transmisión online. Twitch recomienda que utilice un procesador Intel Core i5-2500K 3.3GHz o AMD CPU equivalente, al menos 8 GB de DDR3 SDRAM y como mínimo el sistema operativo Windows 7, ya que Windows Vista o XP no son los más ideales. Si el stream no se realiza correctamente, tal vez es necesites una CPU más rápida y más RAM.
Obtener una TV Stream Key Twitch
Es cierto que siempre es posible alojar nuestro propio stream y reproducir contenido directamente a nuestros espectadores, pero transmitir un juego a través de un sitio web como Twitch, requeriremos mucho menos ancho de banda de subida y nos permitirá que el sitio web retransmita a nuestros espectadores. Esto también nos libera de tener que transmitir los puertos y hacer frente a otros problemas de red desagradables.
En primer lugar, tendremos que crear una cuenta gratuita en Twitch para poder retrasmitir nuestro juego vía streaming. Para ello sólo tendremos que visitar la web oficial Twitch TV y crear una cuenta. Después de crear una cuenta, tendremos que hacer clic en nuestro nombre de cuenta en la esquina superior derecha de la página Twitch, posteriormente seleccionaremos Tablero de instrumentos y por ultimo deberemos hacer clic en la opción "Stream Key". Haga clic en el botón Mostrar Clave.
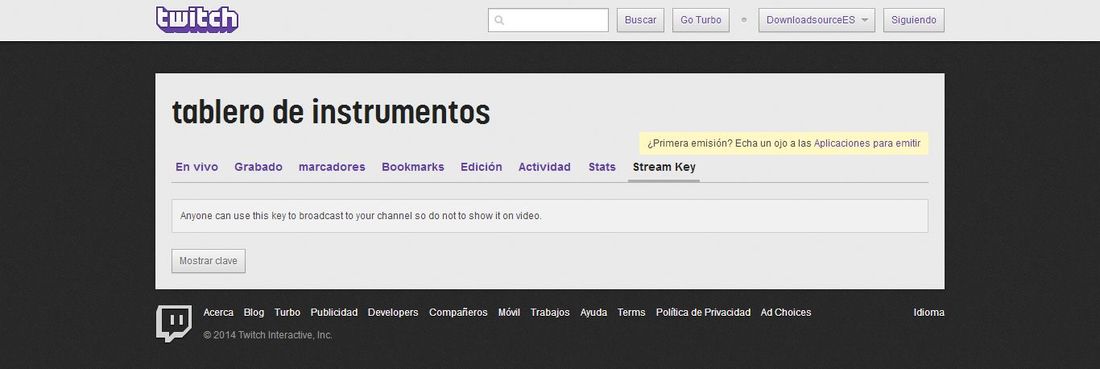
Necesitaremos esta clave para transmitir en nuestro canal. Cualquier persona que tenga la llave para transmitir en nuestro canal, así que no se debe compartir bajo ningún concepto a no ser que la otra persona sea de confianza.
Establecer el modo Captura de Juego Open Broadcaster Software
Lo siguiente será instalar un software para la captación y grabación de todo lo que ocurra en la pantalla de nuestro ordenador. Software como Open Broadcaster Software o Screencast-O-Matic. El primero de ellos es muy recomendado para la transmisión streaming en Twitch. Recientemente hemos cubierto con Open Transmisor Software para grabar un screencast aunque otros también pueden ser utilizados. OBS es uno de los más recomendables, ya que también nos permitirá añadir elementos adicionales a nuestros streams, por lo que podremos añadir vídeos desde tu webcam a tus streams, superposiciones de imágenes, y otras cosas.
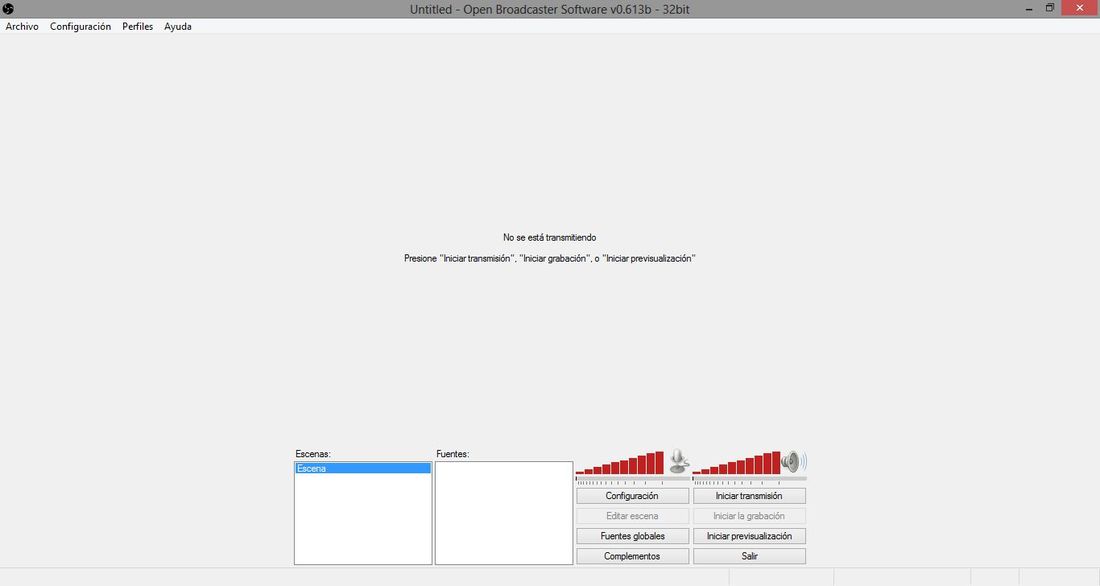
Si usamos el software Open Broadcaster Software, veremos que utiliza "escenas" y "fuentes". Viene con una escena por defecto, la cual funciona bastante bien. Una escena puede tener una o más fuentes - por lo que podremos tener una escena que muestra el contenido de una ventana de juego, o el contenido de una ventana de juego y una webcam. Podremos tener una escena distinta para cada juego que deseamos transmitir y cambiar entre ellos sobre la marcha.
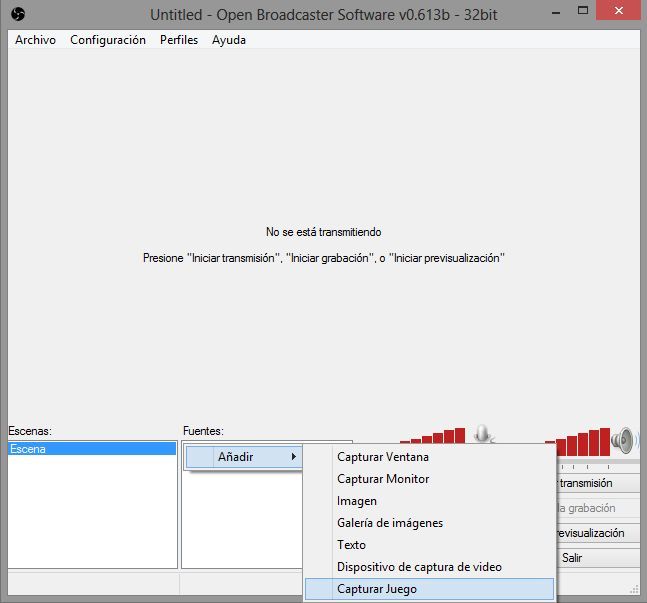
Seleccionaremos la ventana de la aplicación que deseamos capturar y haremos clic en Aceptar. Podremos cambiar estas opciones más adelante, - simplemente haciendo clic derecho en la fuente de Captura de juego en la lista de fuentes y seleccionando Configuración.
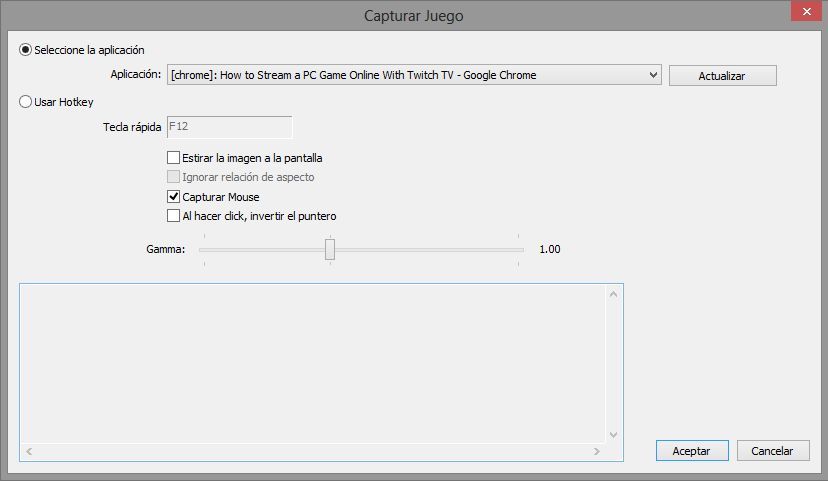
El botón Preview Stream nos permitirá obtener una vista previa de nuestro Stream. Un Stream negro es normal si hacemos Alt + pestañas fuera de la pantalla completa del juego. de un juego de pantalla completa.
Uso del modo de captura Monitor
El modo de captura de juegos simplemente no funciona con todos los juegos. Si vemos una pantalla en negro mientras estamos jugando el juego, las cosas no están funcionando correctamente.
Algunos programas de captura de pantalla como por ejemplo Open Transmisor Software tienen problemas con el modo de captura de juego por ejemplo en juegos como Minecraft. Si el juego no parece transmitirse correctamente, necesitaremos utilizar el modo de captura de Monitor. Esto captura todo el escritorio, incluyendo e juego. Deberemos desactivar Aero en los entornos de Windows antes de hacer esto - los gráficos Aero requieren más recursos y ralentizar el stream.
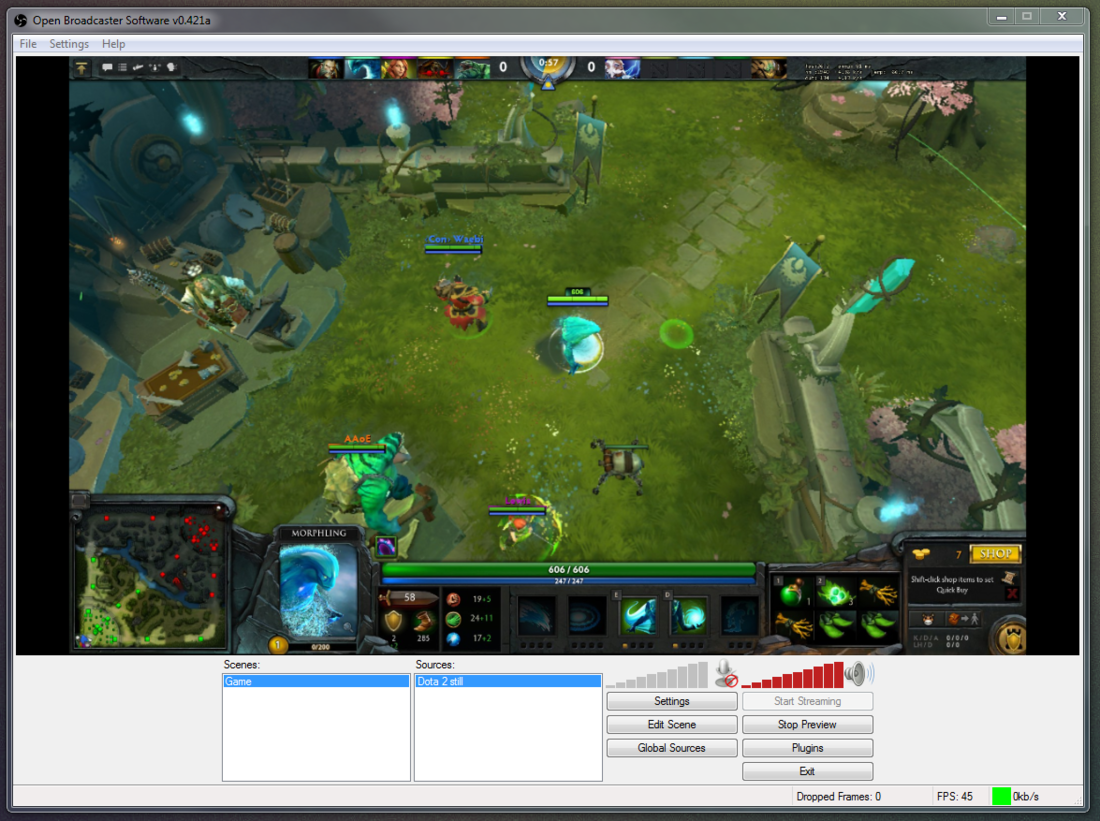
Para utilizar el modo de captura de Monitor, primero haremos clic derecho en nuestra fuente Game Capture y haremos clic en Remove para quitarlo de la lista. Hacemos clic derecho dentro del cuadro de las fuentes y añadimos la fuente de captura de Monitor. La configuración por defecto debería funcionar bien.
Configuración de Twitch Streaming
Ahora necesita conectar Open Transmisor Software a nuestro canal Twitch. Hacemos clic en el botón Configuración en Open Transmisor Software y seleccionamos Configuración. Hacemos clic en la categoría Configuración de difusión, establecemos el modo de Live Streaming, donde deberemos establecer el Servicio de Streaming de Twitch.
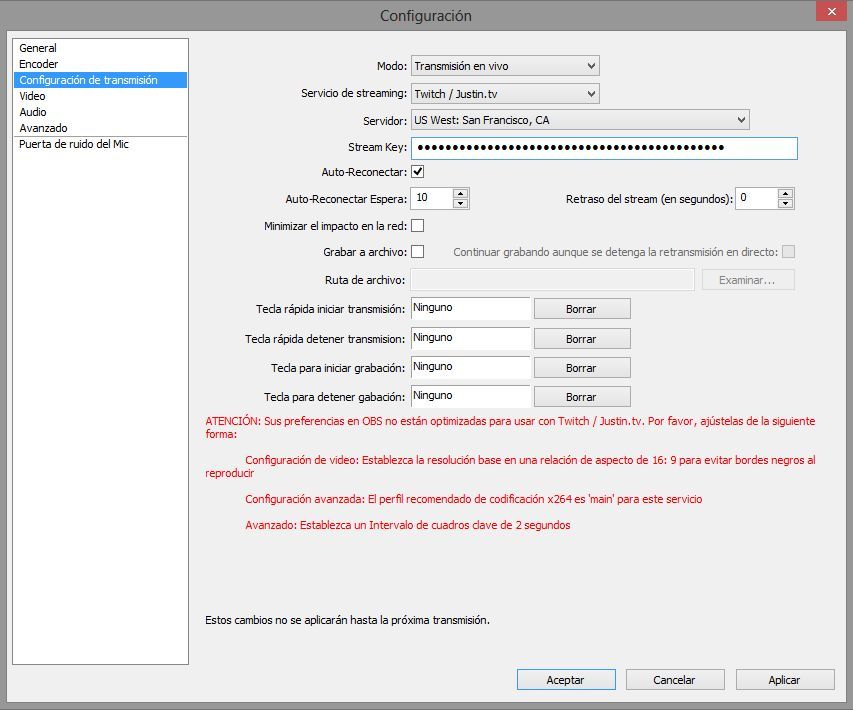
Seleccionamos el servidor más cercano a nosotros y escribimos la clave Streaming de Twitch . Estos son los únicos ajustes esenciales aquí.
También tendremos que cambiar algunos ajustes de codificación para asegurarnos de que estamos realizando el streaming en un formato optimizado.
El panel Configuración de Streaming nos dirá exactamente lo que necesitamos cambiar. Por defecto, sólo tenemos que visitar el panel de Configuración avanzada y ajustar algunas opciones de configuración sobre la codificación de vídeo.
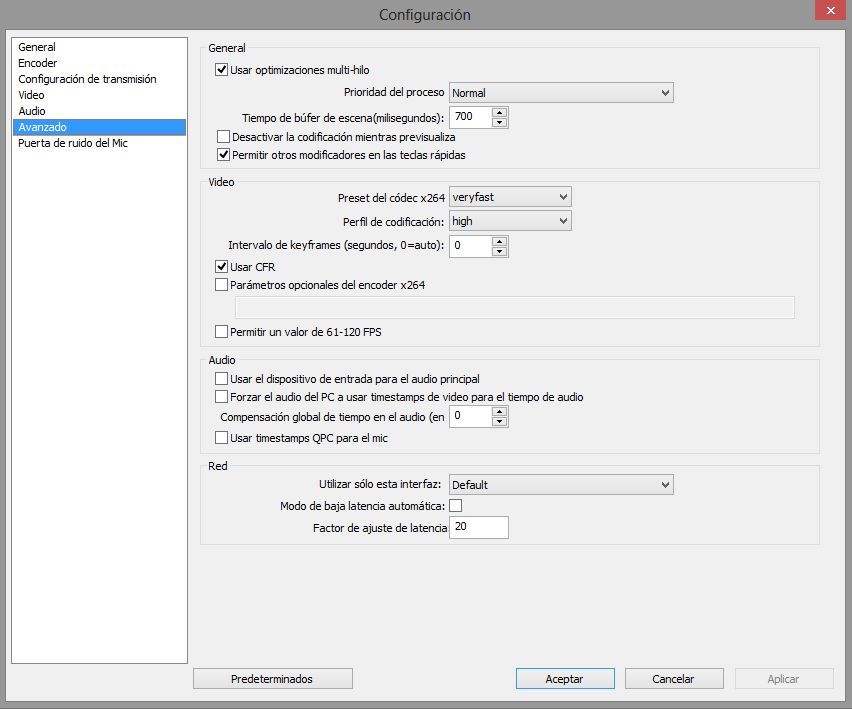
Ahora todo estará listo para transmitir a Twitch, pero esto no asegurar que se realice sin problemas. Probablemente sea una buena opción, visitar el panel de codificación en la configuración de Open Transmisor Software y cambiar sus ajustes de calidad. El ajuste ideal dependerá de nuestro hardware y la velocidad de conexión. Los valores más altos de calidad requieren más recursos de hardware y un mayor ancho de banda de subida. Open Transmisor Software proporciona una herramienta de configuración para la estimación Stream que nos ayudará a decidir sobre los ajustes óptimos.
Inicio del Streaming
Después de configurar todo, lo que necesitaremos hacer es hacer clic en Inicio Streaming en Open Transmisor Software. A continuación, podremos ver una vista previa de nuestro Stream, proporcionar un título, y establecer nuestra "Reproducción en curso" en el estado de la página tableros de instrumentos- para ello haremos clic en nuestro nombre de Twitch en la esquina superior Izquierda de la ventana y desde el menú desplegable, accederemos al tablero de de instrumentos.
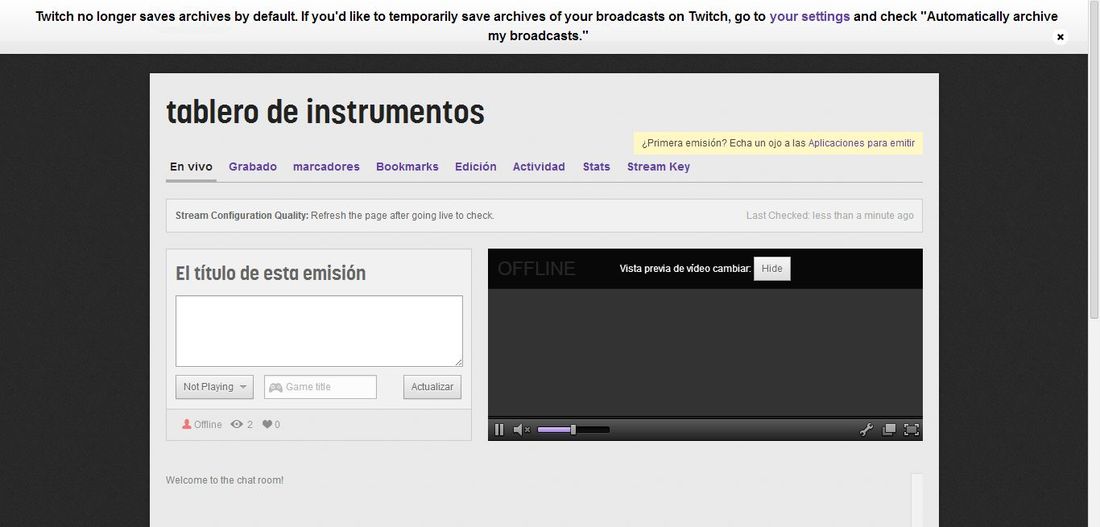
Para compartir el Stream con otras personas, simplemente deberemos dirigirlas a la página de nuestro canal, la cual será: twitch.tv/nombre de usuario.
Para añadir vídeos desde nuestra cámara web y otros elementos, sólo tenemos que añadir a nuestras escena como fuentes adicionales y cambiar la posición de ellas.
