Tabla de Contenidos
Windows 10 cuenta con muchas herramientas y apps predeterminadas que te permiten realizar acciones que con anterioridad requerían de programas específicos en muchos casos incluso de pago por ejemplo en el caso de que quisiéramos unir dos o más videos en uno, tendríamos que hacer uso de un editor de video, sin embargo, ahora gracias a la app predeterminada y gratuita Fotos, podrás hacerlo fácilmente.
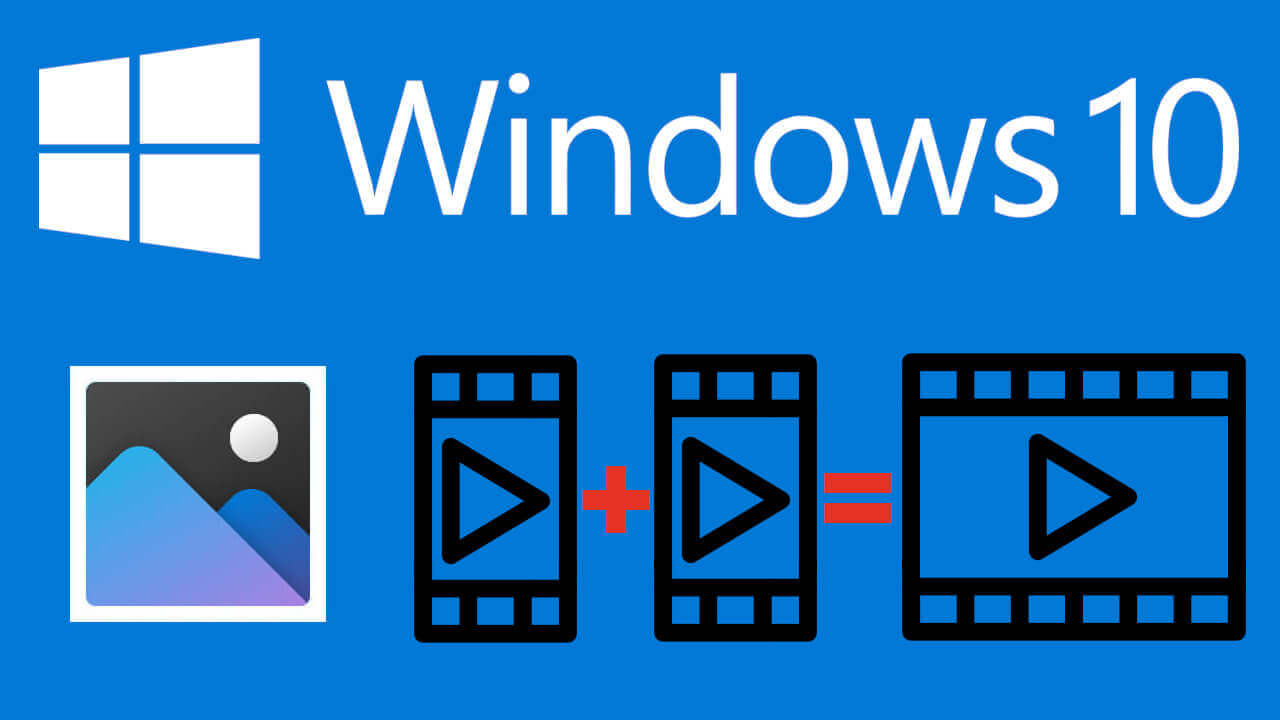
Relacionado: Como borrar el audio de un video en Windows 10 sin programa
En ocasiones tenemos varios videos o fragmentos de videos que queremos unir o combinar para crear un solo video más largo que contenga todos los demás videos. Esto te permitirá visualizar varios videos desde una misma pista reproduciéndola de forma continua. La unión de videos puede considerarse una edición de videos y por eso hasta ahora necesitabas de un software específico de edición que te permita realizar dicha composición.
Afortunadamente, con las actualizaciones que han recibido tanto el sistema operativo Windows 10 como sus apps predeterminadas se han añadidos nuevas funciones que permite realizar acciones que hasta ahora no eran posible sin el uso de programas de terceros. Por ejemplo, unir varios videos en uno más largo, ahora es posible hacerlo desde la app predeterminada Fotos.
Por lo tanto, si deseas componer un video largo a partir de la unión de varios videos más cortos, ahora podrás hacerlo sin tener que instalar programas de terceros ya que te bastará con usar la app fotos predeterminada en el sistema Windows 10 de tu ordenador y esto es precisamente lo que te mostramos a continuación:
Como combinar varios videos en uno solo en Windows 10 con la app predeterminada Fotos.
1. Lo primero será abrir la app Fotos en tu ordenador con Windows 10.
2. Cuando se abra la aplicación y se muestre la interfaz, en su parte superior tendrás que seleccionar la pestaña: Editor de Video
3. Una vez aquí tendrás que hacer clic en el botón azul: Proyecto de Video Nuevo
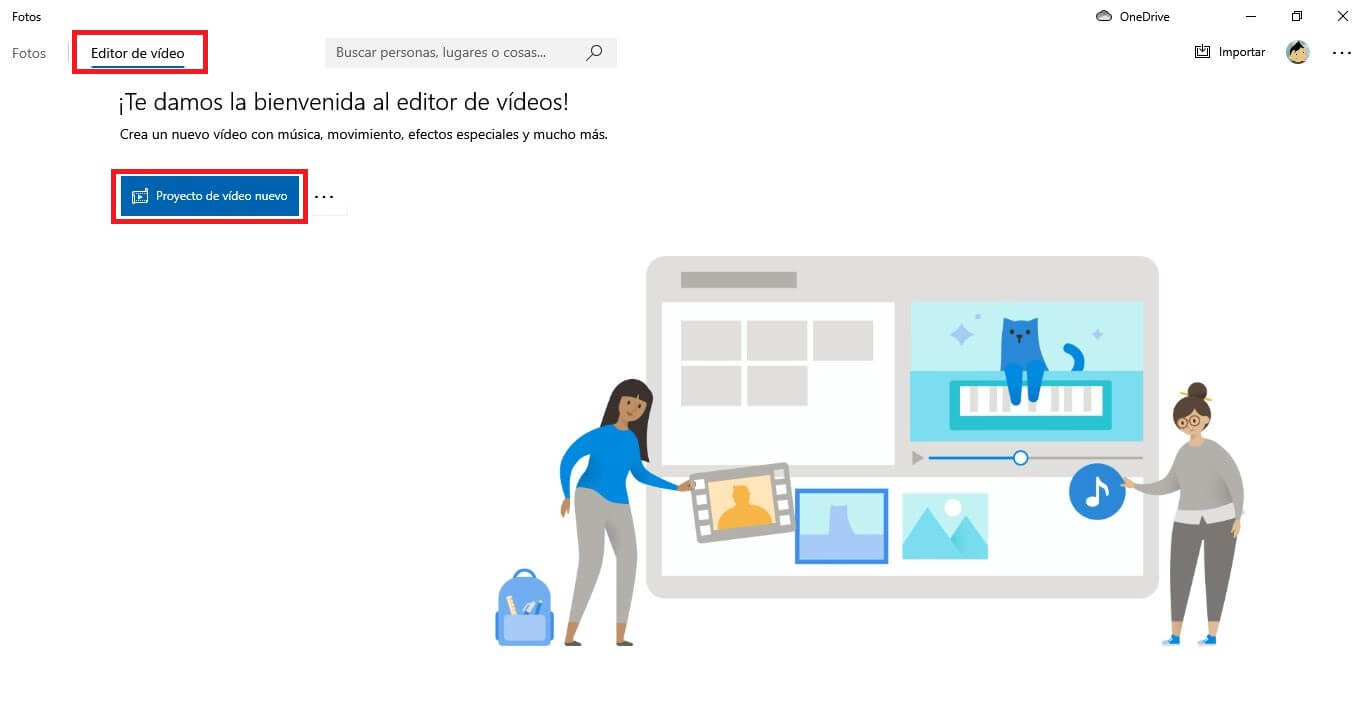
4. Esto te redirigirá a una nueva pantalla en la que tendrás que dar un nombre a tu nuevo proyecto.
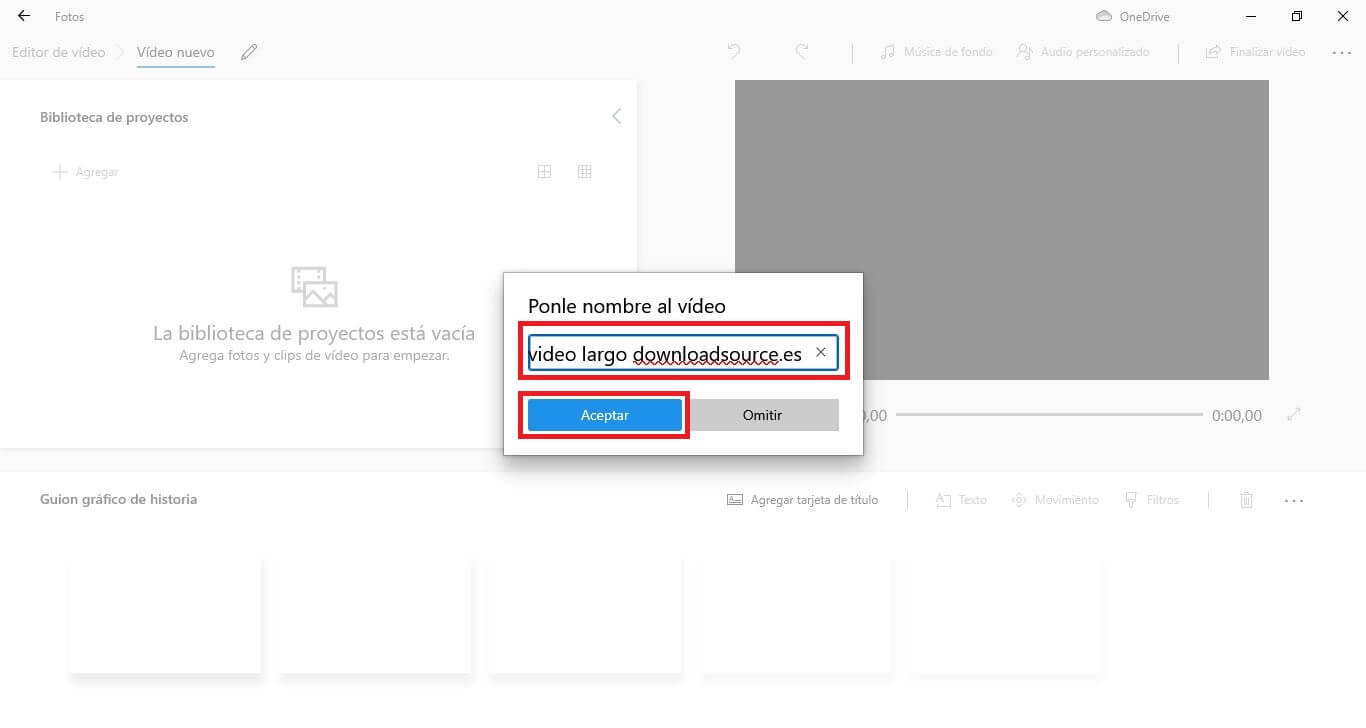
5. En la pantalla de edición tendrás que hacer clic en el botón: + Agregar
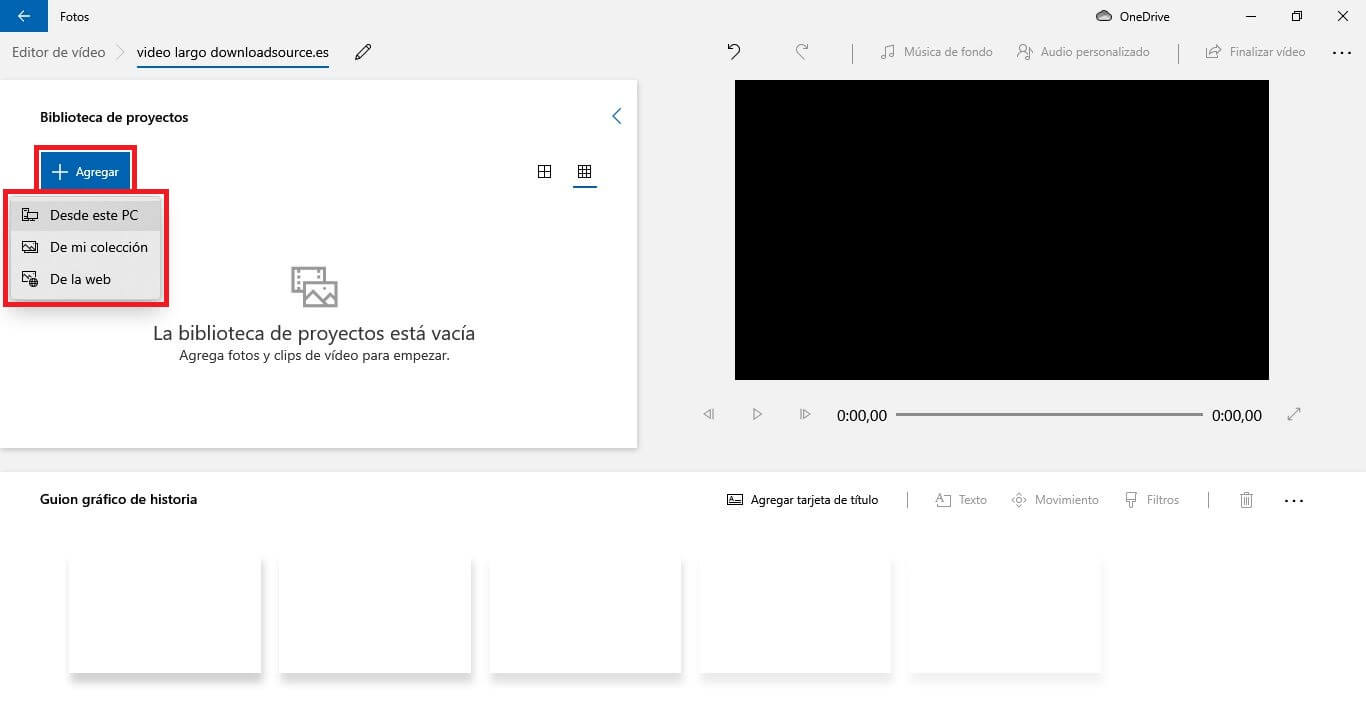
6. Se mostrará un menú con varias opciones entre las que deberás elegir el disco en el que se encuentran los archivos de videos que deseas utilizar.
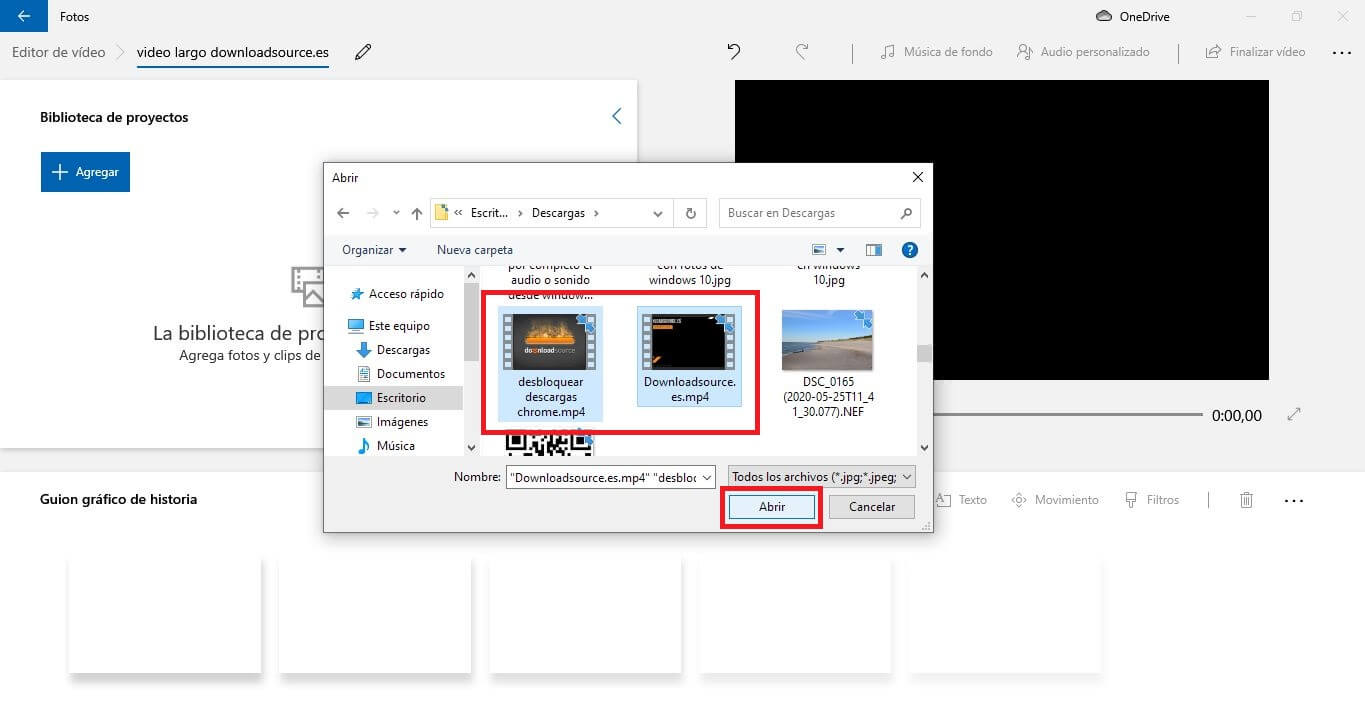
7. Una vez que todos los videos han sido seleccionados, esto se mostrarán en la interfaz del editor.
8. Arrastra todos los videos en el orden deseado a la parte inferior del editor de video: Guion Gráfico de Historia.
9. Si lo deseas, puedes añadir efectos, filtros, texto, etc…
10. Por último, solo te queda hacer clic en el botón: Final vídeo.

11. En la ventana emergente selecciona la calidad de video
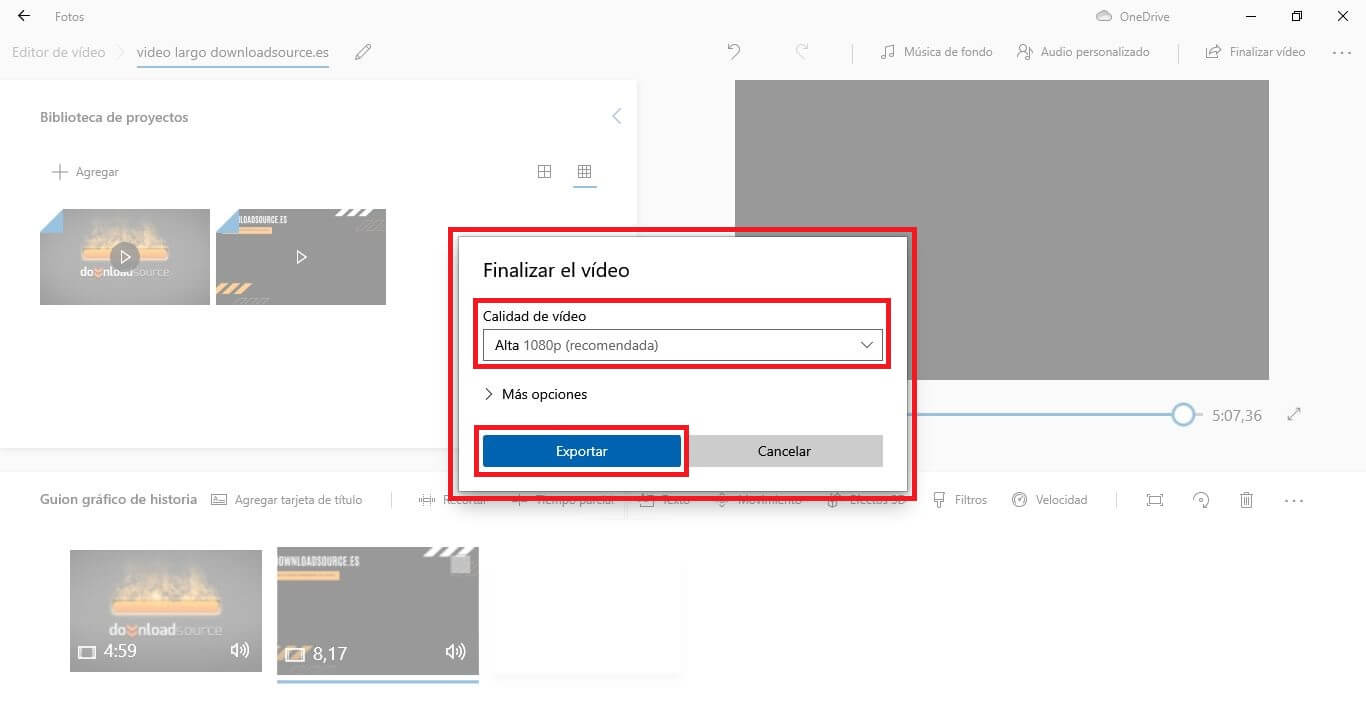
12. Por último, exporta el video unido al lugar especificado por ti mismo.
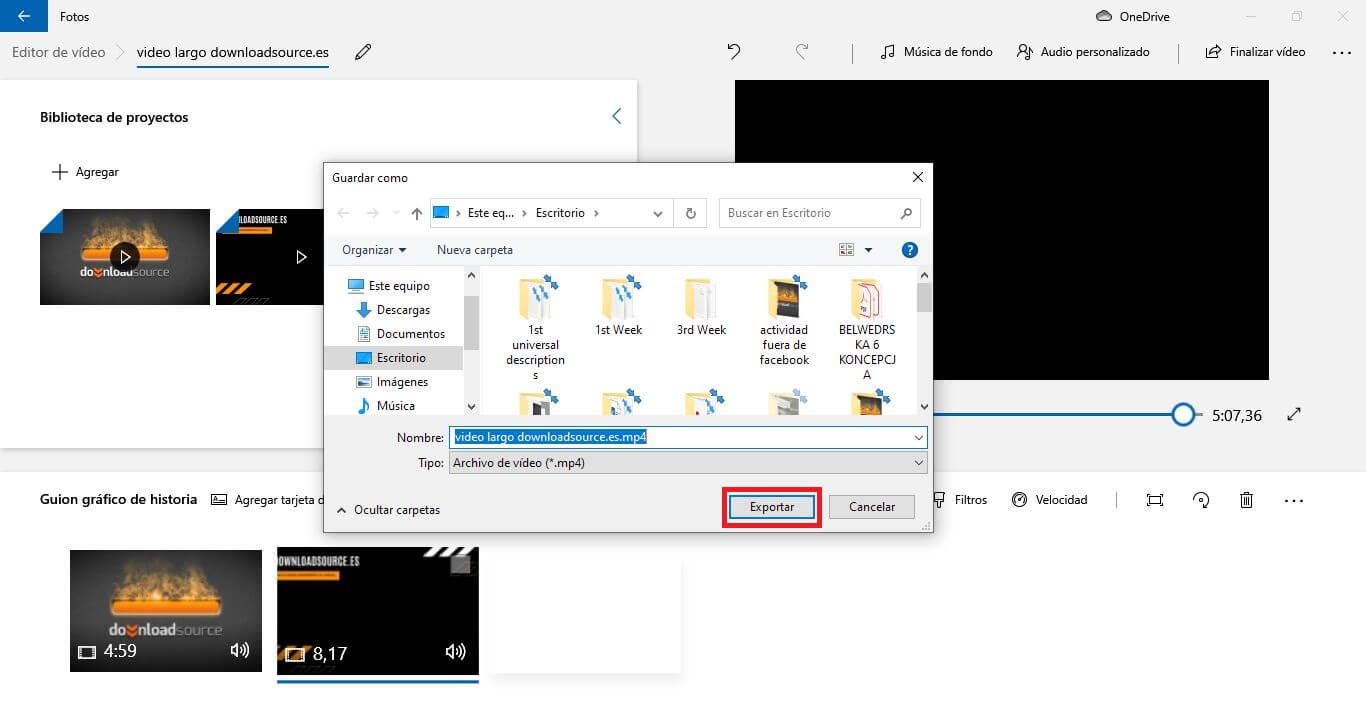
A partir de este momento contarás con un video largo que contiene todos los videos seleccionados y que pude ser visualizado de forma continua.
