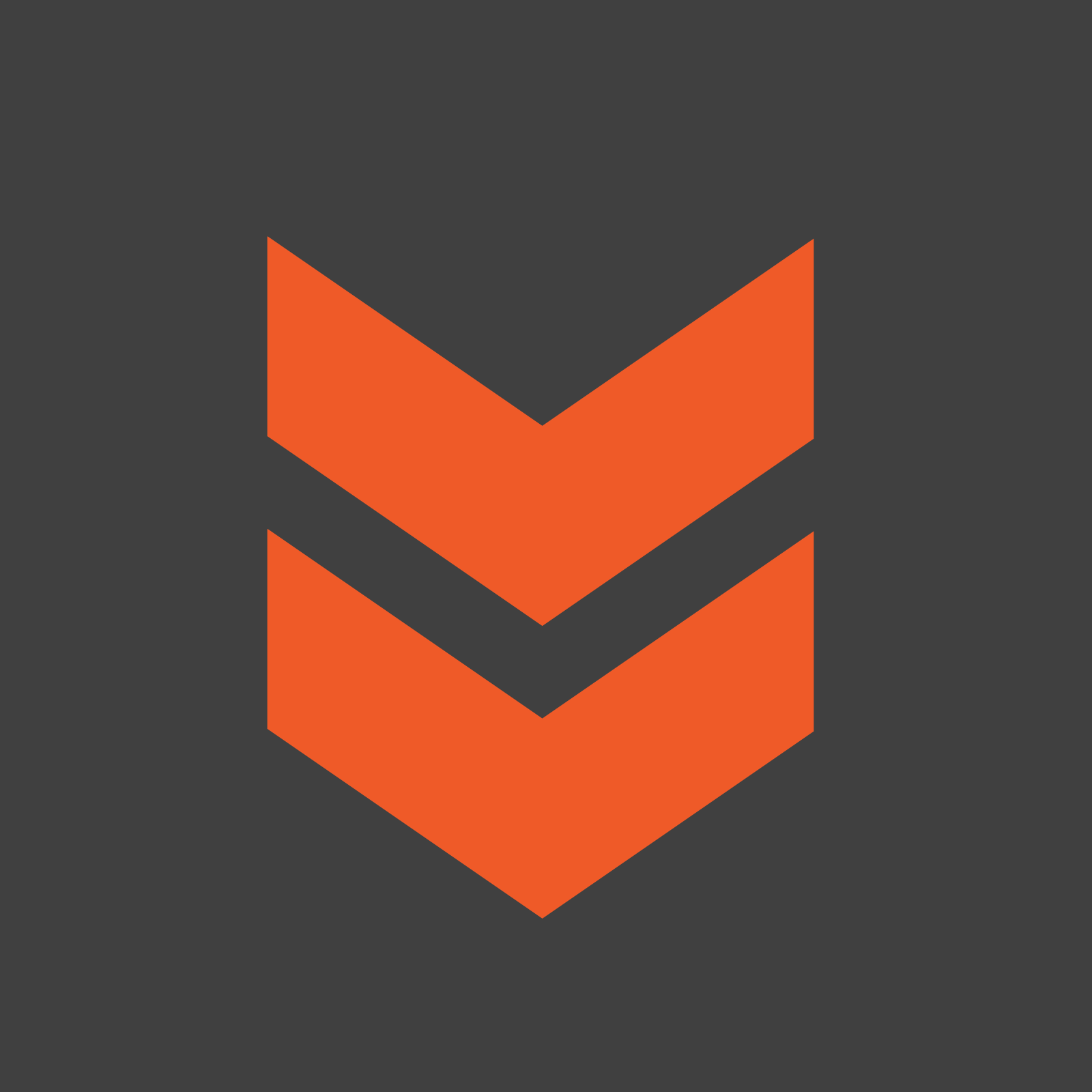Skype es un software que permite comunicaciones de texto, voz y vídeo a través de Internet (VoIP) con tus amigos o incluso socios o clientes del trabajo. Gracias a la video llamada podremos hablar con cualquier contacto de nuestro perfil con la visualización del usuario gracias a la videoconferencia y las dos cámaras Web.

En este marco, muchos usuarios de Skype, cuentan con dos tipos de cuenta: Personal y Laboral. El primero para estar en contacto con sus amistades, y el segundo para mantener el contacto con su clientes o compañeros de trabajo. Es por eso que Skype ofrece a los usuarios la posibilidad de usar ambos a la vez. Gracias a ello, podremos combersar con varios usuarios a traves de varios perfiles por ejemplo uno profesional y otros personal.
Para usar más de una cuenta de Skype en el mismo equipo informático al mismo tiempo en un ordenador con el sistema operativo Windows 7, tal y como se muestra en la web oficial de Skype, deberás seguir los siguientes pasos:
- Lo primero, evidentemente será descargar e instalar el programa Skype en nuestro ordenador con Windows 7.
- Abra el menu de inicio a través del botón correspondiente y acceda a la opción de ejecutar. Si lo prefiere como modo alternativo, tambien podrá acceder a ejecutar mediante el atajo de teclado: Tecla de Windows + R.
- En la ventana Ejecutar, más concretamente en el campo de busqueda, deberemos incluir el sigueinte texto incluyendo las comillas y teniendo en cuenta en todo momento la arquitectura de nuestro sistema operativo:
- Para sistemas operativos de 32 bits: "C:\Archivos de programa\Skype\Phone\Skype.exe" /secondary ("C:\Program Files\Skype\Phone\Skype.exe" /secondary)
- Para sistemas operativos de 64 bits: "C:\Archivos de programa (x86)\Skype\Phone\Skype.exe" /secondary ("C:\Program Files (x86)\Skype\Phone\Skype.exe "/secondary)
- Si en algún momento se muestra algún tipo de mensaje con algún error, quizas lo mejor es que copie y pegues la dirección directamente desde esta pagina y ejecute la búsqueda nuevamente.
NOTA: Ten en cuenta que si cambiaste la ruta de instalación para Skype, deberás introducir la ruta de acceso correcta para el archivo Skype.exe.
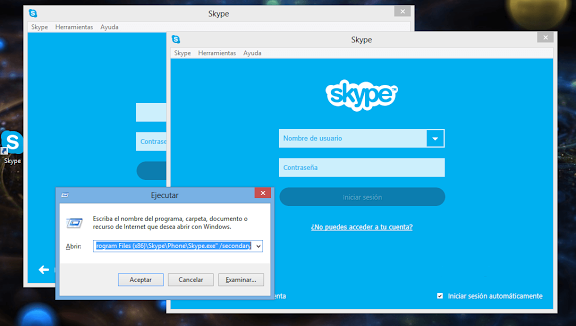
Si la solución anterior no funciona, puedes probar otra opción:
- Busca el archivo Skype.exe:
- Si ejecutas un sistema operativo de 32 bits: C:\Archivos de programa\Skype\Phone\ (C:\Program Files\Skype\Phone\)
- Si ejecutas un sistema operativo de 64 bits: puedes buscar el archivo en C:\Archivos de programa (x86)\Skype\Phone\ (C:\Program Files (x86)\Skype\Phone\).
- Lo siguiente que deberemos hacer será hacer clic con el botón derecho del ratón y del menú desplegable deberemos selccionar la opción "enviar a" y seleccionar el escritorio, de esta manera se creará un aceso directo en el mismo.
- Una vez creado el acceso directo, deberemos dirigirnos al escritorio y localizarlo. Ahora deberemos entrar en las propiedades del dicho acceso directo, haciendo nuevamente clic con el botón derecho del ratón.
- Dentro de Propiedades, deberemos dirigirnos a la ficha Acceso directo donde encontraremos el campo Destino. Es en Destino donde deberemos introducir la ruta: "C:\Archivos de programa\Skype\Phone\Skype.exe" /secondary (C:\Program Files\Skype\Phone\Skype.exe" /secondary).
- Una vez introducida la dirección haga clic en aceptar y listo ya estará todo listo para que cuando hagamos clic dos veces en el acceso directo, Skype abra dos inicios de sesión.
Por el contrario si posees Windows 8 u otra versión posterior al igual que se explica en la web oficial de Skype podrás conectar en dos cuentas diferentes al mismo tiempo siguiendo los siguientes pasos:
Si eres usuario de Windows 8 y deseas iniciar sesión con varias cuentas de Skype podrás hacerlo de dos maneras: 1. creandos cuentas de usuario deferentes en Windows y 2. configurando una cuenta de usuario local de Windows 8.
Alternar entre cuentas de Skype distintas en una cuenta de usuario local de Windows 8 (Switch between different Skype accounts on a Windows 8 local user account)
Cuando actualices tu Skype para Windows 8 a la versión más reciente, puedes alternar entre cuentas de Skype distintas en la misma cuenta de usuario local de Windows 8. Resulta perfecto para alternar rápidamente entre tus cuentas personales y profesionales.
- Crea una nueva cuenta de usuario local de Windows 8, si no tienes una.
- Inicia sesión en tu cuenta de usuario local de Windows 8.
- Descarga Skype para Windows 8 en Windows Store.
- Una vez que hayas instalado Skype, inicia sesión en Skype con tu cuenta de Microsoft.
- Selecciona el icono de tu perfil para que aparezca la barra lateral del perfil.
- En la barra lateral de tu perfil, selecciona cerrar sesión (sign out).
- Vuelve a iniciar sesión con una cuenta de Microsoft diferente.
NOTA IMPORTANTE: esta opción no está disponible para cuentas de Windows 8 creadas con cuenta de Microsoft.
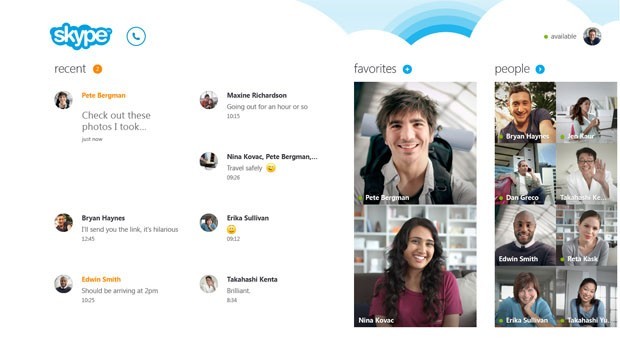
Crear cuentas de usuario de Windows 8 independientes (Create separate Windows 8 user accounts)
Esta opción te proporcionará cuentas de usuario de Windows 8 independientes vinculadas con cuentas de Skype distintas. Es perfecta si varias personas usan el mismo equipo informáticos.
Para iniciar sesión en Skype para Windows 8 con cuentas de Skype distintas, haz lo siguiente:
- Lo primero evidentemente, será crear un cuenta independiente de la que actualmente tenemos en nuestro sistema operativo Windows.
- Una vez creada la nueva cuenta, inicie sesión en ella y vuelva a descargar e instalar Skype en esta cuenta desde Windows Store.
- Cuando el proceso de instalación haya terminado, deberemos abrir Skype y vincula tu nueva cuenta de Microsoft con tu segunda cuenta de Skype.
- Una vez terminada esta configuración, podremos intercambiar entre nuestras diferentes cuentas de Skype, moviendonos en nuestras cuentas de usuario de Windows 8.
Tus aplicaciones, configuración y documentos se vinculan a tu cuenta de usuario. Si cambias a otra cuenta, no podrás acceder a ellos hasta que regreses a tu cuenta de usuario.