Como ya debes saber, Microsoft dio a conocer hace tan solo unas semanas, más detalles y características sobre su nuevo Windows 10. De hecho ya han puesto a dispositivo de los usuarios la versión Windows 10 Technical Preview en la cual probar muchas de estas características como por ejemplo el nuevo botón y menú de inicio.
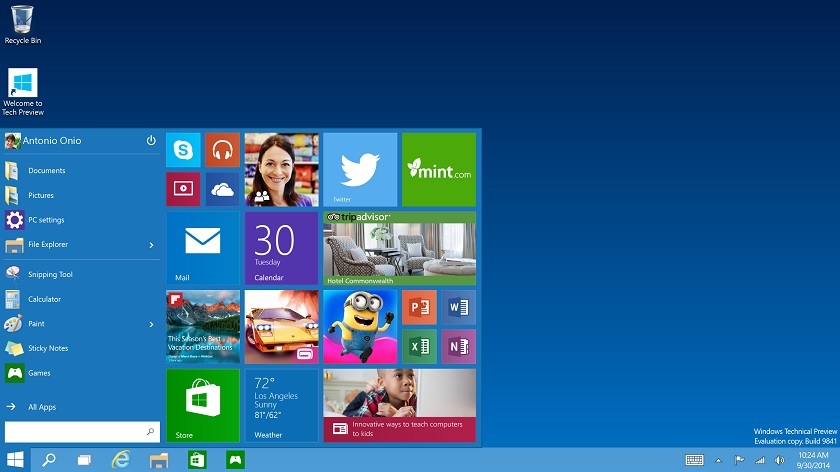
Desde el lanzamiento de Windows 8 una de las exigencias de los usuarios de este sistema operativo ha sido la vuelta de botón y del menú de inicio que se incluían en las versiones anteriores. Windows hizo caso omiso en la actualización Windows 8.1, sin embargo en Windows 10 se recupera el menú de inicio aunque con ciertos cambios.
De entrada debemos decir que el menú de inicio es mixto, es decir es una mezcla entre el clásico menú de inicio que podíamos disfrutar en Windows 7 y la interfaz Modern que se introdujo en Windows 8. Cuando hacemos clic sobre el botón de inicio, el menú se desplegara con dos secciones bien definidas: La sección de la izquierda en la que se muestra el menú clásico y la sección de la derecha en la que se muestra el menú de la interfaz Metro.
Quizás también te interese los siguientes temas: Cómo descargar e instalar el nuevo Windows 10 Technical Preview 9926 (incluye cortana). Como instalar el Menú de inicio de Windows 10 en Windows 7, 8 u 8.1.
Además otro de los aspectos muy positivos de este menú de inicio es la posibilidad de personalizarlo casi por completo para de esta manera adaptarlo a nuestras necesidades y gusto. Si quieres aprender cómo hacerlo presta atención:
Tal y como hemos mencionado anteriormente, el menú de inicio de Windows 10, está compuesto por el menú clásico y el menú de Modern (baldosas). Esta parte del menú será la que tendremos que utilizar para acceder a la interfaz Metro de baldosas. De hecho técnicamente lo que haremos será expandir esta parte del menú de inicio para obtener acceso a la interfaz Modern completa. Para ello solo tendremos que abrir el menú de inicio haciendo clic en el botón de inicio; en la parte superior derecha de la sección de baldosas encontraremos un botón que dice Expandir. Este será el botón que nos permitirá expandir el menú y por lo tanto disfrutar de la interfaz Metro a pantalla completa. Si en cualquier momento decides volver al escritorio habitual, solo tendrás que hacer clic de nuevo sobre el botón para contraer la pantalla.
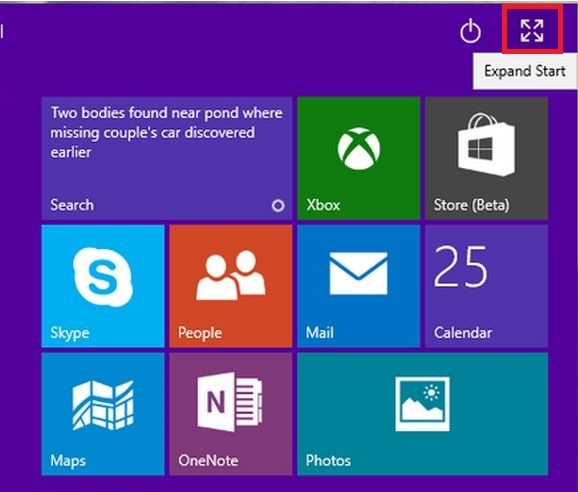
El menú de inicio puede ser personalizado de acuerdo a tus gustos necesidades o simplemente para hacerlo coincidir con tu fondo de pantalla. Por ejemplo podrás cambiar el color de prácticamente cualquier elemento del menú de inicio. Para ello solo tendrás que hacer clic en el escritorio de Windows 10 con el botón derecho del ratón. Esto provocará el despliegue de un menú con varias opciones, de las cuales deberemos elegir la que dice Personalizar. Esto abrirá una ventana en la que tendrás que acceder a la opción de Color y apariencia. Será desde aquí desde donde podrás elegir el color, el brillo y la saturación de los bordes de las ventanas, barra de tareas y menú de inicio.
Como no podía ser de otra forma, Windows te permitirá personalizar las baldosas que deseas que se muestren en el menú de inicio. De esta manera podrás decidir no solo que baldosas quieres que se muestren y cuáles no, sino que también te permitirá modificar a tu gusto el tamaño de las baldosas que finalmente deseas mostrar en el menú. Para poner una baldosas en el menú de inicio solo tendrás que realizar una búsqueda del programa que queremos colocar a través de la parte clásica del menú de inicio. Una vez que ya tengas el programa, deberás hacer clic con el botón derecho del ratón y de las opciones mostradas, deberás seleccionar la que dice Anclar en inicio. Esto hará que se coloque una baldosa de manera automática en la sección Modern del menú de inicio. Por el contrario para eliminar una baldosa del menú de inicio, solo tendrás que hacer clic con el botón derecho del ratón sobre la baldosa que deseas eliminar y seleccionar la opción Desanclar de Inicio. No te debes preocupar con el numero de baldosas que añadas al menú de inicio, ya que si no caben en el menú siempre podrás desplazarte con el ratón hacia abajo para mostrar las baldosas que no caben.
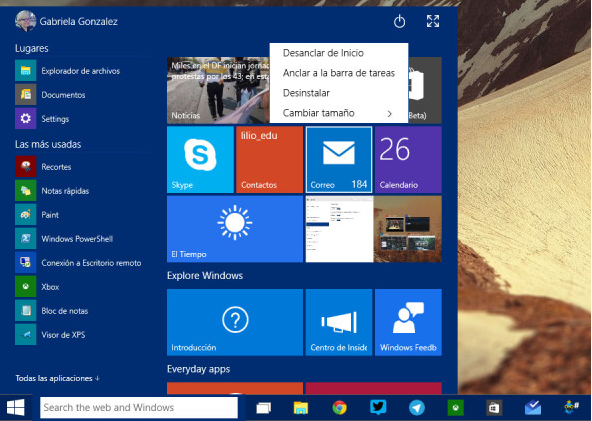
Para cambiar el tamaño de las baldosas que se muestran en el menú de inicio el procedimiento será muy similar. Haz clic con el botón derecho del ratón sobre la baldosa que deseas cambiar. Del menú de opciones que se muestran, encontrarás la que dice Cambiar tamaño. Posando el cursor sobre esta opción accederás a los tres tamaños disponibles: Pequeño, mediano o grande. Selecciona el que desees.
También podrás ordenar las baldosas como más te convenga. Para mover las baldosas a la posición que más te convenga, solo tendrás que hacer clic manteniendo pulsado el botón del ratón sobre la baldosa y desplazarla a la posición final donde deseas que se coloque. Una vez en esta posición, solo tendrás que soltar el botón del ratón y listo.
Las baldosas del menú de de inicio se pueden agrupar en secciones para que te sea más fácil localizarlas. Estas secciones se pueden crear si seleccionamos la baldosa y la arrastramos hacia abajo (final del menú de inicio). Será en ese momento cuando aparecerá un pequeña barra negra debajo de la cual deberemos soltar el azulejo. Una vez que hallas soltado la baldosa, la sección se creará automáticamente. Para personalizar el nombre de dicha sección, solo tendremos que hacer clic en la zona superior de la baldosa y ya podremos proceder a la introducción de nombre que nosotros queramos.
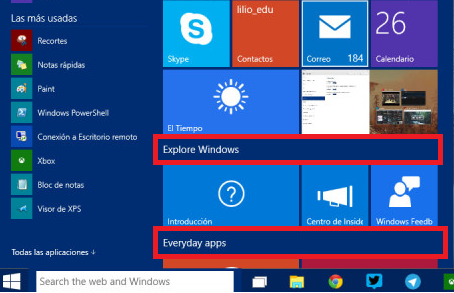
Por desgracia, al menos en la versión de Windows 10 Technical Preview no es posible anclar en el menú de inicio otros elementos que no sean secciones de Windows o programas instalados en el sistema. Así que de momento no podrás anclar artículos o accesos directos a páginas Web. Otro de los aspectos que no se pueden personalizar demasiado es la parte izquierda del menú de inicio ya que en él se mostrará información como por ejemplo los programas o archivos utilizados recientemente.
