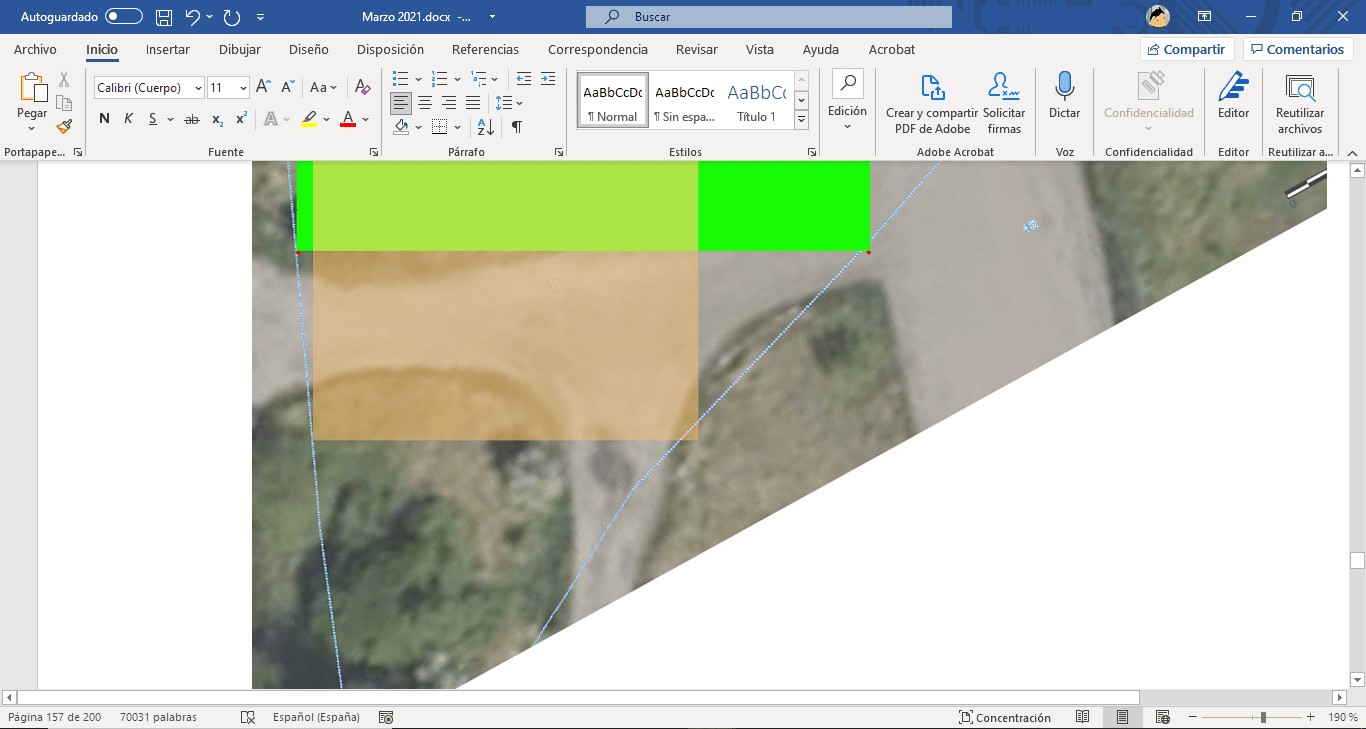Como muchos de vosotros ya sabréis, si sois usuarios de Windows 10, podremos copiar y pegar y elementos haciendo uso de los atajos de teclado: “Ctrl + C” y “Ctrl + V”. Esto es posible gracias a que cuando copiamos cualquier elemento, este se almacena de forma temporal en el historial del portapapeles de Windows 10.

Tabla de Contenidos
Relacionado: 3 Formas de borrar el portapapeles de Windows 10
De manera predeterminada, cuando hacemos uso del atajo de teclado Ctrl + V, pegamos el último elemento que fue copiado al portapapeles. Sin embargo, Windows almacena elementos copiados anteriormente en lo que conocemos como Historial de Portapapeles. No obstante, para poder hacer uso de él, aún tendrás que activarlo lo cual puedes hacer de la siguiente forma:
- Activar Historial de Portapapeles: Configuración > Sistema > Portapapeles > Historial del Portapapeles
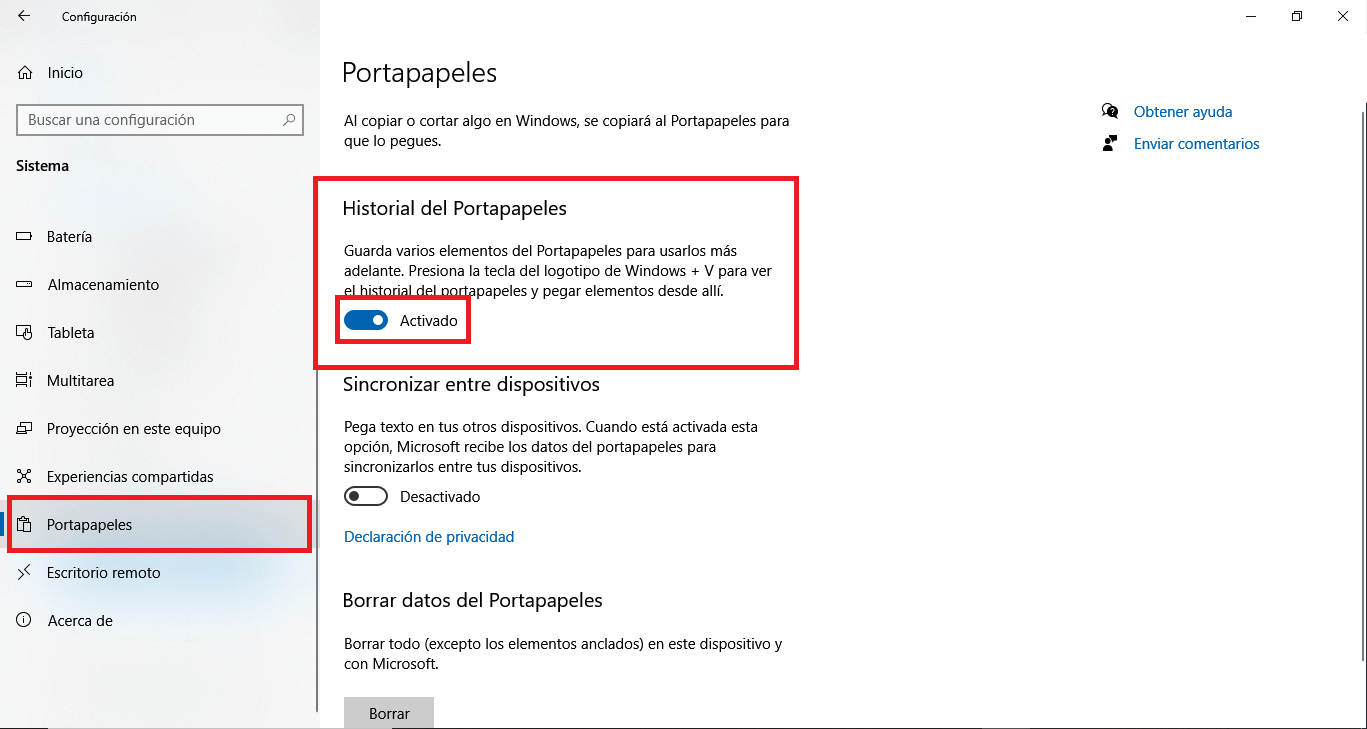
Una vez que esté activado, ya podrás hacer uso del historial del portapapeles para poder pegar cualquiera de los elementos que copiaste con anterioridad y no solo el último. Tal y como hemos mencionado, cuando pegamos un elemento desde el portapapeles siempre será el último copiado. Si quieres pegar un elemento anteriormente copiado, tendrás que acceder y usar el historial del portapapeles:
Como usar el historial de portapapeles de Windows 10 para pegar contenido antiguo copiado.
1. Esto es precisamente lo que te queremos mostrar en este tutorial. Aquí aprenderás a acceder al historial de portapapeles y pegar cualquier elemento antiguo anteriormente copiado y que aun se encuentre en dicho historial de portapapeles de Windows 10.
2. Una vez que estamos seguro de que el Historial del portapapeles está activado y una vez copiado varios elementos en el portapapeles (a la vez o por separado) tendrás que hacer uso del siguiente atajo de teclado:
Tecla de Windows + V
3. Esto hará que se abra la pequeña ventana del Historial del Portapapeles.
4. En ella se mostrará una lista con todos los elementos que han ido siendo copiados y se han ido almacenando en el Historial del Portapapeles.
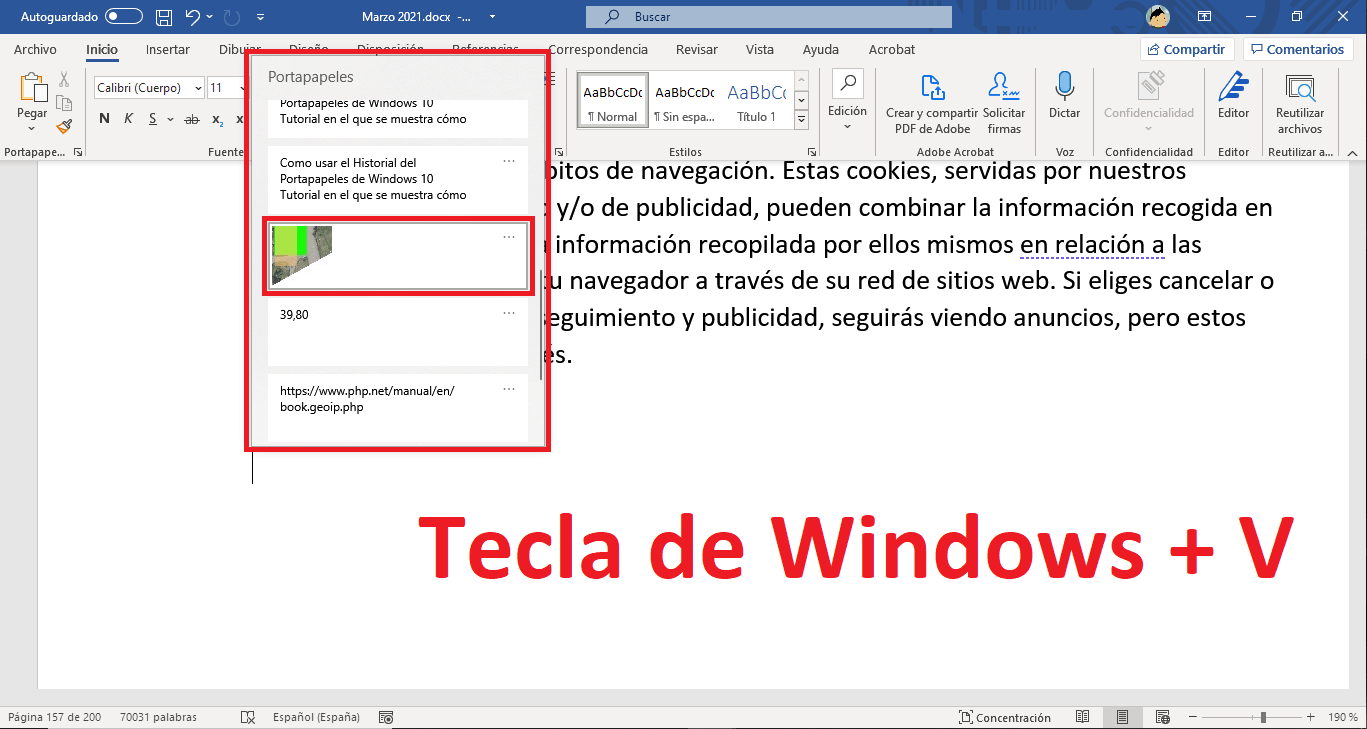
5. Aquí podrás localizar el elemento de la lista que deseas pegar.
6. Haz clic sobre dicho elemento para que este se peque de forma automática en la localización o lugar en el que te encuentres.