Hace una semanas os mostramos la primera parte de esta guía en la que desocamos una por una las características más importante y las más desconocidas por parte de los usuarios del servicio OneDrive. Tal y como mencionamos en la primera parte, este servicio de almacenamiento en la nube de Microsoft cuenta con funciones muy destacadas por lo que no tienen nada que envidiar a los mejores y más populares.
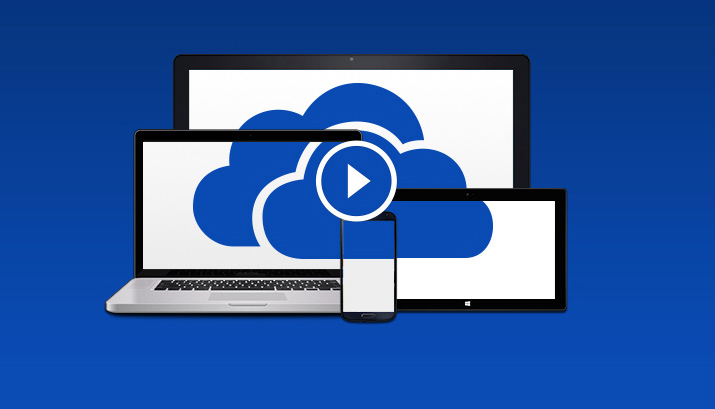
En la primera parte de esta Guía vimos varias funciones de Onedrive como por ejemplo: compatibilidad con IFTTT, almacenamiento extra totalmente gratis, compartir archivos y carpetas, acceso offline, etc. Si deseas acceder a la primera parte de la guía solo tendrás que hacer clic en el siguiente enlace: Como usar el servicio de almacenamiento en la nube OneDrive de Microsoft. (1ª parte.)
En esta segunda y definitiva parte, vamos a terminar de ver las principales y más útiles características que OnaDrive tiene para ofrecerte:
Compatibilidad con aplicaciones de contraseñas.
Ya hemos hablado en muchas ocasiones sobre la importancia de la seguridad en los servicios de almacenamiento en la nube, sobre todo si lo usamos como almacenamiento de archivos de gran importancia. Es por eso que los servicios de almacenamiento en la nube suelen proporcionar la autentificación de dos factores o doble identificación. Esto significa que para iniciar sesión en tu cuenta necesitarás pasar por dos barreras de seguridad, una la contraseña que tú has configurado y la segunda una contraseña generada de manera aleatoria y que nadie conoce. Esta contraseña puede ser enviada por correo electrónico, mensaje de texto o utilizar un aplicación móvil (todas ellas solo accesible para el propietario de la cuenta).
OneDrive no podia ser menos y por supuesto permite la doble identificación sin embargo de manera predeterminada viene desactivada. Para activar esta doble verificación deberás dirigirte al siguiente enlace: login.live.com Aquí deberás acceder con tus credenciales de Microsoft lo cual te permitirá entrar en la configuración de tu cuenta organizada en varias secciones. En nuestro caso deberemos dirigirnos a la que dice Seguridad y Privacidad.
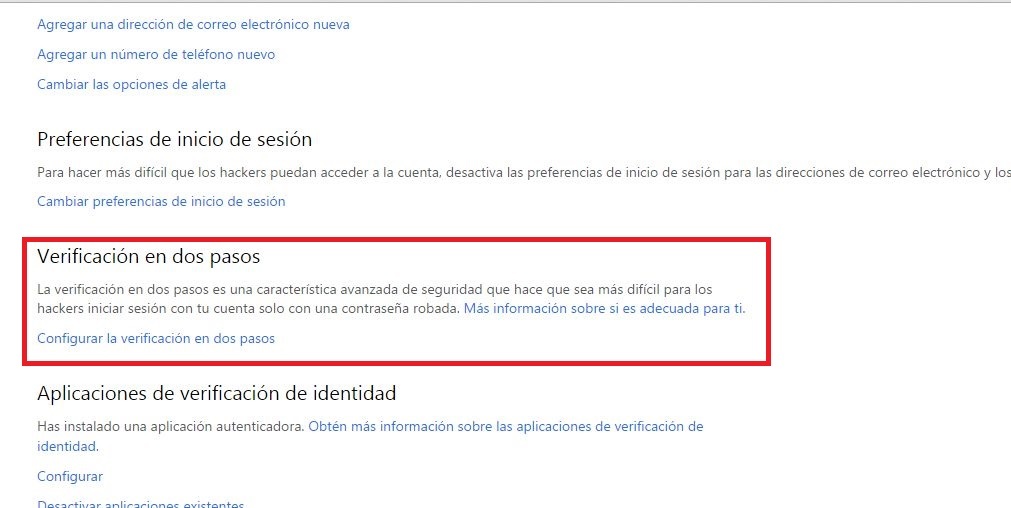
En esta sección haz clic en la opción Administrar la seguridad avanzada. Sin embargo para acceder a esta opción deberemos hacer uso de una contraseña que Microsoft nos enviará por varios medios a elegir por el usuario: Mediante correo electrónico, mediante el uso de una aplicación o mediante un mensaje de texto. Selecciona la que mejor se adapte a tus necesidades. Una vez recibido el código, deberás introducirlo en el campo indicado para ello y pulsar aceptar.
Aquí accederás a una lista de opción de las cuales deberás centrarte en la que dice: Verificación de dos pasos. Pulsa sobre configurar la verificación de dos pasos y listo; ya solo te queda seguir el asistente de configuración y al final todo quedará configurado correctamente.
Una vez que tengas activada la doble verificación, podrás utilizar aplicaciones como por ejemplo: Authentificator de Google, en la cual proporcionando las credenciales de tu cuenta de Microsoft, conseguirás la segunda contraseña que necesitarás para acceder a tu cuenta de OneDrive.
Accede a versiones de tus archivos anteriores a las últimas modificaciones.
Uno de los principales que pueden ocurrir cundo editamos o modificamos archivos con relativa frecuencia, es que estas modificaciones o ediciones sobrescriben el archivo original. Esto no impedirá por ejemplo a partes de la información anteriores a las modificaciones ya que solo podremos ver el archivo tal y como lo guardamos la última vez. Esto se acentúa cuando utilizamos la sincronización de los archivos que tenemos almacenados en la nube, ya que cuando modificamos un archivo que tenemos almacenado en nuestro ordenador, de manera automática dicho cambio también afectará a la copia del archivo que tenemos almacenado en la nube. Sin embargo OneDrive aunque guarde los cambios efectuados en los archivos sincronizados, también almacena versiones anteriores del archivo, es decir que si modificas un archivo 3 veces; OneDrive te permitirá rescatar tres versiones de ese archivo, una por cada modificación.
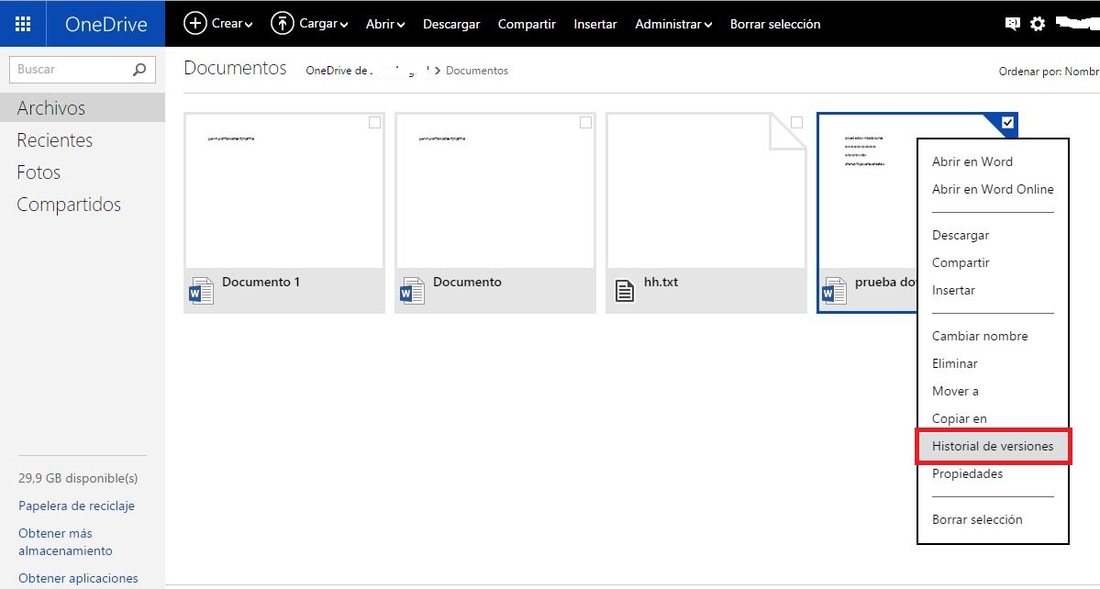
Para acceder al archivo con el contenido anterior a alguna modificación, solo tendrás que hacer clic con el botón derecho del ratón y de la lista de opciones, seleccionar la opción Historial de versiones. Cuando hagas clic sobre esta opción, el archivo se abrirá en otra pestaña y en el menú de la izquierda podrás seleccionar la versión que deseas visualizar. Evidentemente no solo podrás visualizar las versiones anteriores, sino que también podrás editarlas y guardarlas como un nuevo archivo.
La aplicación móvil de OneDrive.
Como no podia ser de otra manera, con el auge de los dispositivos móviles, Microsoft no podia quedarse fuera de la incorporación de este servicio para dichos dispositivos. Es por eso que cuenta con OneDrive app disponible tanto para dispositivos iOS, Android y Windows Phone. Esto no solo te permitirá realizar la copia de las fotos tomadas con tu Tableta o Smartphone, sino que además también te permitirá cargar cualquier otro archivo a tu cuenta en la nube. Además en la app móvil se ha simplificado bastante el proceso de subida de cualquier elemento, reduciéndose todo a unos cuantos gestos. Por ejemplo en la versión para iOS, solo tendrás que acceder a la app y en la interfaz verás un icono en la parte superior derecha un icono de 3 puntos. Tras pulsar ahí se mostrarán varias opciones entre la que podremos elegir "Agragar Elementos". Esto te permitirá subir cualquier elemento de las aplicaciones compatibles con OneDrive que tengas instalada en tu dispositivo.
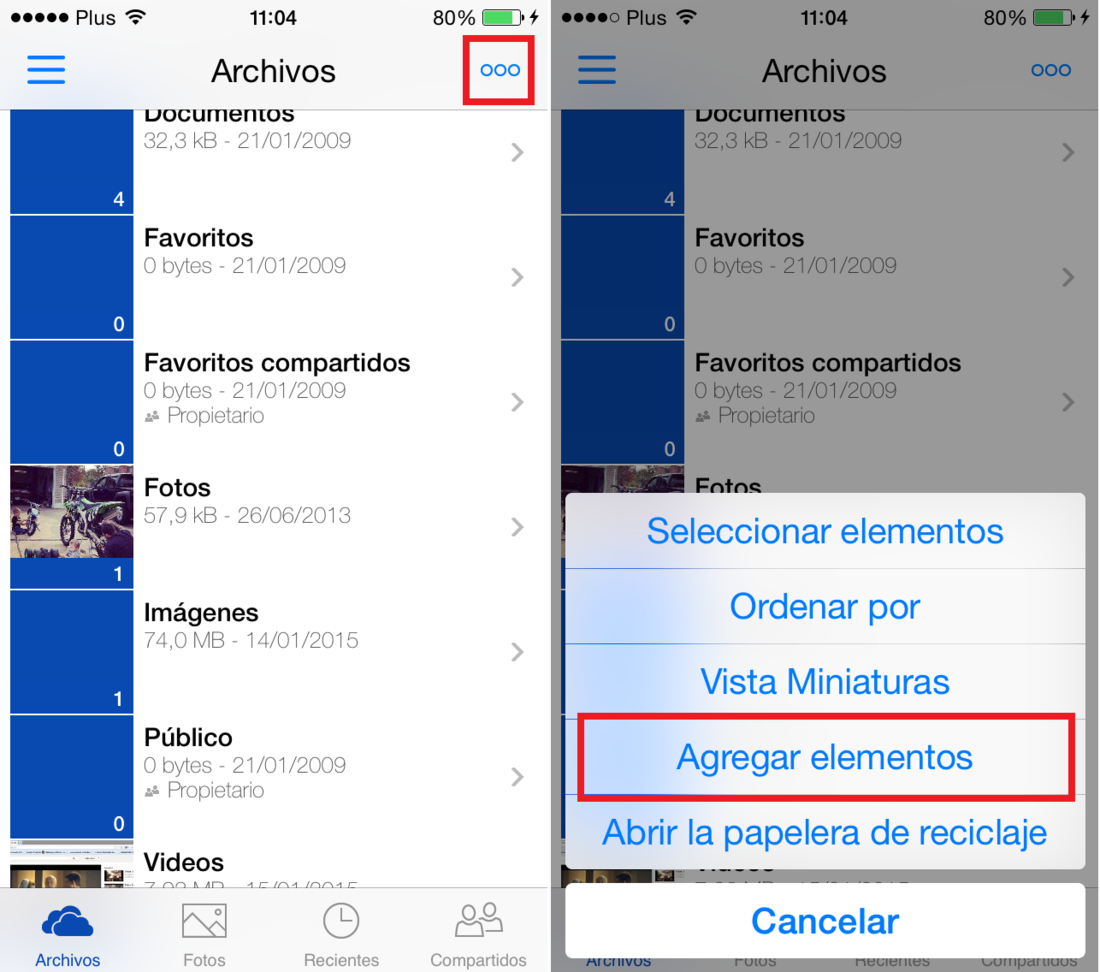
Pero esto no es todo, ya que OneDrive es compatible con un gran número de apps, lo cual también te permitirá subir archivos de otras aplicaciones sin tener que acceder a la app de OneDrive. Para ello solo tendrás que abrir la app y pulsar sobre el botón compartir para enviarlo al servicio en la nube.
Guarda tus archivos de Microsoft Office en OneDrive.
Tal y como mencionamos en la primera parte de esta guía, la conexión, integración y compatibilidad de la suite ofimática Microsoft Office y el servicio de almacenamiento en la nube OneDrive es casi perfecta. Tal es la compatibilidad, que podemos hacer que los documentos editados en la suite ofimática Microsoft Office sean guardados de manera automática en nuestra cuenta en la nube de OneDrive.
Evidentemente si deseas que esto ocurra, deberás tener iniciada sesión con la misma cuenta, en ambos servicios. Es fácilmente reconocible, ya que en los documentos de Office podrás visualizar tu nombre de perfil en la esquina superior derecha de la interfaz. Añade el servicio de OneDrive y ya tendrás todo lo necesario para poder realizar el guardado automático de tus archivos. Por lo tanto cuando pulsemos sobre el botón guardar como, el archivo se almacenará directamente en OneDrive.
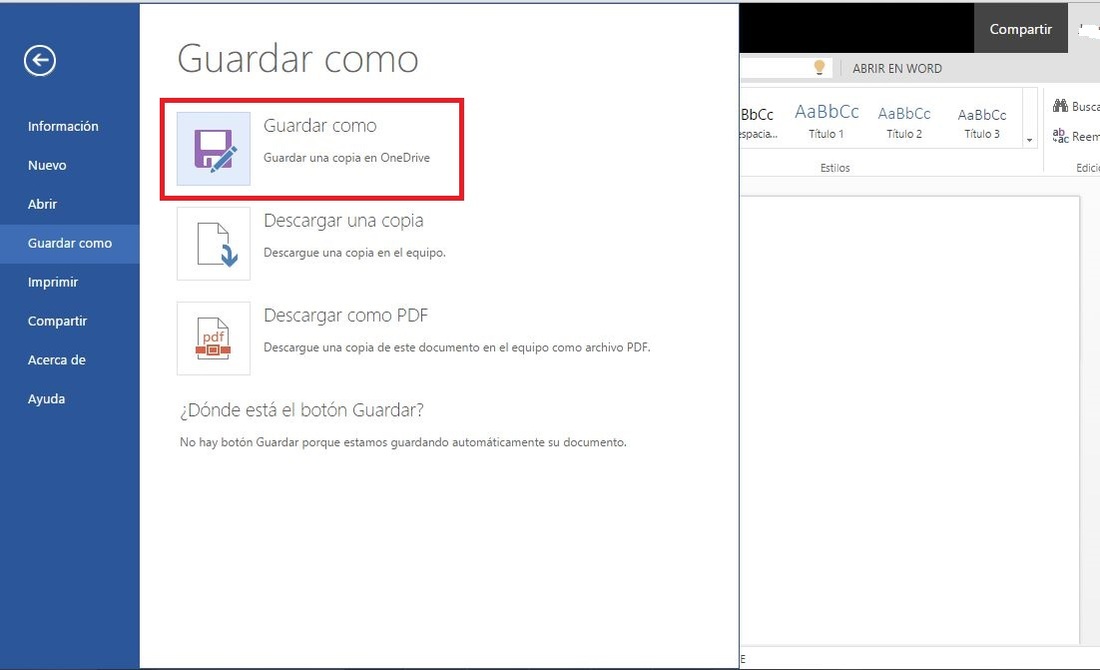
Es más podrás elegir la carpeta en la que quieres que el documento se almacene, incluso dándote la posibilidad de crear una nueva carpeta con esta finalidad. Debes tambien saber que estas opciones están disponible des la suite ofimática Microsof Office Online y Microsoft Ofice 365.
OneDrive es compatible también con Xbox
Tanto la videoconsola Xbox 360 como Xbox One cuentan también con una aplicación especifica de de OneDrive. Esto es una ventaja bastante a tener en cuenta cuando lo que queremos es disfrutar de nuestros archivos directamente en la pantalla de nuestra televisión; desde las fotos hasta los videos en varios formatos. Sin embargo tenemos que decir que por desgracia la reproducción de archivos de audio en formato MP3 no está disponible, por lo que no podremos usar OneDrive como reproductor de la música que pudiéramos tener almacenada en la nube. Además aunque el video que tengamos sea de un gran tamaño, el servicio de almacenamiento de Microsoft, convertirá el formato del mismo para adaptarlo a la reproducción streaming y de esta manera ser más liviano.
Acceso a la información detalla de las fotos.
Tal y como dijimos al principio de la guía, con OneDrive, podrás disfrutar de la realización de copia de seguridad de tus fotos y que para ello el servicio ofrecía de manera gratuita hasta 15 Gb de almacenamiento. Pues bien hoy en dia practicamente cualquier dispositivo que sea capaz de tomar instantaneas, además de tomar la foto, tambien añade una seríe de información al archivo en forma de meta datos. Entre la información adjuntada al archivo se puede encontrar la hora y fecha en la que se tomo la foto, así como por ejemplo la localización exacta donde se tomo. Pues bien, OneDrive te permite acceder a dicha información desde su servicio en la nube. Para ello solo tendrás que abrir la foto a través del visor de OneDrive y hacer clic en el icono que se muestra en la parte inferior derecha en forma de "i". Automáticamente se mostrará un menú con toda la información referente a la fotografía e incluso un mapa indicación la localización exacta desde donde se tomo la foto.
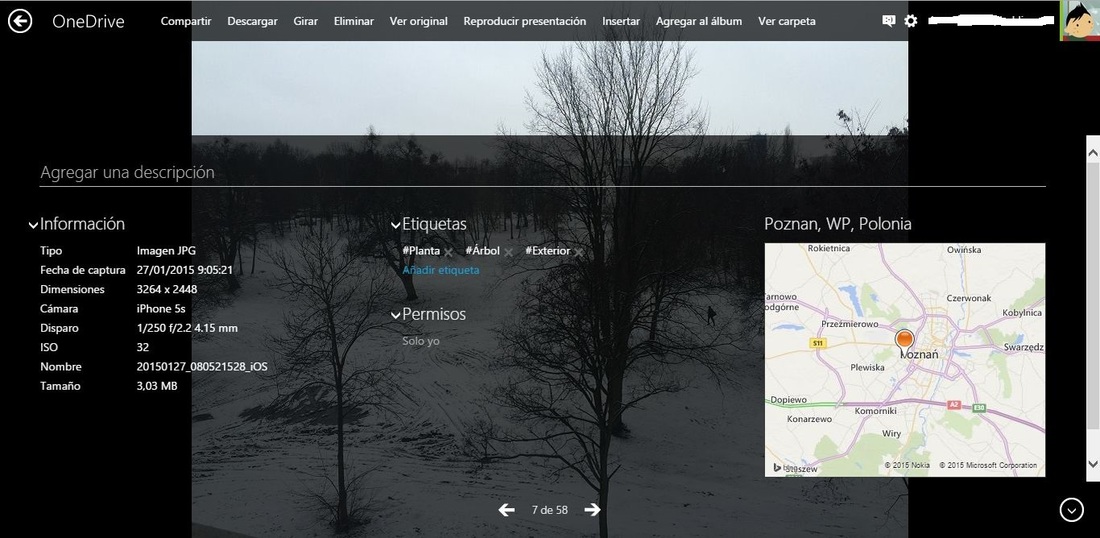
Contraseña para la app móvil
Si eres de esos usuarios que se toman la seguridad y la privacidad bastante enserio, puede que la autentificación de dos pasos para el escritorio no sea suficiente, y que desees además tener una mayor seguridad en tu aplicación móvil. Pues bien, debes saber que al principio, durante el proceso de configuración de tu App, OneDrive te dará la opción de configurar un PIN o Clave que será necesaria para proceder al uso de la misma. Esta medida de seguridad se añadirá a la del bloqueo de pantalla de tu dispositivo móvil, por lo que también tendrás un proceso de doble verificación por contraseña en tu dispositivo móvil.
Acceso remoto a otros ordenadores con OneDrive.
Con el servicio en la nube de Microsoft, no solo tendremos acceso a todos los archivos e información que tengamos almacenados en nuestra cuenta desde practicamente cualquier dispositivo electrónico con acceso a Internet, sino que además también permite el acceso remoto a otros ordenadores que tengan iniciada sesión con la misma cuenta de Microsoft y que estén encendidos en ese mismo momento.
Para acceder a las carpetas de otro ordenador, este deberá estar encendido en este preciso momento y además tener iniciada sesión en OneDrive con la misma cuenta que tu. En ese caso en la interfaz Web de OneDrive te aparecerá una sección de PCs en el menú lateral izquierdo. Desde aquí podrás seleccionar el nombre del ordenador al que quieres acceder. También es necesario que el ordenador al que desees acceder autorice el dicho acceso otorgando los permisos necesarios.
Bueno amigos hasta aquí ha llegado nuestra guía detalla sobre las características más destacada de OneDrive que seguramente muchos de vosotros desconocíais. De todas formas, debes saber que existen otras características, por lo que te recomendamos que lo utilices y que tras tu experiencia nos cuentes en los comentarios que es lo que te ha parecido.
