El numero de venta de iPhone no deja de subir y es por ello que muchos usuarios se enfrentan al reto de empezar a utilizar un nuevo sistema operativo, en este caso iOS 8. Muchos de ellos vendrás de otras plataformas como Android o Windows Phone, por lo que deberán adaptarse por ejemplo al uso del correo electrónico a través de la app Mail nativa.
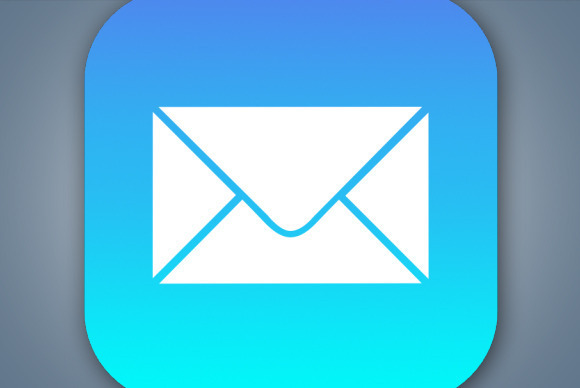
Para muchos usuarios que se hacen por primera vez con un iPhone esta app en concreto (Mail) puede resultar algo confusa de usar y más aún con la gran cantidad de características que se añadieron con la última versión de su sistema operativo, el popular iOS 8. Una de las características con mayor aumento son los gestos. El número d4 estos se ha visto aumentado considerablemente.
La función de navegación es abrumadora en la aplicación nativa Mail, y aunque muchos usuarios con experiencia en iOS ya sabrán cómo usarla, en general es poco usada incluso por usuarios que ya poseen un iPhone. Sin embargo estas funciones son muy útiles y nos permiten mejorar considerablemente nuestra experiencia con la app. Es por eso que desde Downloadsource, queremos mostrarte como sacar el mayor partido en la app correo de tu iPhone.
Tal y como hemos mencionado, la navegación en la app es una característica bastante a tener en cuenta. Una de las cosas más útiles que podemos encontrar en la navegación son un par de flechas, una ascendente y otra descendente que se muestran en la parte superior derecha de la interfaz cuando tenemos abierto uno de nuestro mensajes de correo electrónico.
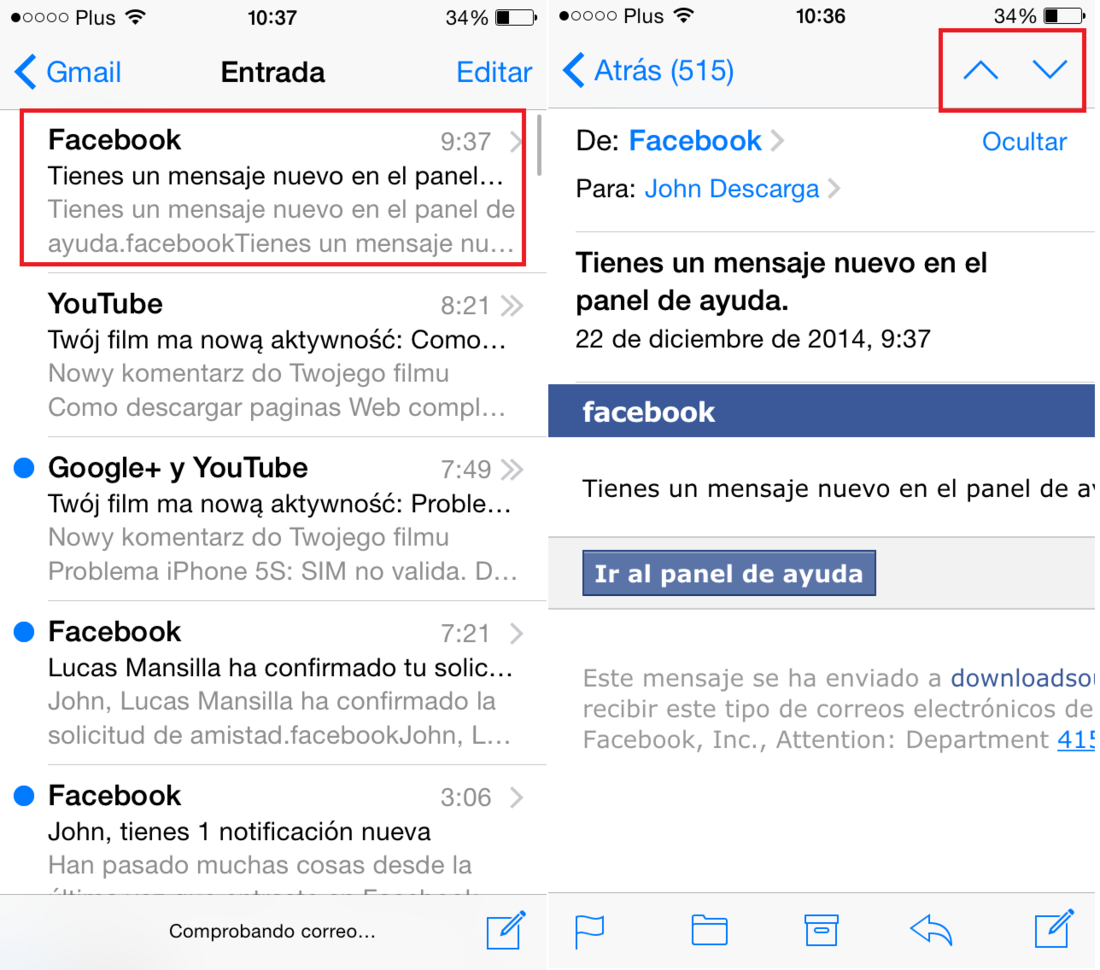
Estas flechas nos permitirán desplazarnos entre el siguiente mail o el anterior sin tener que volver a tras a la lista de correos electrónicos. Esto facilita considerablemente la visualización de tus correos electrónicos, ya que gracias a la flechas podrás ir visualizando todos y cada uno de ellos de manera automática.
Para acceder a este tipo de navegación, solo tendrás que dirigirte a la bandeja de entrada principal de la app Correo o bien a la bandeja especifica de una de las cuentas de correo electrónico que tengas asociada. Una vez aquí selecciona uno de los correos electrónicos de la bandeja para proceder a su apertura. Una vez que el correo esté abierto, podrás ver las dos flechas en la parte superior derecha de la interfaz, y por lo tanto hacer uso de ellas para desplazarte entre los correos electrónicos.
Nota Importante: Debes tener en cuenta que si seleccionas un correo electrónico de un Hilo o Conversación, las flechas hacia arriba y hacia abajo, solo nos permitirán desplazarnos entre los correos electrónicos de esa conversación y no entre todos los correos de la bandeja de entrada.
Esta función puede ser usada para realizar una búsqueda rápida a través de grandes cantidades de mensajes de correo electrónico en un iPhone, con tan solo hacer uso de estos dos botones de navegación. Además cada uno de los correos que se abre mediante esta función de navegación, son marcados como leídos, por lo que también reduce la cantidad de correos electrónicos que se almacenan en nuestras bandeja de entrada como No Leídos.
Otra de las funciones más destacadas de la app Mail en iOS 8, es la posibilidad de realizar acciones con gestos. Estos gestos nos permitirán por ejemplo eliminar correos electrónicos directamente si desplazamos dicho mensaje totalmente hacia la izquierda (cuando estamos en la lista de correos). Si por el contrario, solo desplazas el correo electrónico parcialmente hacia la izquierda, tendrás acceso a una serie de opciones como por ejemplo: Marcar con indicador, Archivar y Mas. Esta última opción nos da acceso a otras opciones como: Responder, Reenviar, Marcar como no leído, etc. Todo esto desde la lista de correos electrónicos, es decir, no tendremos que abrirlos para realizar estas acciones.
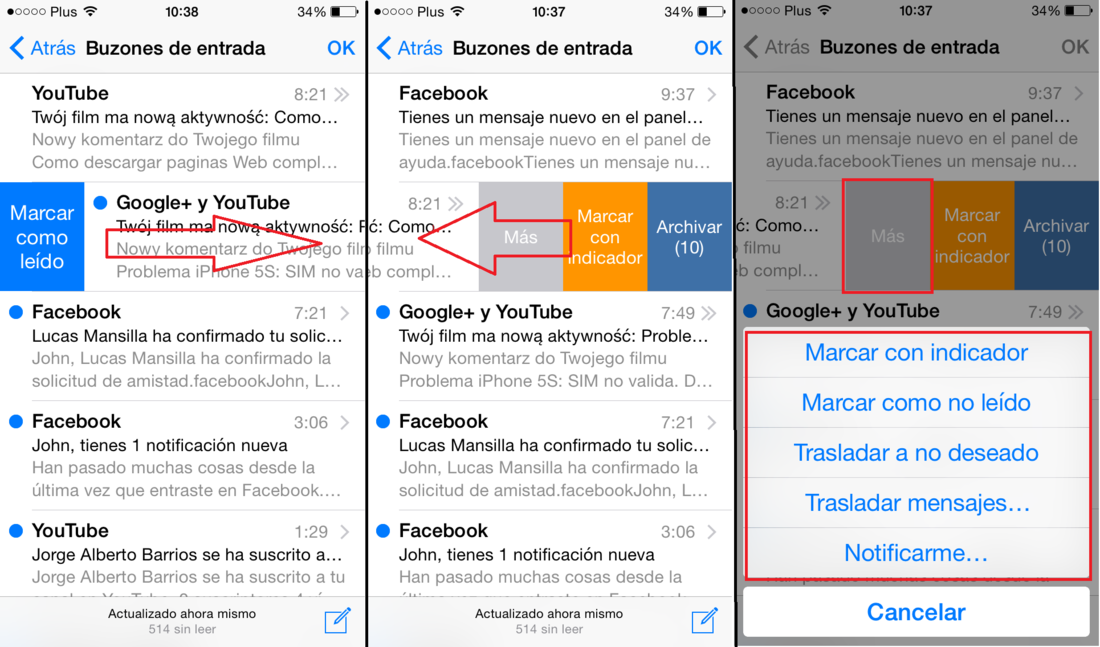
Pero esto no es todo ya que si quieres marcar como leído un mensaje sin necesidad de leerlo solo tendrás que desplazar el mensaje hacia la derecha para que se muestre la opción de Marcar Como Leído. Sin embargo estas opciones son de manera individual para cada mensaje de correo electrónico desde la lista de correos. Si por el contrario lo que deseas es operar con un mayor número de correos electrónicos de una sola vez (Siempre que sea la misma acción para todos ellos), lo más recomendable será pulsar sobre la opción Editar situada en la parte superior derecha de la interfaz, esto te permitirá marcar el numero de correos que desees con solo tocar en el circulo situado a la izquierda de cada correo electrónico.
Una vez que todos los correos con los que deseas operar han sido marcados, se te mostrarán 3 opciones en la parte inferior de la interfaz: Mover eliminar y Marcar. La opción marcar será la que te permita marcar todos los correos seleccionados de las siguiente maneras: Marcar con indicador, Marcar como leído y Trasladar a no deseado.
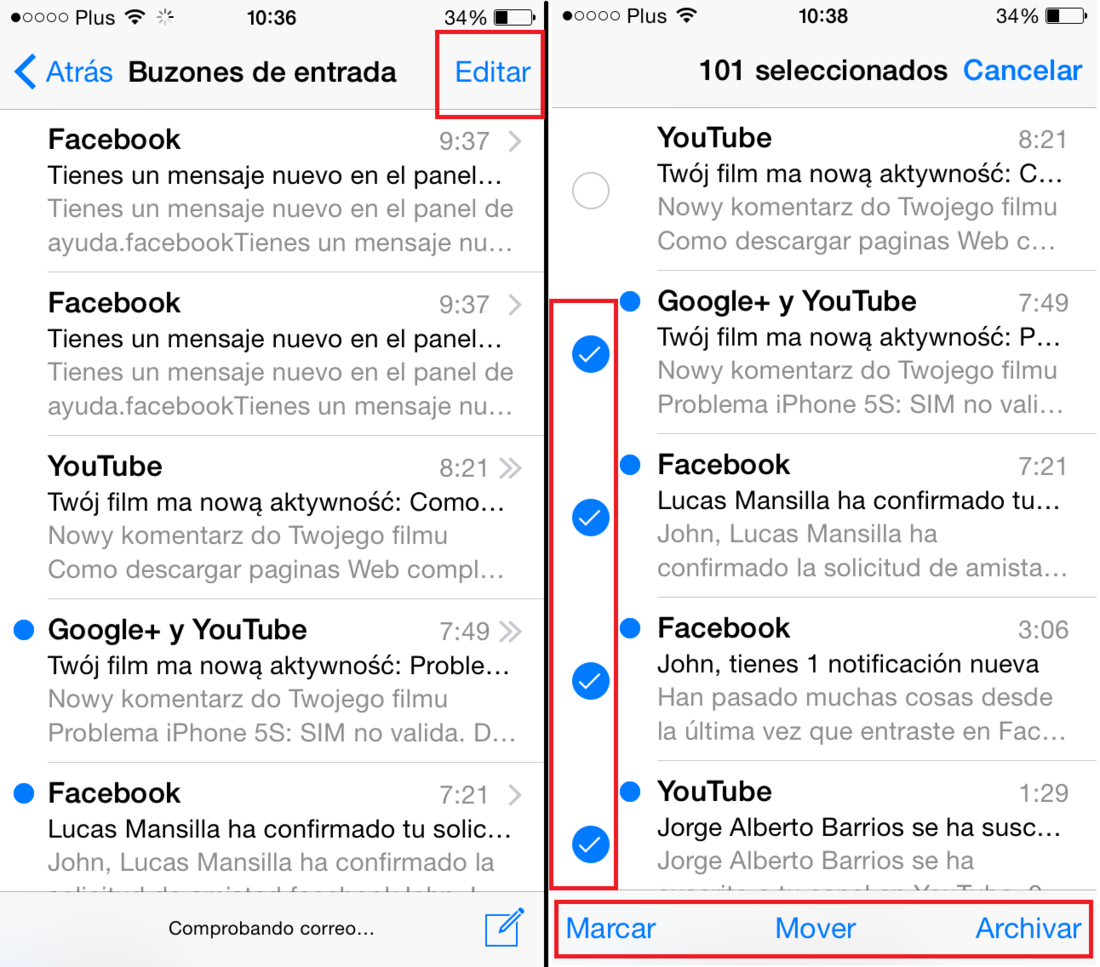
Las razones por las que muchos usuarios no hacen uso de estas funciones tan útiles, suele ser en primer lugar, el desconocimiento de la app, pero por otro lado podemos achacar la falta de uso de estas características a la poca visibilidad de los botones y opciones. Otro posible punto de confusión es que los usuarios que pasan de usar la app de Gmail a usar la app nativa del iPhone cuentan con un botón muy similar flecha en la esquina de un mensaje de correo electrónico. El problema es que en el caso de la app de Gmail este botón en vez de moverte entre los correos electrónicos anteriores y posteriores, lo que hace es darte acceso a un menú desplegable con una serie de opciones relacionadas con el correo que estás visualizando.
Para ser claros, estos consejos de navegación y de acción rápida en los correos electrónicos no se limita al iPhone, ya que cualquier usuarios con un dispositivo iOS 8 podrá usarlo. Esto último significa que los usuarios de iPad y iPod Touch que cuentan con iOS 8 podrán hacer uso de dichas características y funciones.
Esta es una característica que la aplicación Mac Mail podría utilizar también, pero que en la actualidad no está disponible. Por el contrarío el usuario tendrá que depender de atajos de teclado para navegar entre los mensajes de correo electrónico de OS X Mail.
