Microsoft Word es el editor de texto más utilizado del planeta y sus usuarios se cuentan por millones, más aún si contamos todos los usuario de todas y cada una de las versiones de este editor. No obstante no todo el mundo conoce todos los entresijos y posibilidades que puede llegar a ofrecer.
Un usuario medio puede conocer el programa y muchas de sus características, pero sin embargo, con total seguridad, muchas de sus característica pasarán inadvertidas para ti o incluso no sepas que existan. Es por eso que hoy desde Downloadsource.es queremos mostrarte una serie de trucos, consejos y opciones que te permitirán mejorar tu experiencia y uso del editor de Microsoft.
Nota: Todos los trucos y consejos mostrados en este articulo, son validos tanto para usuarios que posean Word 2013 como para los usuario de las versiones anteriores.
1. Como seleccionar Texto de manera rápida y sencilla.
Pongámonos en situación; tenemos un texto con varios párrafos, y queremos seleccionar uno de ellos por norma general tendríamos que seleccionar dicho párrafo a través de ratón, arrastrando el curso a lo largo de dicho párrafo. Sin embargo existe la posibilidad de seleccionarlo simplemente haciendo triple clic con el ratón sobre el párrafo que queremos seleccionar.
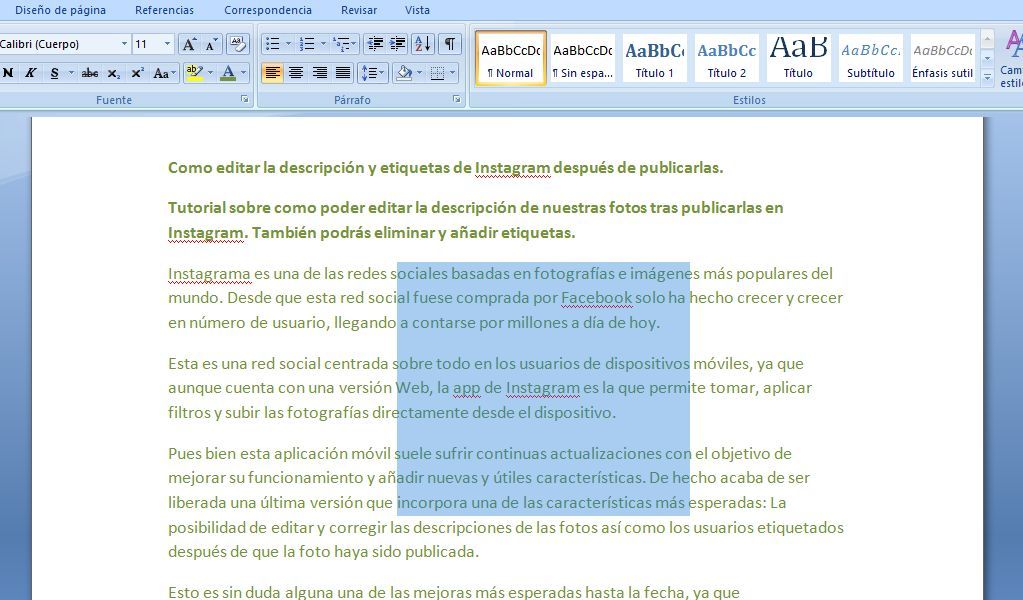
Como métodos alternativo, si queremos seleccionar una frase única, podremos hacerlo pulsando y manteniendo pulsado la tecla CTRL y al mismo tiempo hacer clic sobre la frase que queremos seleccionar. Si lo que queremos seleccionar es una parte del texto más allá de una frase o párrafo y sin vernos obligados a seleccionar líneas completas, entonces deberás pulsar y mantener pulsado la tecla ALT mientras seleccionas con el ratón la parte del texto que desees.
Esta última función es bastante similar a la ofrecida por el popular software de edición de fotos, Photoshop llamada marco.
2. Como mejora la funcionalidad del portapapeles de Word.
El software Microsoft Word cuenta con un portapapeles bastante funcional y que permite por ejemplo, cortar y pegar texto, fotos y otros elementos desde diferentes localizaciones para poder pegarlas en un documento todas a la vez, esto es lo que se conoce como "Spike".
Sin embargo no todos los usuarios saben cómo hacer uso de ella. Pues bien esta función es bastante sencilla de usar y solo tendremos que presionar y mantener pulsado la tecla CTRL + F3, de esta manera moveremos el elemento o elementos seleccionado es el documento directamente al "Spike". Además si te dejaste algo atrás no hay nada que te impida añadir aún más elementos mediante la misma combinación de teclas.
Una vez que tenemos todo lo que queremos mover a la vez dentro de "Spike", solo tendremos que hacer uso de la combinación de teclas Ctrl + Shift + F3 para que en el lugar donde se encuentre el cursor se pegue todo el contenido del "Spike" de una sola vez.
3. Como desplazarse más rápidamente por el documento Word.
Cuando el documento Word solo cuenta con una sola página, no existe ningún tipo de problema a la hora de acceder a partes concretas del documento, pero esto cambia considerablemente cuando nos encontramos dentro de un documento con cientos de páginas.
Hay varios trucos, en este caso atajos que nos permitirán dirigirnos a lugares específicos dentro del documento. como por ejemplo, la última posición dentro del texto que editamos. Para dirigirnos a este lugar, solo tendremos que pulsar la combinación de teclas Shift + F5.
Además esto no solo funciona en el documento que tenemos abierto en la actualidad, sino que también funciona en documentos que dejamos de editar y se encuentran cerrados en la actualidad. De esta manera, si abrimos un documento y nada más abrirse hademos uso de la combinación de teclas Shift + F5, automáticamente nos dirigía a la última palabra que editamos la última vez que estuvimos usando este documento.
4. Como cambiar las mayúsculas de una oración.
Muchas veces nos ocurre que nos olvidamos de escribir las letras mayúsculas de una oración, o simplemente tras escribir un párrafo decidimos resaltarlo mediante el uso de las letras mayúsculas. Sin embargo en Word no existe un botón gracias al cual podremos seleccionar como usar las mayúsculas de manera automático, pero si que existe una combinación de teclas que nos lo permite sin tener que cambiar las letras minúsculas por mayúsculas de manera manual. Para ello solo tendremos que seleccionar con el ratón la o las frases que queremos cambiar y pulsar Shift + F3. De esta manera la o las frases cambiarán su configuración entre: todo mayúsculas-minúsculas y letra inicial de cada frase en mayúscula.
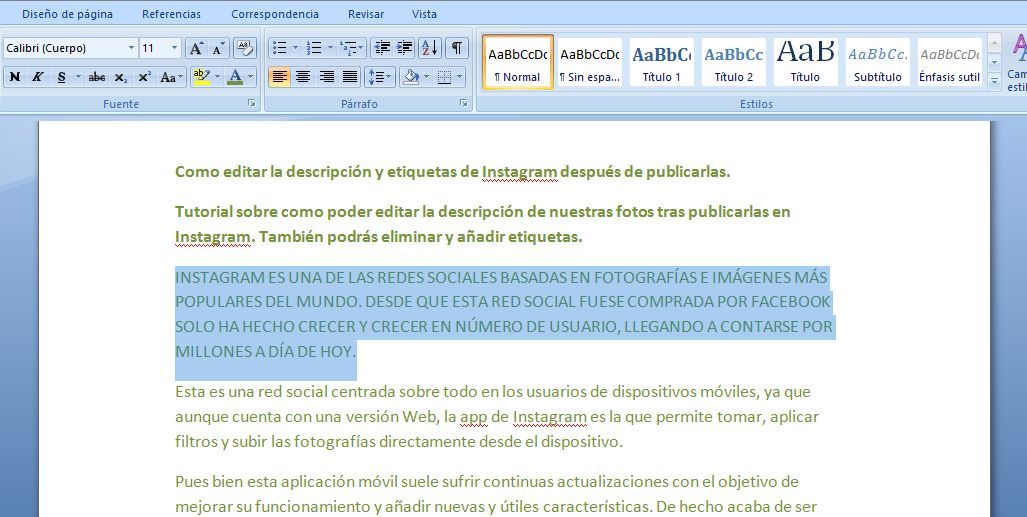
5. Como escribir en cualquier posición/lugar del documento.
Muchos usuarios piensan erróneamente que para escribir algo en Microsoft Word, están obligados a escribir desde la posición más a la izquierda de la hoja y justo debajo del primer renglón. Sin embargo esto no está más lejos de la realidad, ya que haciendo doble clic con el ratón en cualquier parte del documento podremos posicionar el cursor, para empezar la escritura desde ese lugar como si de una pizarra se tratara.
6. Como convertir a texto sin formato.
Muchos de vosotros a la hora de copiar y pegar usareis los típicos atajos de teclado como Ctrl + C y Ctrl + V en vez de hacer uso del menú contextual accesible desde el botón secundario del ratón. Sin embargo debemos sabe que si copiamos texto desde cualquier fuente y lo pegamos en un documento Word haciendo uso de las combinaciones de teclas mencionadas anteriormente, nos daremos cuenta de que el texto pegado seguirá teniendo el formato del texto de origen (por ejemplo el tamaño y color del texto desde donde lo copiamos).
Si una vez pegado el texto en tu documento Word, este presenta un formato diferente al que consta en tu documento; podrás convertirlo al formato de tu documento, simplemente seleccionándolo y pulsando las teclas Ctrl + Barra espaciadora.
7. Como cortar y pegar texto de diferente manera.
En el párrafo anterior hemos mencionados los atajos más comunes para el copiado y pegado de texto. Paralelamente también existe unos atajos para el cortado (mover) y pegado que serian: Ctrl + X y Ctrl + V. Estas combinaciones de teclas se pueden usar tanto dentro de un mismo documento como desde un documento a otro. Sin embargo no es la única manera de cortar y pegar texto en Microsoft Word. Alternativamente, se puede seleccionar texto con el ratón y pulsar la tecla F2, posteriormente deberemos colocar el cursor del ratón en el lugar donde queremos pegar el texto y pulsar la tecla Intro (Enter).
8. Como agregar caracteres Unicode a tu documento Word.
Lo primero que tenemos que saber este apartado es que en Microsoft Word, si conocemos un código específico que representa un carácter Unicode, este automáticamente sustituirá dicho código para mostrarse en tu documento. Para que tengamos una idea más concreta sobre lo que es un carácter Unicode, debes saber que un carácter Unicode no es más que un tipo de letra carácter símbolo, logo, que gracias a su codificación puede ser usado como texto, aunque en muchas ocasiones este carácter Unicode no sea una letra. Entre estos caracteres Unicode, podemos encontrar los famosos emoticonos, o los símbolos monetarios como pueden ser el euro (€) o la libra (£).
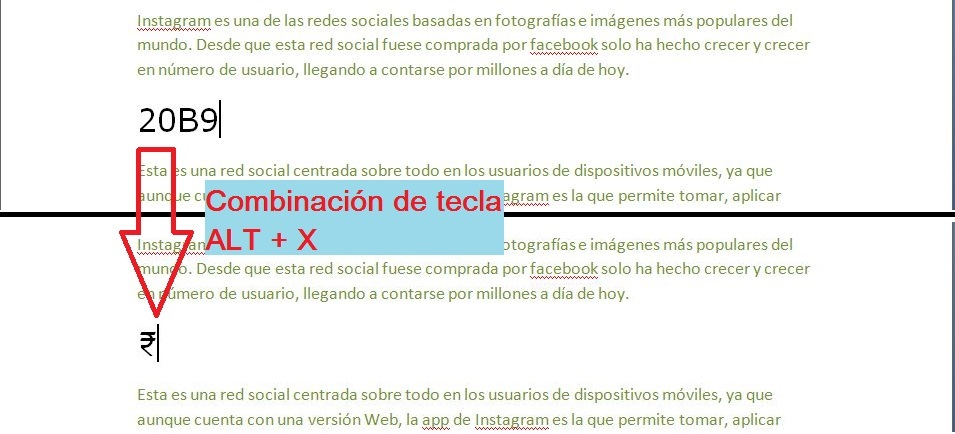
Dicho esto, una vez que conozcas el código Unicode de un símbolo, solo tendrás que escribir dicho código como por ejemplo 20B9 y justo de manera seguida presionar la combinación de teclas Alt + X. Esto hará que de manera automática, dicho código se transforme en el símbolo al que corresponde, en este caso al de la Rupia Real (₹)
9. Agregar marcador de posición de texto
También debes saber que Microsoft Word cuenta con un generador Lorem Ipsum el cual puede ayudar al usuario a insertar el texto de relleno en cualquier lugar dentro del documento. Para ello solo tienes que teclear el "codigo" =rand(p,l) y pulsar la tecla Intro (enter) para insertar el número de de párrafos 'p' cada uno con un número de líneas 'l'. Por ejemplo, =rand(3,6) generará 3 párrafos ficticios con 6 líneas cada uno.
De manera alternativa, se puede usar también el código = lorem (p, l) que llena el documento de Word con el texto pseudo-Latin de uso común en los proyectos de diseño web.
10. Calculadora oculta de Word.
Todos sabemos que el sistema operativo Windows cuenta con una calculadora incorporada, la cual podremos usar para realizar desde las operaciones matemáticas más complicadas a las operaciones más complicadas gracias a su modo de calculadora científica.
No obstante esto puede ser un engorro cuando lo que queremos es hacer un cálculo en un documento de Word, ya que nos veremos obligados a minimizar dicho documento y abrir la calculadora para hacer el cálculo para luego copiarlo y pegarlo en el documento.
Sin embargo debes saber que Word cuenta con una pequeña calculadora de manera incorporada, gracias a la cual no tendrás que abrir nunca más la calculadora de Windows (por lo menos para los cálculos más simples). De esta manera si escribimos el cálculo en el documento y lo resaltamos con el ratón, solo tendremos que pulsar el botón de calculadora en Word para que este se encargue de proporcionar el resultado.

Puede ocurrir que no veas el botón de calculadora en ningún lugar o barra de tareas de tu Microsoft Word, pero no te alarmes ya que lo más probable es que no la tengas activa. Para activarla, deberás dirigirte a las opciones de Microsoft Word, desde aquí dirigirte a personalizar barra de herramientas de accesos rápidos. En el menú desplegable deberás seleccionar la opción que dice "Mas comandos...". Esto hará que se abra una nueva ventana en la que deberás seleccionar "Todos los comandos" en la sección de: "Comando disponibles en".

Esto hará que en la lista de abajo se muestren todas la opciones disponibles ordenadas por orden alfabético. En esta lista es donde deberemos seleccionar el comando "Calcular" y posteriormente pulsar en "Aceptar". Esto hará que dicho comando aparezca en la interfaz de tu Word y puedas usarlo cuando quieras.
