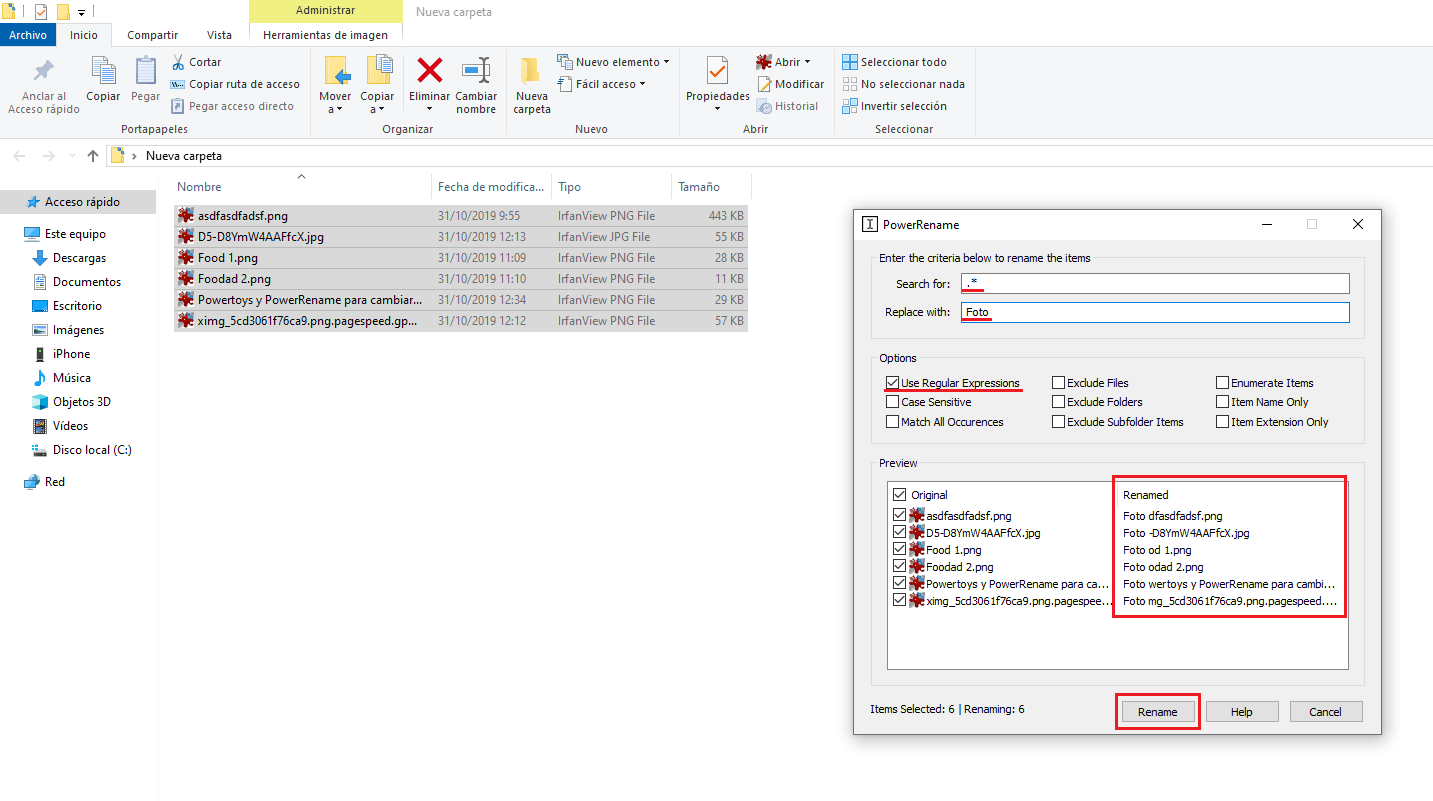Tabla de Contenidos
Windows 10 es sin duda alguna el sistema operativo preferido por la inmensa mayoría de los usuarios. Aún así cabe destacar que está muy lejos de ser el sistema operativo perfecto ya que siempre podemos encontrar la ausencia de ciertas funciones. El ejemplo de una función que durante años muchos usuarios han reclamado y que de manera predeterminada Windows 10 aun no ofrece es: Renombrar múltiples archivos a la vez en Windows 10.
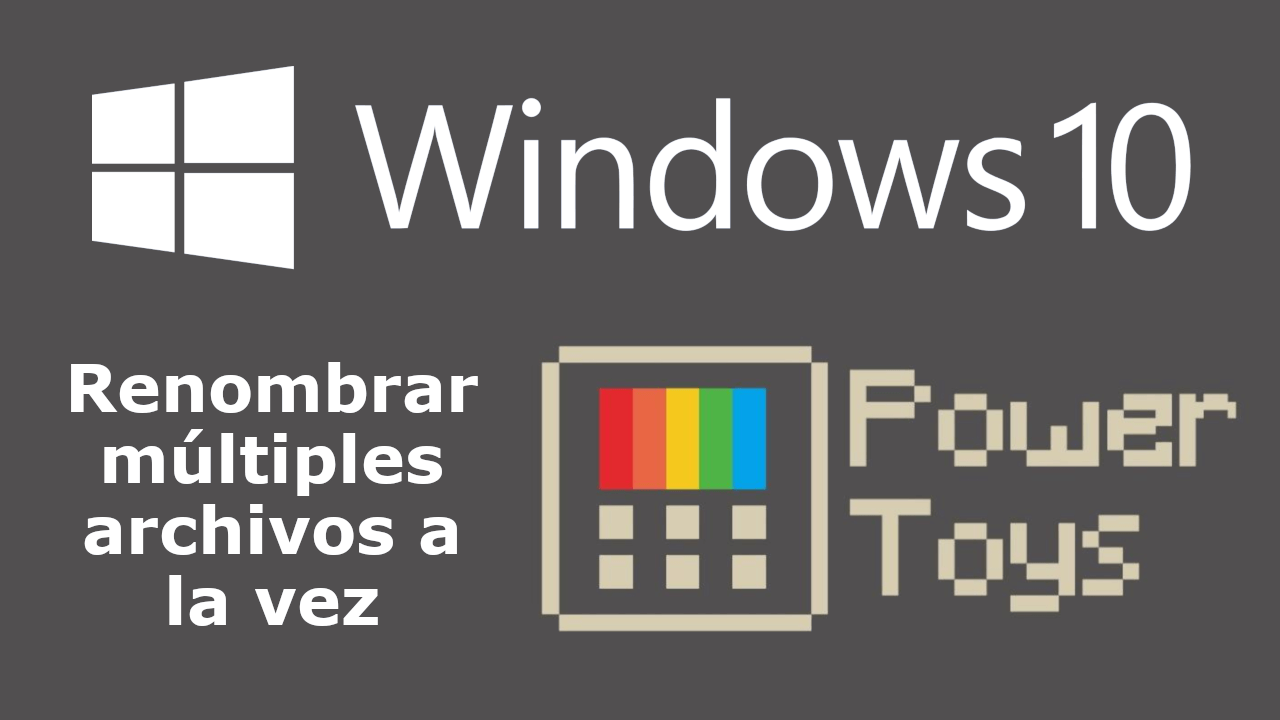
Relacioando: Como evitar que se recopilen detalles de escritura Windows 10
Aunque Windows 10 no haya incorporado de manera predeterminada la posibilidad de nombrar varios archivos a la vez, lo cierto es que Microsoft pone a disposición de los usuarios una herramienta una herramienta que si que permite llevar a cabo esta operación. La función recibe el nombre de PowerRename y forma parte de la herramienta PowerToy
PowerRename es una herramienta de cambio de nombre masiva y gratuita que te permite cambiar el nombre de muchos archivos a la vez directamente desde el Explorador de archivos de Windows 10 ya que esta herramienta se integra perfectamente en el menú contextual (clic derecho del ratón) del sistema operativo.
Al tratarse de una herramienta de Microsoft, aunque no se incorpora de manera predeterminada, si que se integra perfectamente con Windows 10 por lo que tendrás la sensación de que se trata de una función totalmente predeterminada.
Dicho esto a continuación te mostramos con detalle como poder renombrar múltiples archivos a la vez en Windows 10 gracias a la herramienta PowerRename de PowerToy.
Como usar PowerToy con la función PowerRename para renombrar múltiples archivos a la vez en Windows 10
- Lo primero que tendremos que hacer será descargar la herramienta PowerToy lo cual puedes hacer desde el siguiente enlace: Descarga gratis PowerToy de Microsoft
- Al terminar la descarga del archivo .MSI, deberás hacer doble clic sobre dicho archivo para proceder a la instalación de la herramienta PowerToy.
- Cuando se haya instalado la aplicación podrás proceder a su apertura, sin embargo puede sorprenderte que de manera automática no se abra la interfaz de PowerToy. Esto se debe a que el la ventana se muestra minimizada en la bandeja del sistema de Windows 10. Por lo tanto para abrir la ventana tendrás que hacer clic en el icono de PowerToy desde la bandeja del sistema.
- Cuando se muestre la ventana de PowerToys deberás hacer clic en la sección General Settings.
- Esto te dará acceso a la nueva función: PowerRename. Aquí tendrás que hacer clic en el botón bajo dicha opción para configurarlo como: ON
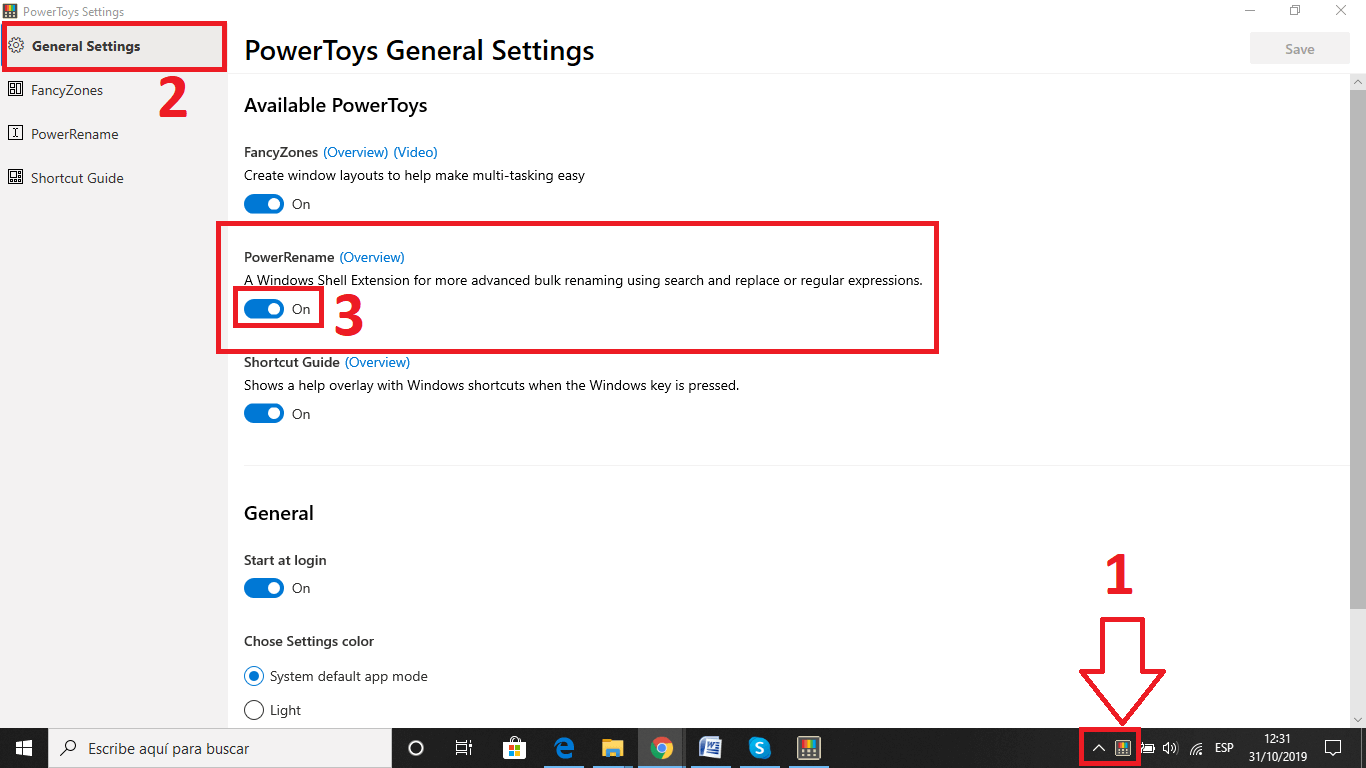
- Ahora ya podrás cerrar la ventana de PowerToys y dirigirte a la ruta o carpeta en la que se encuentran los archivos que quieres renombrar de manera masiva.
- Selecciona todos los archivos que quieres renombrar y renglón seguido haz clic con el botón derecho del ratón para que cuando se muestre el menú contextual puedas seleccionar la opción: PowerRename.
- Esto abrirá la interfaz de PowerRename con todos los archivos que hemos seleccionado mostrados ahí.
Nota: Deberás comprender los diversos parámetros que posee la aplicación antes de usarlos. La mayoría de estos parámetros se explican por sí mismos. La única parte un poco confusa son los campos Buscar (Search for) y Reemplazar por (Replace with). Los dos campos hacen que parezca que solo puede reemplazar parte del nombre del archivo y no agregarle nada o agregarle algo.
- De esta manera si queremos cambiar todos los archivos que contengan por ejemplo el nombre Photo por el nombre Foto, todo lo que tendrás que hacer será marcar la opción “Match all Ocurrences” (Coincide con todas las ocurrencias). Renglón seguido tendrás que introducir la palabra Photo en el campo “Search for” y en el campo “Replace With” la palabra Foto. Por último para provocar los cambios tendrás que pulsar el botón: Rename
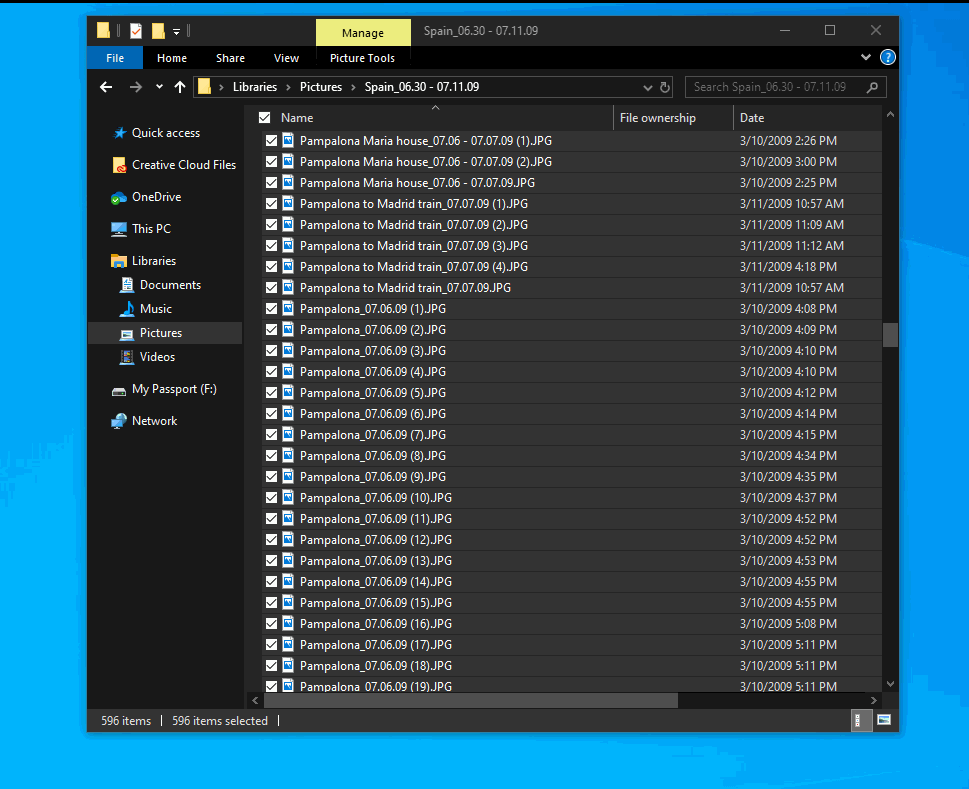
- “Match all Ocurrences” (Coincide con todas las ocurrencias) no es la única opción que puedes usar en esta herramienta sino que también podrás usar:
- Use Regular Expressions (Usa expresiones regulares)
- Case Sensitive (Distingue mayúsculas y minúsculas)
- Exclude files (Excluir archivos)
- Exclude Folders (Excluir carpetas)
- Exclude Subfolder Items (Excluir elementos de subcarpeta)
- Enumerate items (Enumerar archivos)
- Item Name Only (Nombre del archivo solamente)
- Item name only (Solo nombre del archivo)
- Item Extension Only (Solo extensión del archivo)
- Todas estas opciones puedes ser seleccionada simultáneamente para que así la herramienta realice los cambios deseados.
- Pero esto no es todo ya que PowerRename también es compatible con Regular Expressions (Expresiones Regulares). Estas expresiones regulares son:
| .* | Añadir texto al nombre actual de los archivos |
| ^foo | Hacer coincidir el texto que comienza con "foo" |
| bar$ | Hacer coincidir el texto que termina con "bar" |
| ^foo bar$ | Hacer coincidir el texto que comienza con "foo" y termina con "bar" |
| .+?(?=bar) | Empareja todo hasta "bar" |
| foo[\s\S]*bar | Hacer coincidir con todo entre "foo" y "bar" |
- De esta manera podremos por ejemplo agregar cualquier texto al nombre actual de los archivos, usando “.*” en el campo Buscar, y en el campo 'Reemplazar con', tendrás que introducir lo que quieres agregar al nombre de los archivos seleccionados. Haz clic en 'Rename' cuando todo esté listo para cambiar el nombre de los archivos.