Tabla de Contenidos
Muchos usuarios de Whatsapp que han comenzado a utilizar la app de mensajería Signal creen que esta plataforma solo cuenta con apps para dispositivos móviles Android o iPhone. Sin embargo, Signal cuenta también con una versión para ordenadores Windows o Mac. De esta forma podremos hacer uso de esta extraordinaria herramienta de mensajería encriptada desde nuestro ordenador.
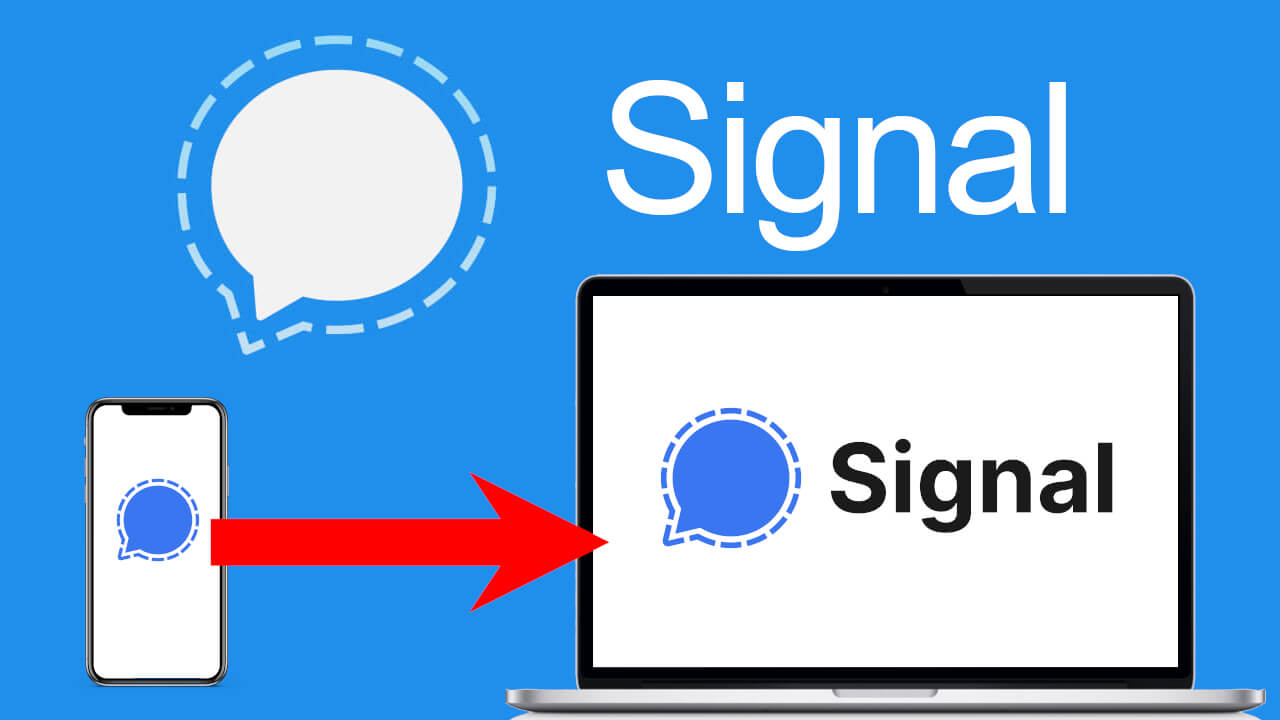
Relacionado: Como realizar la verificación de contacto en Signal.
La versión Signal para ordenador utiliza el número de teléfono de tu teléfono móvil por lo que puedes chatear desde tu ordenador de forma idéntica a como lo harías desde la app móvil. Es más, los chats de Signal, tanto en la app móvil como en el programa para escritorio son exactamente los mismos ya que en ambos se utilizará la misma cuenta de usuario.
Para poder utilizar Signal en tu PC con Windows o Mac, necesitarás contar con una cuenta de la plataforma la cual se crea a través de tu teléfono móvil y por consiguiente de la app Signal para Android o iPhone. Una vez que contamos con nuestra cuenta Signal lo que tendremos que hacer básicamente será sincronizarla con la versión de escritorio.
Un dato importante a tener en cuenta: es que para hacer un correcto uso del servicio Signal en tu ordenador o Mac necesitarás que tanto tu teléfono móvil como tu ordenador deben estar conectados a la misma red de conexión a internet.
Una vez contando con estos requisitos, a continuación, procederemos a mostrarte como usar Signal desde tu ordenador:
Como instalar y usar tu cuenta Signal en tu ordenador con Windows 10 o Mac.
1. Lo primero de todo será descargar e instalar Signal en tu ordenador, esto lo puedes hacer a través de los siguientes enlaces:
Nota: recuerda que damos por hecho de que ya cuentas con Signal en tu teléfono móvil lo cual no abarcaremos en este tutorial.
2. Una vez que el programa ha sido instalado tendrás que abrirlo lo que hará que se muesre un enorme código QR en la ventana del programa.
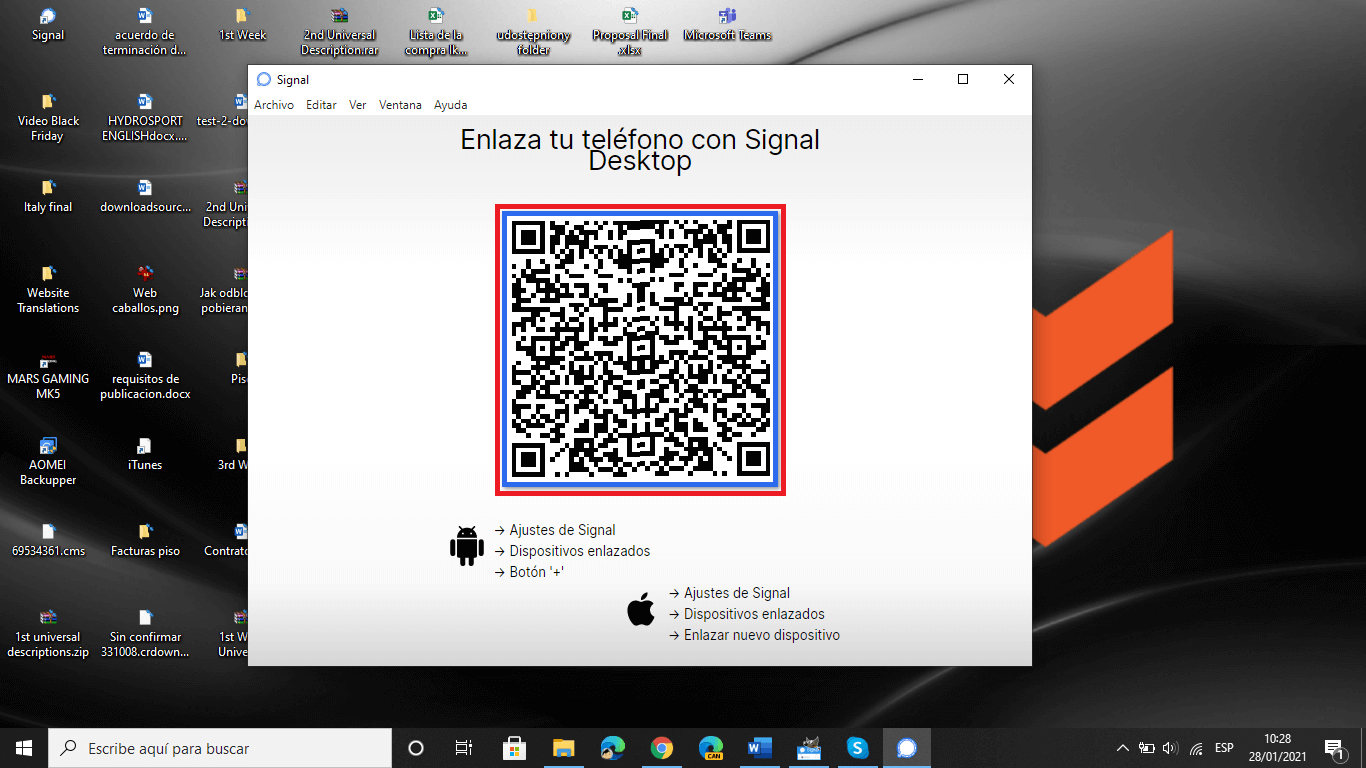
3. Ahora es el turno de abrir la app Signal en tu teléfono Android o iPhone.
4. Una vez dentro de la app tendrdrás que dirigire Ajustes (Pulsando sobre tu foto de perfil)
5. Cuando se despliegue el menú tendrás que pulsar sobre: Dispositivo enlazados.
6. En la siguiente pantalla tendrás que pulsar sobre la opción:
- En iPhone: Enlazar nuevo dispositivo (Escanear código QR)
- En Android: +
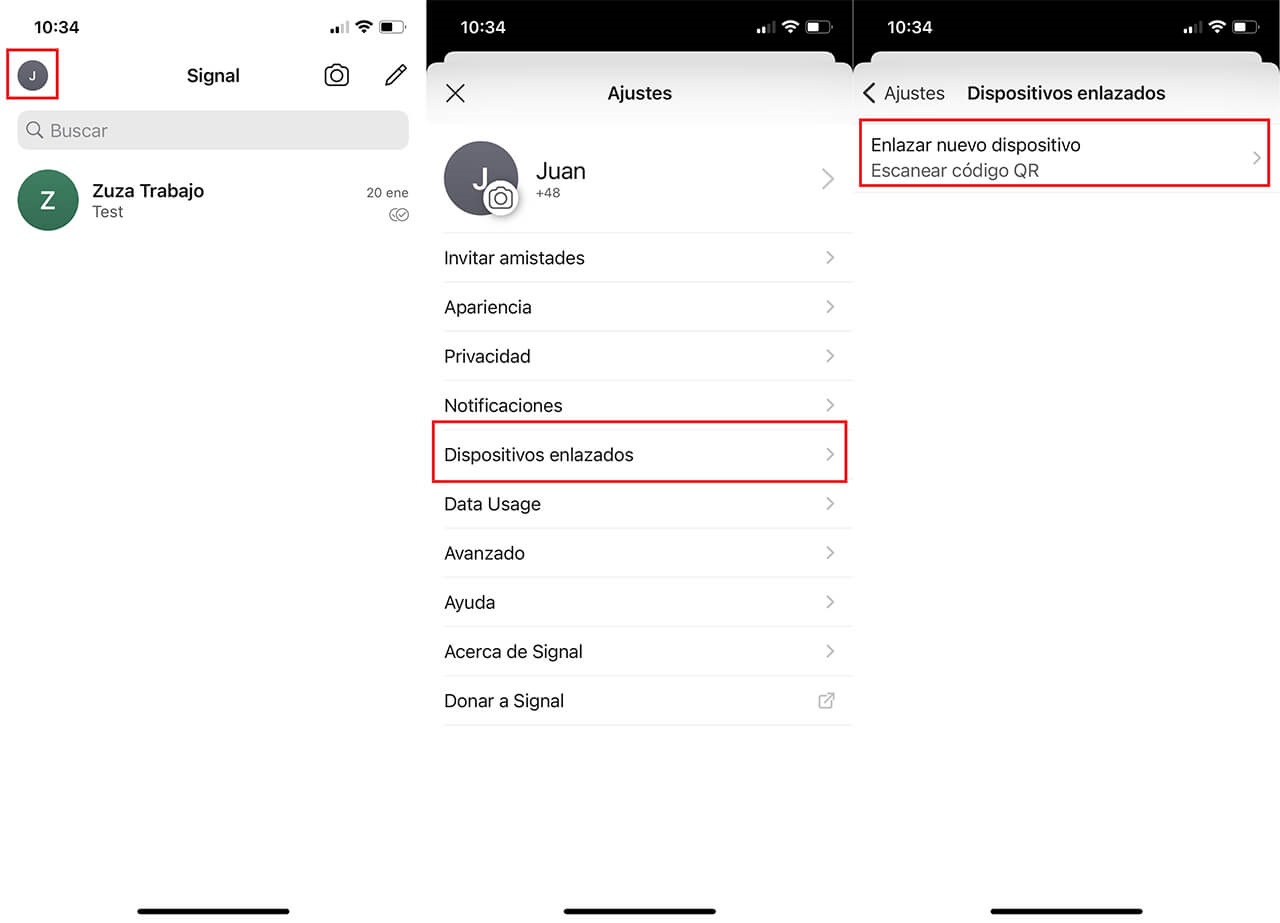
7. Esto hará que se active la cámara trasera de tu teléfono móvil la cual deberás apuntar al código QR de la pantalla.
8. Una vez escaneado de forma automática se mostrará un menú en el que tendrás que seleccionar la opción: Enlazar nuevo dispositivo.
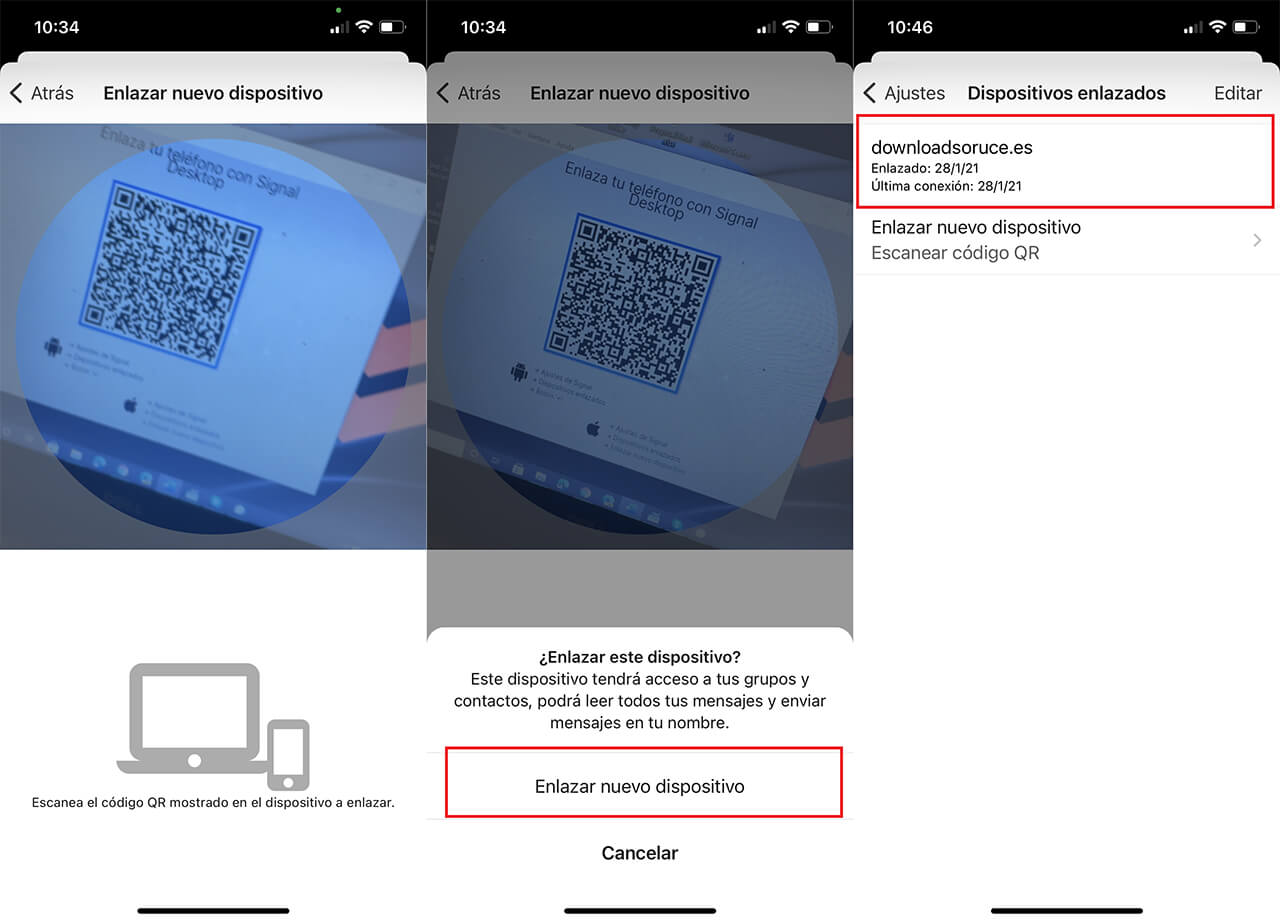
9. Ahora en tu ordenador con Windows o Mac tendrás que proporcionar el nombre para dicho dispositivo y luego hacer clic en: Completar proceso
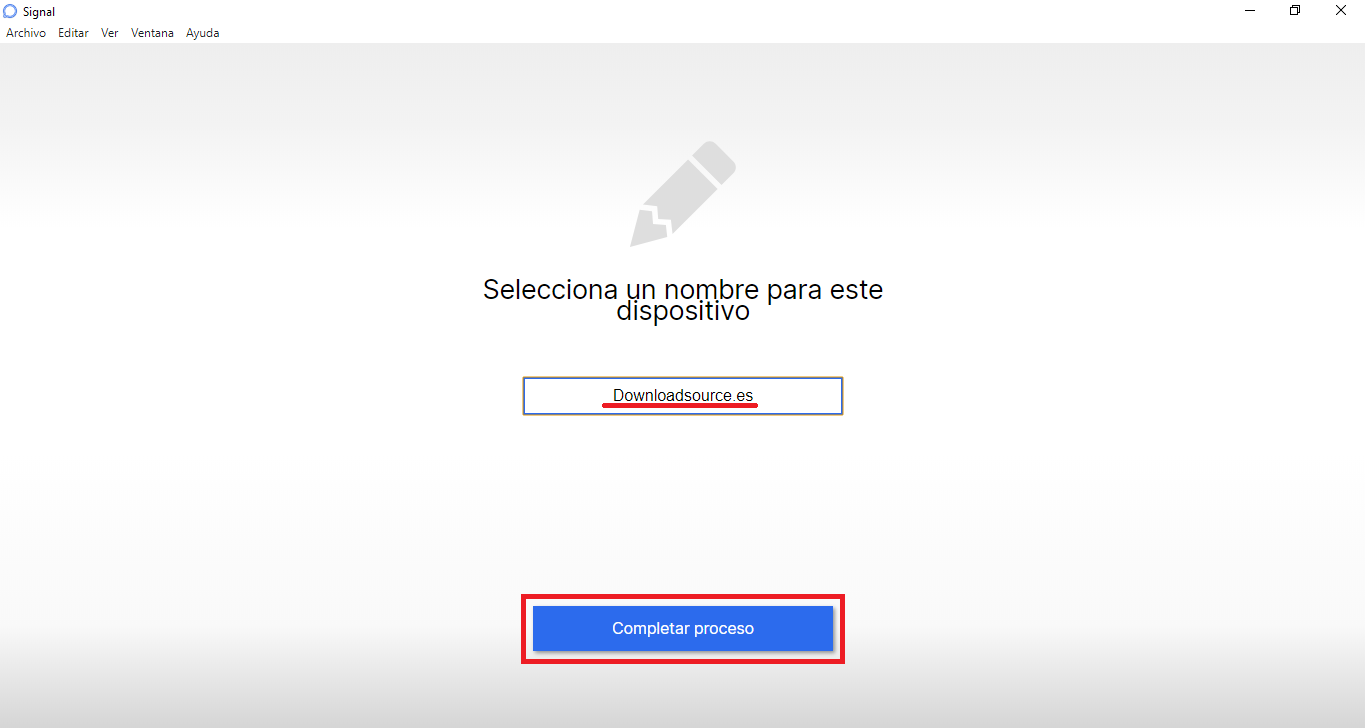
10. Tras hacer clic en dicho botón, el programa Signal comenzará a sincronizar tus contactos y chats desde la app del teléfono a tu ordenador o mac.
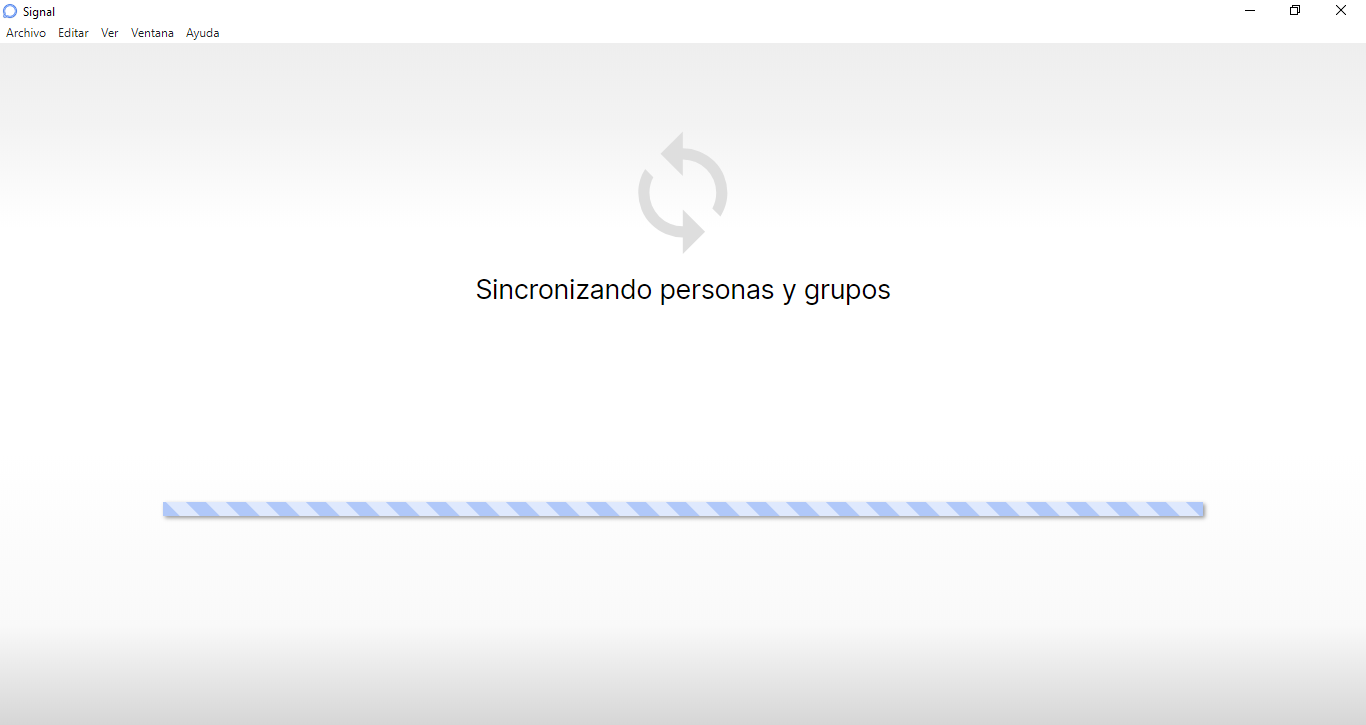
11. Cuando la sincronización haya terminado, los chats y contactos estarán totalmente disponibles desde tu ordenador con Windows o Mac.
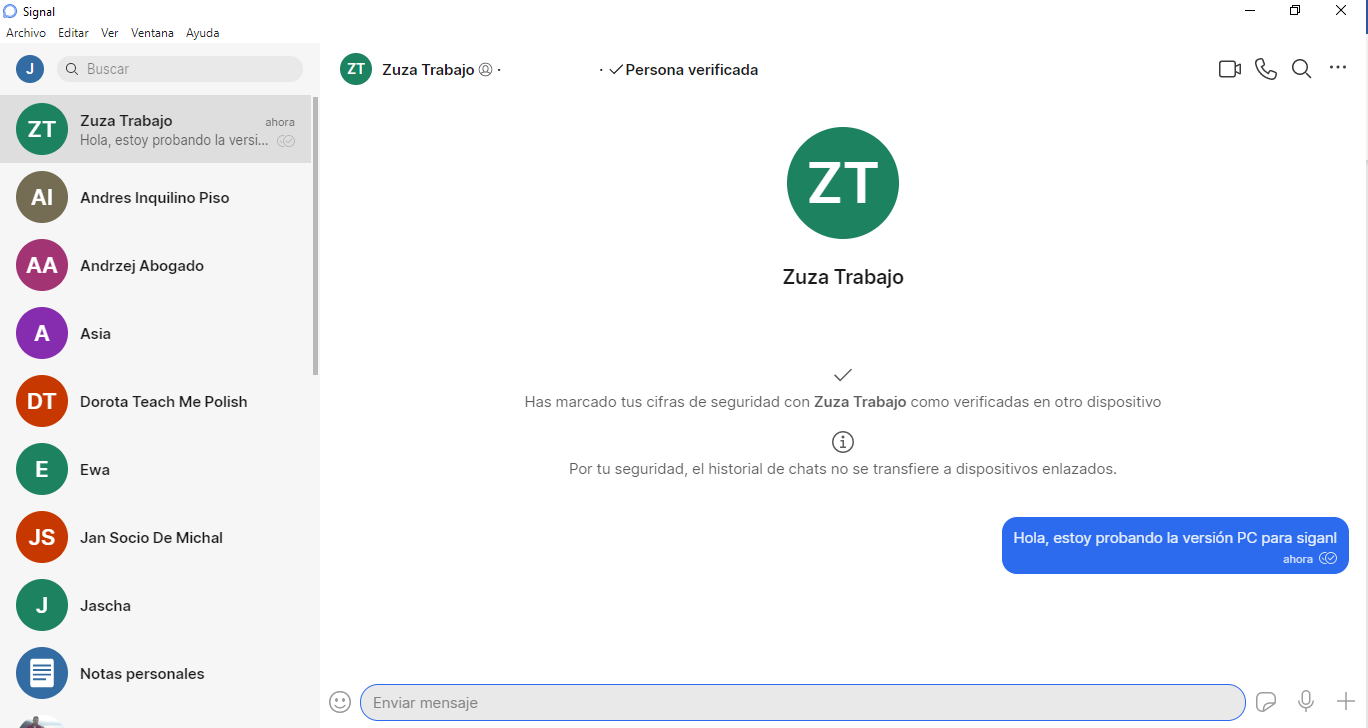
Verificar los dispositivos enlazados a tu cuenta y app Singal y como desenlazarlos desde tu teléfono Android o iPhone.
Para verificar en que dispositivos estás usando tu cuenta Signal deberás:
1. Abre la app Signal en iPhone o Android.
2. Dirígete a: Ajustes Dispositivos enlazados.
3. Una vez aquí verá una lista con todos los dispositivos que usan tu cuenta de Signal.
4. En el caso de que desees eliminar alguno de ellos tendrás que pulsar sobre: Editar.
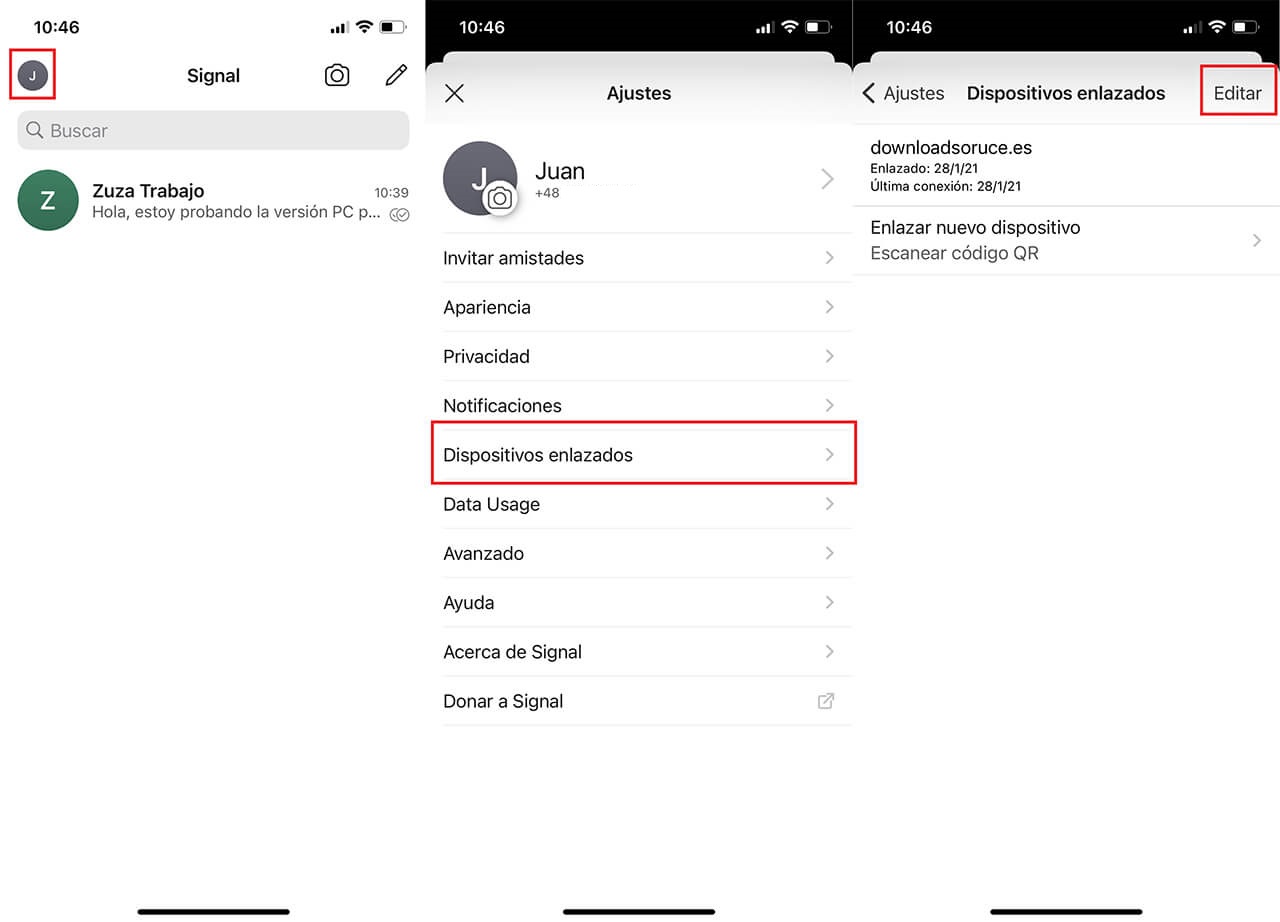
5. Selecciona el icono circular rojo.
6. Luego en Desenlazar.
7. Confirma la acción desde el menú emergente.
8. Listo, el dispositivo indicado quedará eliminado y no se podrá hacer uso de tu cuenta de Signal desde el mismo.
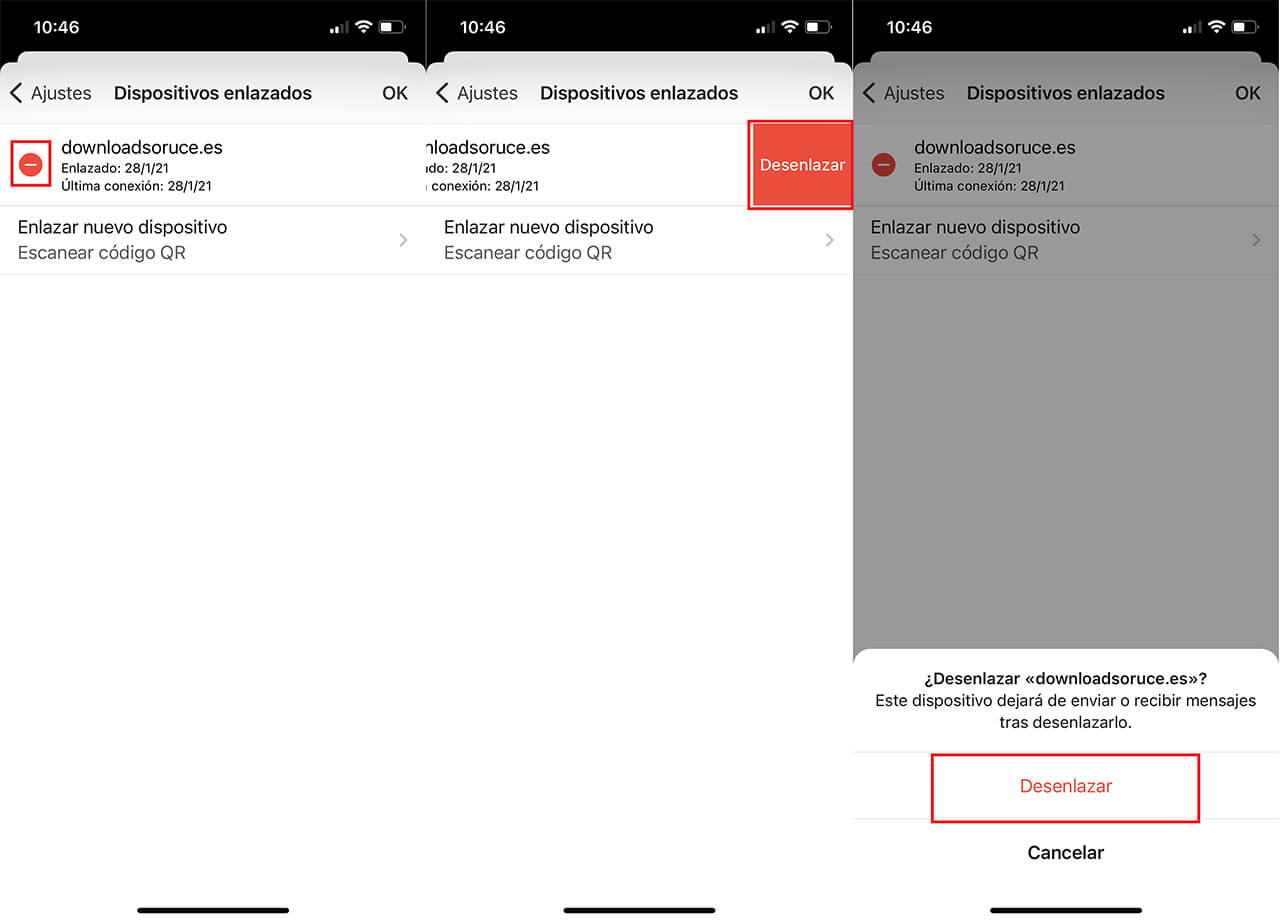
Esta función es muy útil cuando decides usar tu cuenta de Signal en un ordenador que no es tuyo y decides eliminar la posibilidad de que otros usuarios puedan enviar y recibir mensaje desde tu cuenta.
