Windows 10 Fall Creators está cargado de nuevas funciones y características que no dejarán indiferente a ninguno de sus usuarios. Una de las características nuevas que salta a la vista porque se encuentra en la barra de tarea de Windows 10. Estamos hablando de la posibilidad de anclar contactos en la barra de tareas de Windows 10 Fall Creators con el objetivo de poder intercambiar mensajes y compartir documentos, fotos o archivos con dichos contactos.
También te puede interesar: Como desactivar Contactos de la barra de tareas de Windows 10 Fall Creators.
La nueva función de Contactos en Windows 10 Fall Creators te permite ahora anclar hasta 3 contactos en la barra de tareas. Desde aquí podrás consultar las notificaciones que tienes de tus contactos favoritos directamente en la barra de tareas. Por otro lado puedes elegir la aplicación que desea usar para chatear con estos contactos.
Esto te permitirá, por ejemplo, elegir un contacto en la barra de tareas, seleccionar el programa Skype y envía un emoji. Si tú también estás anclado a la barra de tareas de esa persona, el emoji aparecerá sobre el contacto anclado. A través de Skype también puedes realizar llamadas y escribir mensajes a estos contactos anclados a la barra de tarea. Evidentemente para poder mantener esta comunicación el contacto con el que quieres contactar también debe tener conectado a Skype.
Dicho esto a continuación queremos mostraros paso a paso añadir contactos a tu barra de tareas de Windows 10 y como usar esta nueva función que te permite hablar con dichos contactos así como enviar y recibir mensajes, archivos, etc:
Como Añadir contactos a la barra de tareas de Window 10
Lo priemro que tendremos que hacer será vincular nuestros contactos a la función Contactos de la barra de tareas. Para ello tendrás que conectar alguna de las aplicaciones de nuestro ordenador como son Contactos, Skype o Correo. Para ello solo tenemos que pulsar sobre el icono Contactos de nuestra barra de tareas lo que provocará la apertura de un menú en el que tendrás que selecicnar la pestaña Aplicaciones.
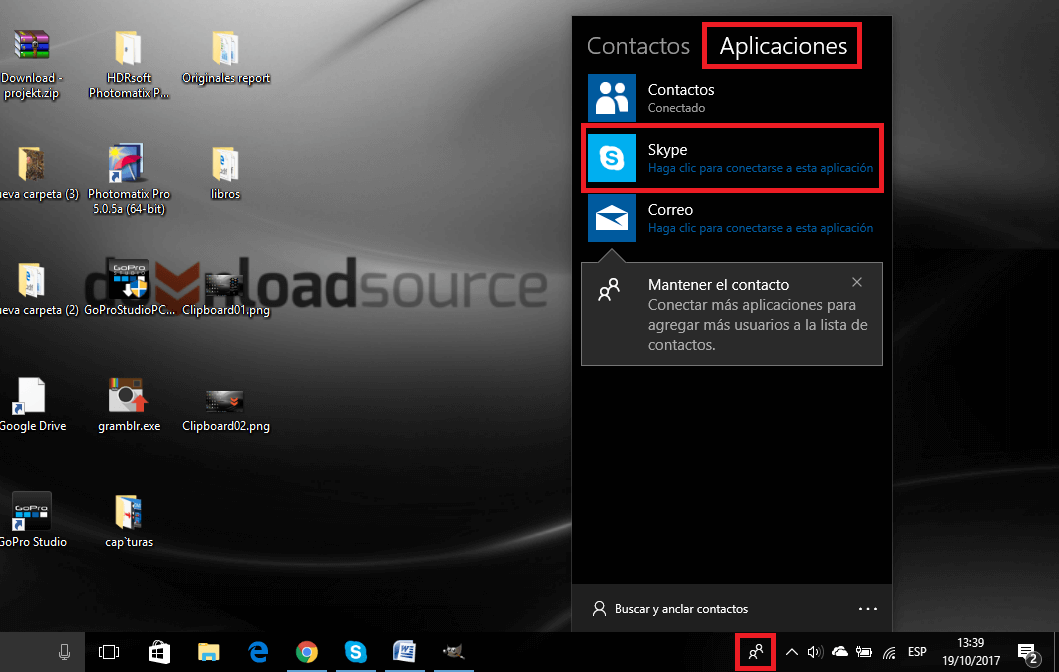
Aquí se muestran los tres programas que puedes usar para añadir contactos a tu barra de tareas de Windows. En nuestro caso vamos a usar Skype por lo que deberás seleccionar dicho programa. Esto hará que se abra una nueva ventana en la que tendrás que iniciar sesión con tus credenciales de Skype. Una vez que hayas iniciado sesión serás dirigido a la ventana de Skype la cual puede cerrar.
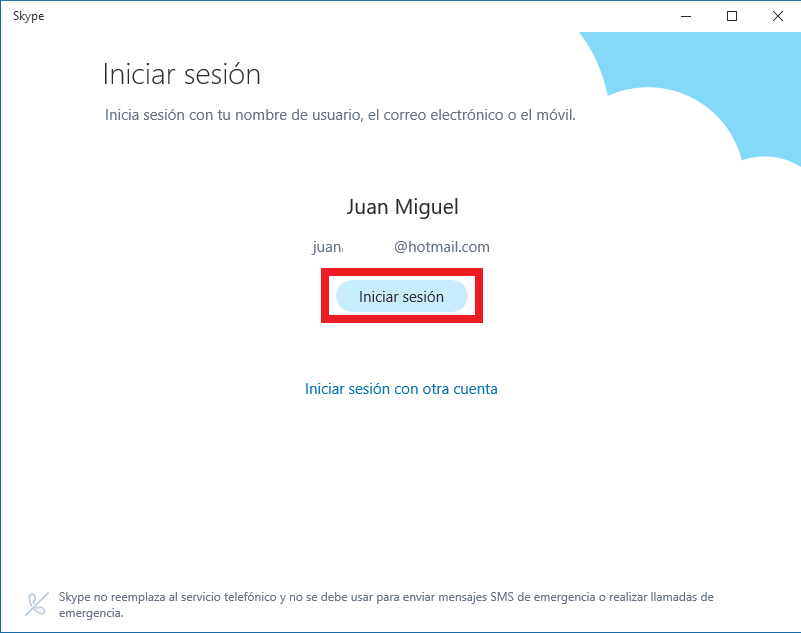
A partir de este tus contactos de Skype se encuentran sincronizados con los contactos de la barra de tareas, por lo tanto deberemos volver hacer clic en el icono de Contactos de la barra de tareas para renglón seguido hacer clic en la pestaña Contactos la cual dejará al descubierto lista con todos los contactos de Skype en la cual deberás buscar y seleccionar el contacto o contactos que deseas añadir a la barra de tareas de Windows.
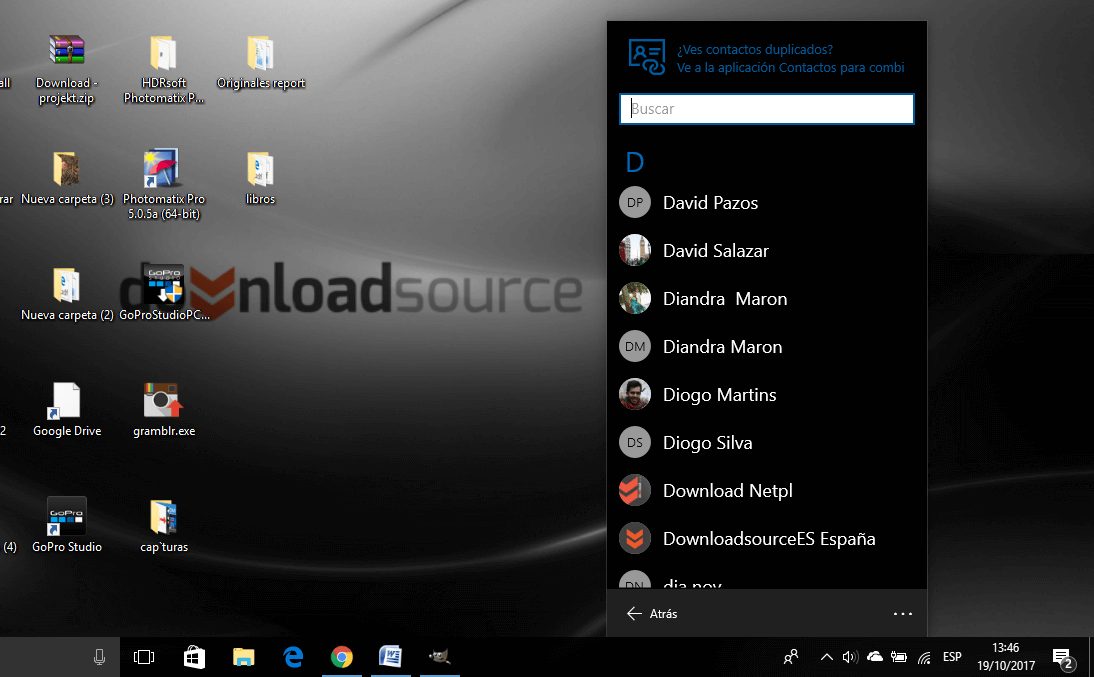
Esto hará que los contactos aparezcan en la barra de tareas de tu ordenador. Ahora si hacernos clic sobre alguno de estos contactos verás como se abre un menú en el que se muestra la conversación / chat que mantienes con dicho contacto en Skype. Desde esta ventana podrás enviar y recibir tanto mensajes, como archivos, videollamadas o llamada. Además en el caso de que los dos usuarios se tengan respectivamente en la barra de tareas de sus ordenadores, también podrás compartir emoticonos que se mostrarás con una notificación.
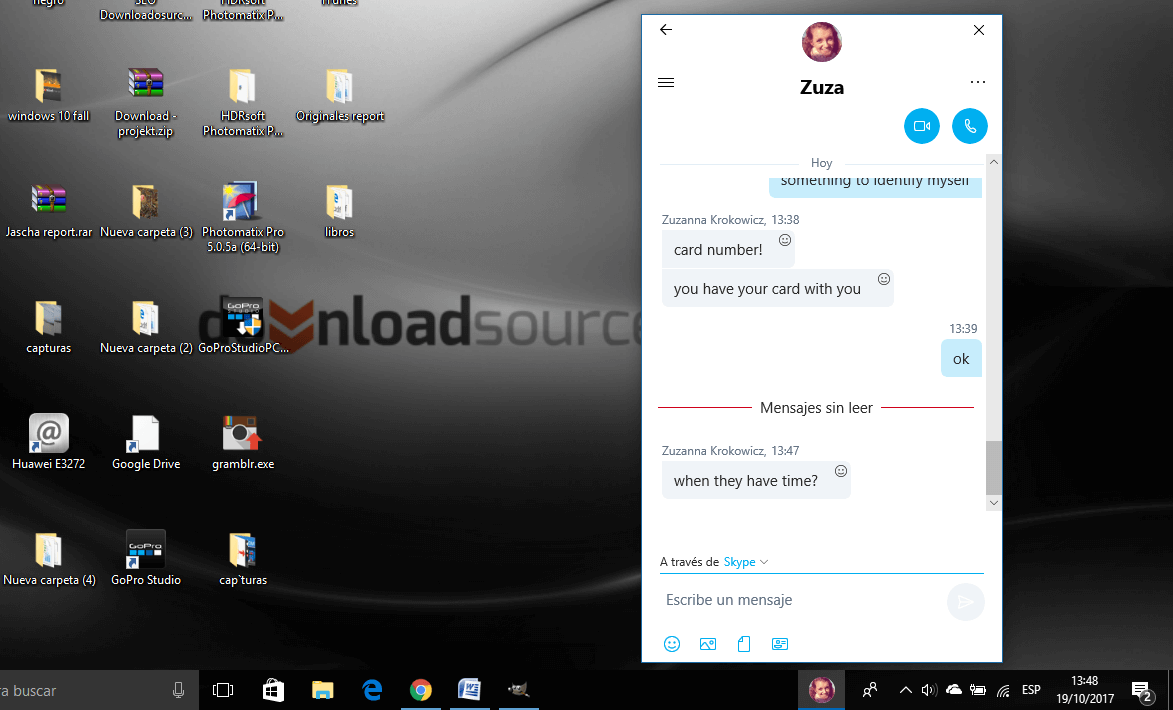
Sin embargo la función Contactos en la barra de tareas va mucho más allá ya que cuando recibas un mensaje serás notificado mediante una pequeña ventana en la parte inferior derecha de la pantalla desde la cual no solo podrás leer el mensaje recibido, sino que también podrás contestar a dicho mensaje directamente desde la notificación sin tener que abrir la ventana/menú de dicho contacto.
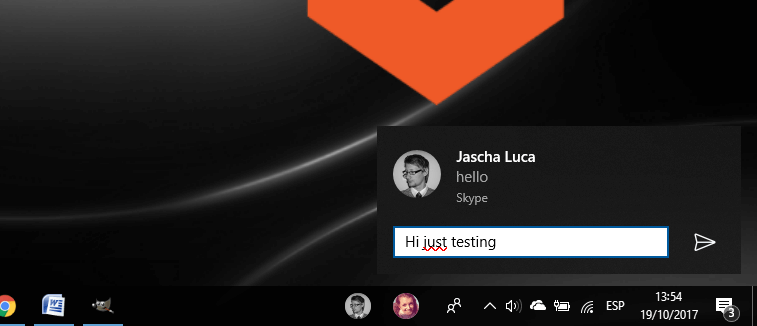
Cabe destacar que en la barra de tareas solo podrás añadir un máximo de 3 contactos por lo que lo que si deseas añadir un contacto diferente al ya añadido deberás desanclar primero uno de los tres contactos. Para quitar uno de los contactos de la barra de tareas de Windows 10 deberás hacer clic con el botón derecho del ratón sobre dicho contacto y seleccionar la opción Desanclar de la barra de tareas. Esto hará que dicho contacto desaparezca de la barra de tareas.
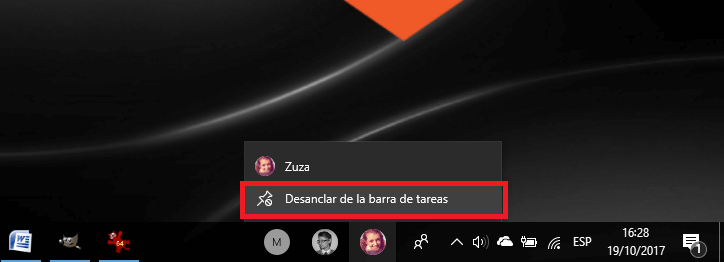
Tal y como hemos mencionado en esta función podrás incluir contactos de prácticamente cualquier cuenta de correo electrónico así como los ya incluidos en tu app Contactos. No obstante también podrás incluir cualquier contacto de manera manual y específica.
