Tabla de Contenidos
Chromecast es uno de los dispositivos más útiles si eres aficionado a los contenidos audiovisuales en tu móvil. Por lo general, los dispositivos móviles o portátiles son apropiados para la visualización de contenidos en cualquier sitio, sin embargo cuando nos encontramos en casa puede que sea mejor visualizar dicho contenido directamente en el televisor de tu casa o una pantalla mas grande. Pero si usas el nuevo navegador Web Microsoft Edge basado en Chromium ¿puedes transmitir contenido a tu Chromecast?

Relacionado: Como compartir una pestaña de Google Chorme en ChromeCast
Por todos es sabido que el navegador Google Chrome incorpora de manera predeterminada la función de enviar cualquier cosa que se muestre en el navegador directamente a tu televisión o pantalla, haciendo uso de Chromecast. Pero puede que en lugar de usar Chrome, prefieren utilizar Microsoft Edge.
Aunque el nuevo navegador Edge está basado en Chromium, cuando intentamos enviar contenido al Chromecast, nos daremos cuenta que la función no se encuentra en el mismo lugar en el que se encuentra en el navegador Google Chrome.
Esto no significa que Microsoft Edge basado en Chromium no pueda compartir el contenido con el televisión o pantalla a través de Chromecast o cualquier otro dispositivo Cast. La diferencia es que la función se utiliza de manera diferente. Además la función transmitir contenido de manera inalámbrica a través de la red WiFi se encuentra disponible de manera predeterminada en Edge por lo que no necesitas instalar ningún tipo de extensión o complemento.
Dicho esto a continuación queremos mostraros paso a paso como enviar el contenido de cualquier pestaña del navegador Microsoft Edge directamente a Chromecast o cualquier otro dispositivo Cast instalado en una Televisión o Pantalla:
Como enviar contenido de tu navegador Edge a tu TV o pantalla usando Chromecast u otro dispositivo Cast.
1. Abre el navegador web Microsoft Edge.
2. Accede al contenido que deseas visualizar en tu televisión o pantalla.
3. Haz clic con el botón derecho del ratón, en cualquier parte de la pestaña.
4. En el menú contextual deberás seleccionar la opción: Transmitir contenido a un dispositivo.
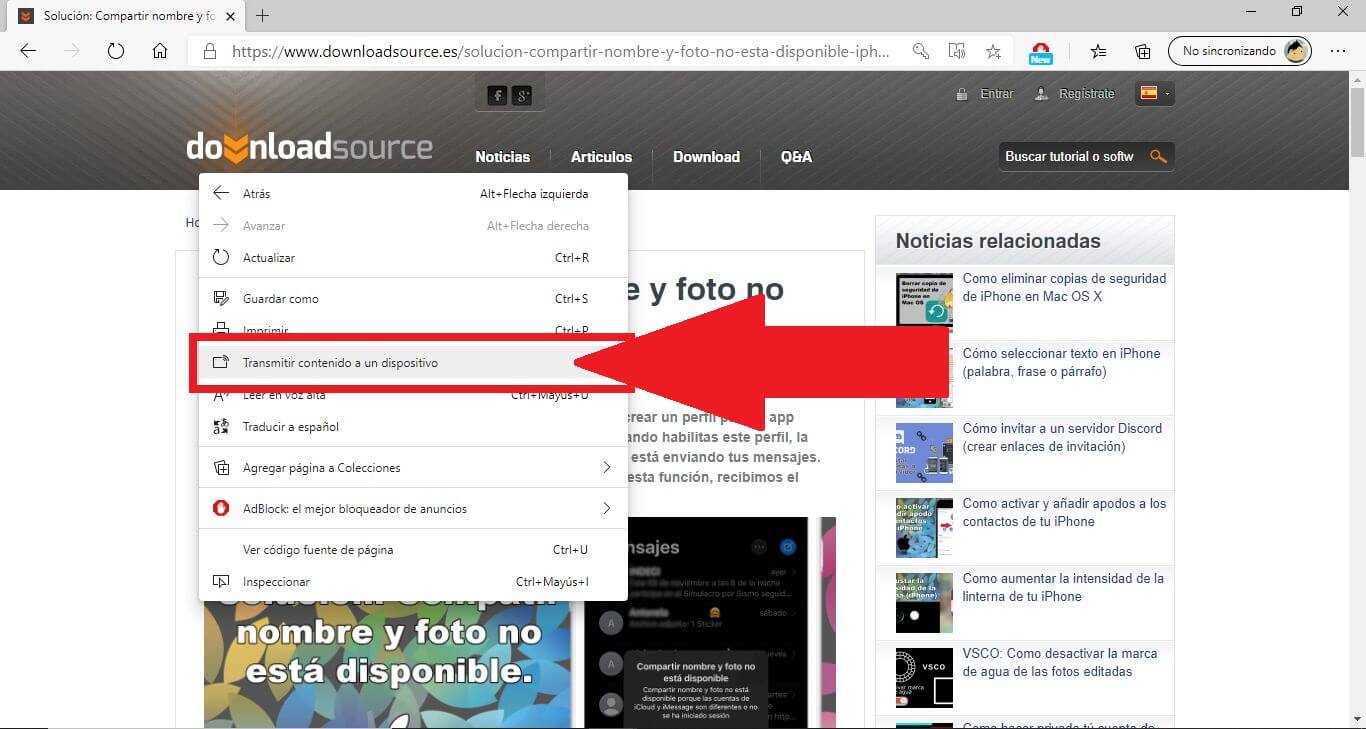
5. Esto hará que un icono se muestre en la parte superior derecha de la ventana junto a un recuadro.
6. Dentro del recuadro se mostrará el dispositivo Chromecast o Cast reconocido.
Nota: Recuerda que tanto el ordenador como el Chromecast/dispositivos Cast, estén conectados a la misma red WiFi.
7. Haz clic en dicho dispositivo y verás como de manera automática el cometido de la pestaña de tu navegador, se mostrará en la pantalla de tu televisión en tiempo real.
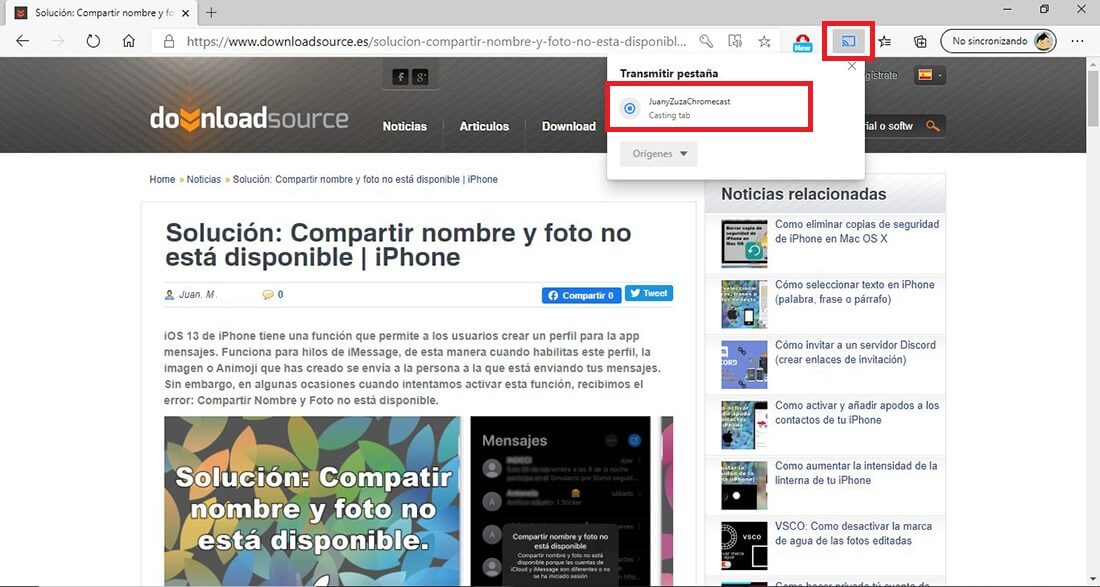
Como dejar de transmitir contenido de Edge a Chromecast u otro dispositivo Cast.
- Para dejar de transmitir el contenido de una de las pestañas de Edge solo tendrás que hacer clic sobre el icono de la esquina superior derecha de la interfaz para que se abra una pequeña ventana.
- Aquí tendrás que volver hacer clic sobre el dispositivos Cast o Chromecast para detener dicha transmisión.
