Tabla de Contenidos
Si has usado versiones de Windows como la de Windows 7, recordarás que cuando accedías al explorador de archivos en concreto a la sección Mi PC; se mostraba la Evaluación de Experiencia de Windows. Este índice Experiencia de Windows era una forma rápida de conocer el rendimiento general de tu ordenador y dónde se encontraban las limitaciones.

Relacionado: Ejecutar de forma segura programas peligrosos en Windows 10
Microsoft eliminó la versión gráfica de la evaluación de experiencia de Windows a partir de la versión Windows 8.1. Esto hace que, en Windows 10 no la encontremos tal y como lo hacía en las versiones anteriores del sistema operativo. No obstante las nuevas versiones de Windows incorporan la Evaluación de experiencia aunque no de manera tan gráfica.
En Windows 10 contamos con varios métodos gracias a los cuales podremos obtener la información de Evolución de Experiencia de Windows de manera detallada. Además todos estos métodos son predeterminados del sistema operativo por lo que no necesitaremos ningún tipo de programa, app o software de terceros.
Si quieres conocer la calificación de tu ordenador en cuanto a la evaluación de experiencia del sistema operativo Windows 10, te lo mostramos a continuación detalladamente:
Método 1. Ejecutando WinSAT para generar la Evolución de Experiencia de Windows
La herramienta de evaluación del sistema de Windows (WinSAT) permanece escondida en Windows 10. Puedes usar WinSAT para generar un informe sobre la experiencia de Windows en el que se detalla la puntuación de tu procesador, tarjeta gráfica, velocidad de memoria y más información.
El siguiente proceso genera un informe de experiencia de Windows y luego lo exporta a un archivo XML.
- Accede al CMD (Símbolo del sistema) como Administrador.
- Una vez en la ventana, tendrás que introducir el siguiente comando:
winsat formal
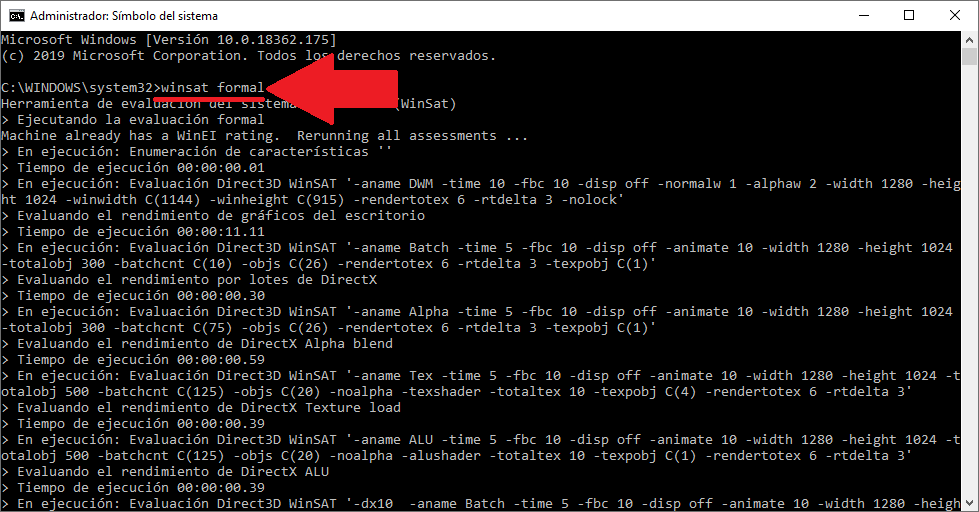
- Esto hará que comience un proceso el cual deberás esperar a que termine antes de cerrar la ventana del CMD.
- Ahora tendrás que dirigirte a la siguiente ruta en el Explorador de archivos de Windows:
C:\Windows\Performance\WinSAT\DataStore
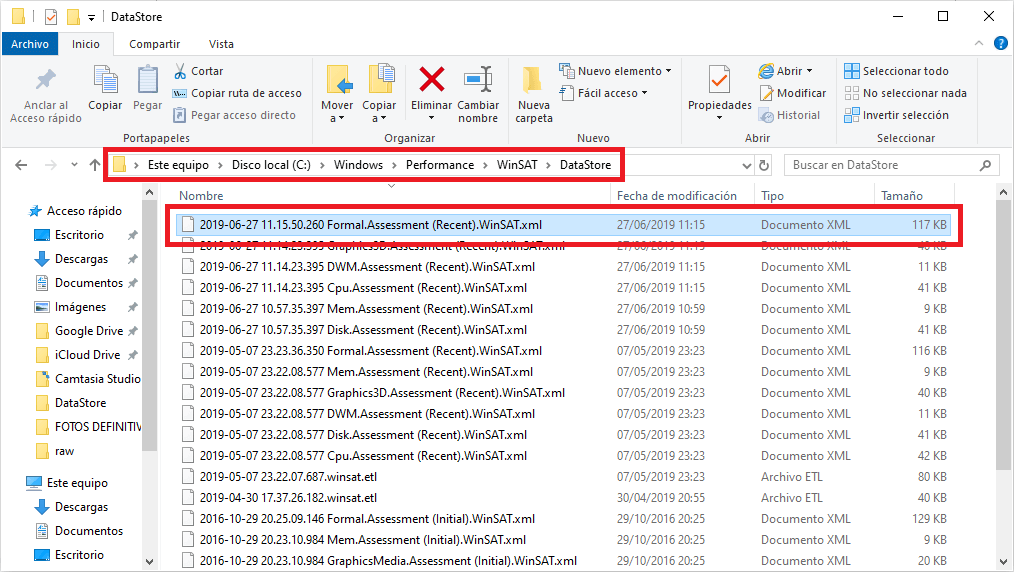
- Esto dejará al descubierto una serie de archivos entre los que deberás localizar aquél que tenga la fecha en la que estás llevando a cabo el proceso. Además tras la fecha y hora, y el nombre debe continuar como: Formal.Assessment (Recent).WinSAT.xml
- Al seleccionar dicho archivo, este se abrirá en el navegador Web y dejará al descubierto toda la información. Aquí será donde encuentres la información sobre Evolución de Experiencia de Windows como por ejemplo:
-
5.4
8.5
8.5
7
9.9
5.4
9.9
9.9
9.9
7.7
* La evaluación de experiencia de Windows está cerca de la parte superior del archivo.
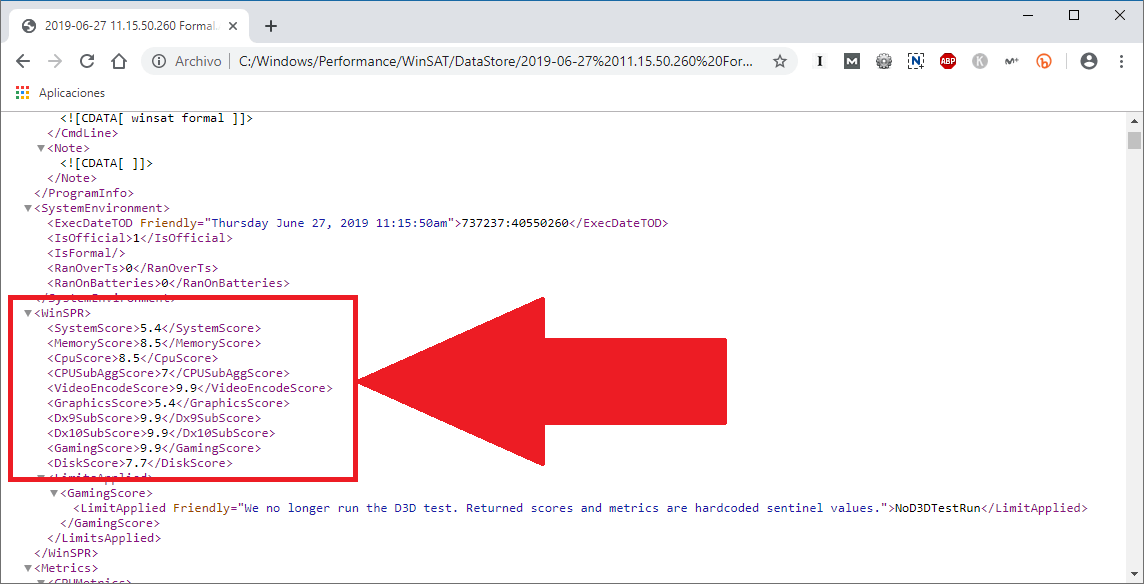
Método 2. Usando la herramienta PowerShell para visualizar la Evolución de Experiencia de Windows
También puede usar el comando WinSAT en Windows PowerShell. El comando funciona de manera similar a como te hemos mostrado en el método anterior, pero en este caso, obtendremos un informe mucho más limpio.
- Escribe powershell en la búsqueda de Windows. Cuando se muestre el resultado de búsqueda tendrás que hacer clic con el botón derecho del ratón sobre Windows PowerShell y seleccionar la opción: Ejecutar como administrador.
- Cuando se abra el PowerShell, introduce el siguiente comando:
Get-CimInstance Win32_WinSat
La evaluación de experiencia Global de Windows aparecerá junto a WinSPRLevel .
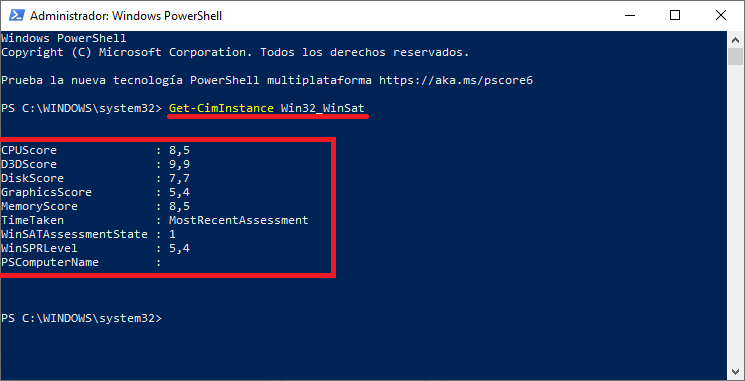
Método 3. Utilizando el Monitor de rendimiento y los Diagnósticos del sistema
El Monitor de rendimiento de Windows también te permite ver un informe sobre la evaluación de experiencia de Windows. Aquí es cómo encontrar la puntuación o realizar un análisis del sistema si aún no existe una puntuación:
- Escribe el término: Monitor de rendimiento, en la búsqueda de Windows.
- Tras abrir la herramienta tendrás que dirigirte a: Conjuntos de recopiladores de datos> Sistema> System Diagnostics (Diagnóstico del sistema).
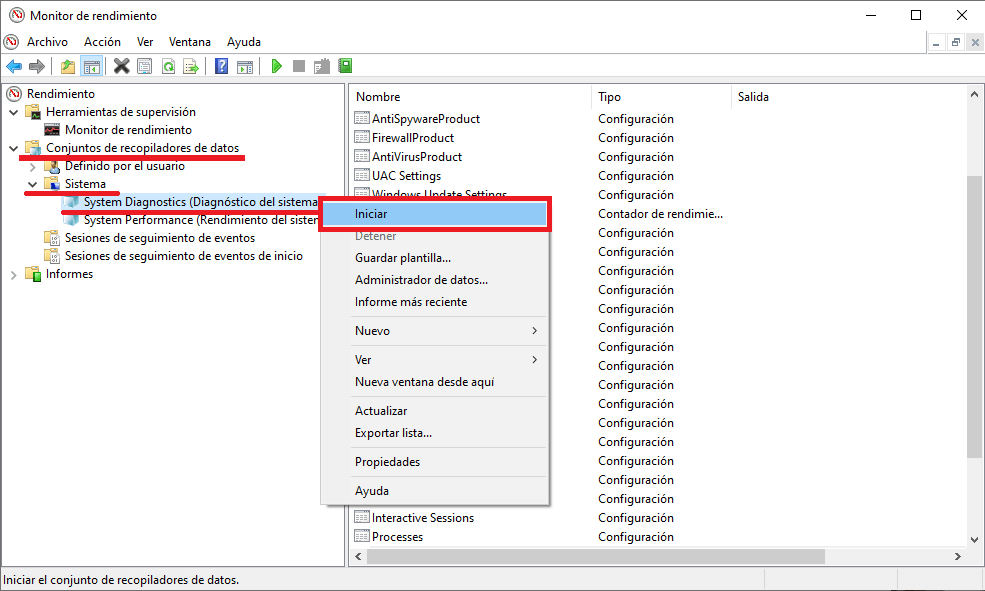
- En esta opción tendrás que hacer clic con el botón derecho del ratón y seleccionar la opción: Iniciar. El Diagnóstico del sistema se ejecutará y recopilará información sobre tu sistema.
- Ahora, dirígete a Informes> Sistema> System Diagnostics> [nombre de tu ordenador con Windows]. Después de seleccionar el nombre de tu ordenador, se mostrará el informe de diagnóstico del sistema. Desplázate hacia abajo en el informe hasta que encuentre y selecciones la Configuración de hardware
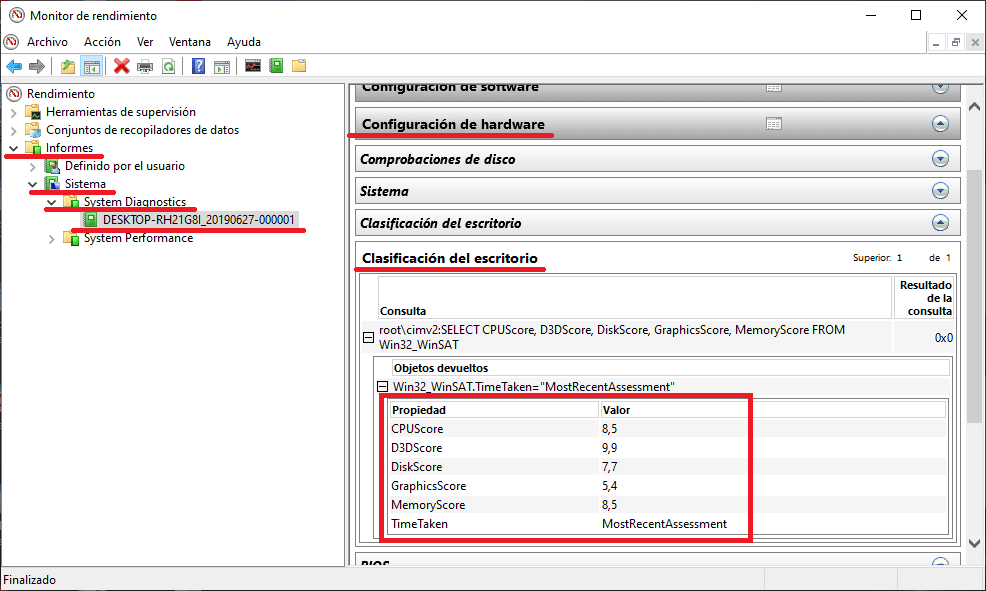
- Expanda la Clasificación del escritorio, tras los dos menús desplegables adicionales, encontrarás tu Evaluación de Experiencia de Windows.
