Tabla de Contenidos
El FTP es un protocolo de transferencia de archivos que te permite descargar contenidos/archivos desde un servidor de manera remota a través de una red (que por lo general suele ser a través de internet). Esto es realmente practico sobre todo cuando trabajamos en grupo, ya que podemos almacenar archivos en un servidor y dar acceso FTP a dichos archivos para que el resto de usuarios también puedan descargarlos o acceder a ellos. Lo que mucho no saben es que el Explorar de archivos de Windows 10 permite conectarnos vía FTP para acceder en tu ordenador a todos los archivos allí almacenados.
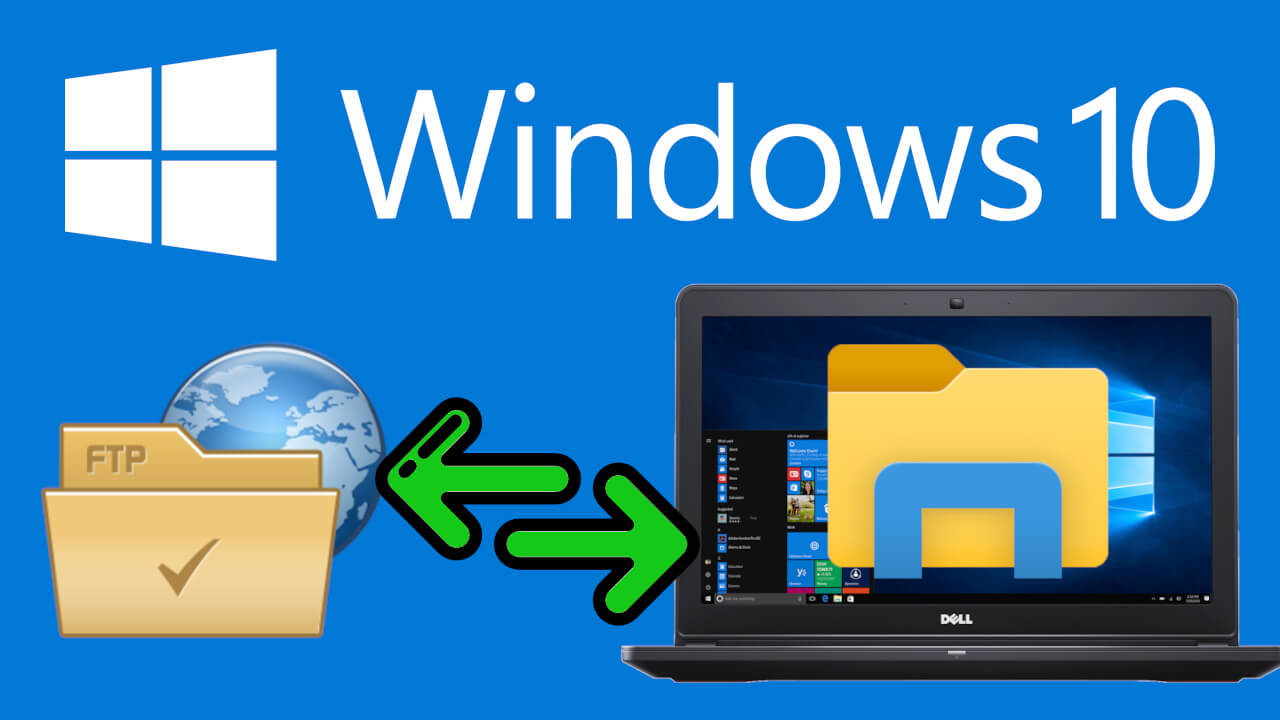
Relacionado: Como acceder a tu servidor FTP con Total Commander (Android o PC)
Por lo general, los usuarios suelen utilizar un cliente FTP para cargar, descargar o visualizar archivos almacenados en un servidor FTP directamente en sus ordenadores. Dos de los más populares son Total Commander o FileZilla. Sin embargo, debes saber que los nuevos dispositivos con sistemas operativos como Windows 10 permiten conectarnos directamente a un servidor web a través de FTP sin necesidad de usar o instalar ningun cliente o software FTP.
Por ejemplo, los ordenadores con Windows 10 cuentan con la función de conexión a servidores FTP de manera predeterminada, es decir que tu ordenador está preparado de fabrica para cargar, descargar o visualizar los archivos de un servidor Web o FTP remoto.
El sistema operativo Windows te permite agregar un servidor FTP o sitio web al Explorador de archivos de Windows. Después de hacerlo, podrás abrir los archivos y páginas de tu sitio web a través del explorador de archivos predeterminado de tu ordenador con Windows 10. Podrás acceder al servidor FTP de forma idéntica a como lo haría con cualquier archvio o carpeta de tul disco duro local de tu ordenador. Podrás copiar y pegar archivos desde el disco duro de tu ordenador al servidor FTP y viceversa.
En este tutorial, te mostraremos cómo conectarse a un servidor FTP o sitio Web utilizando el Explorador de archivos de Windows 10:
Como acceder a un servidor FTP desde el Explorador de Archivos de Windows 10:
Nota Importante: Para llevar a cabo este tutorial, asumimos que el usuario debe contar con todas las credenciales de acceso al servidor FTP o sitio Web como: Dirección, usuario y contraseña.
1. Lo primerio que tendremos que hacer será abrir el explorador de archivos de Windows 10.
2. Una vez aquí comprueba que te sitúas en: Este Equipo
3. Ahora tendrás que seleccionar la pestaña: Equipo
4. Renglón seguido tendremos que hacer clic sobre: Agregar una ubicación de red.
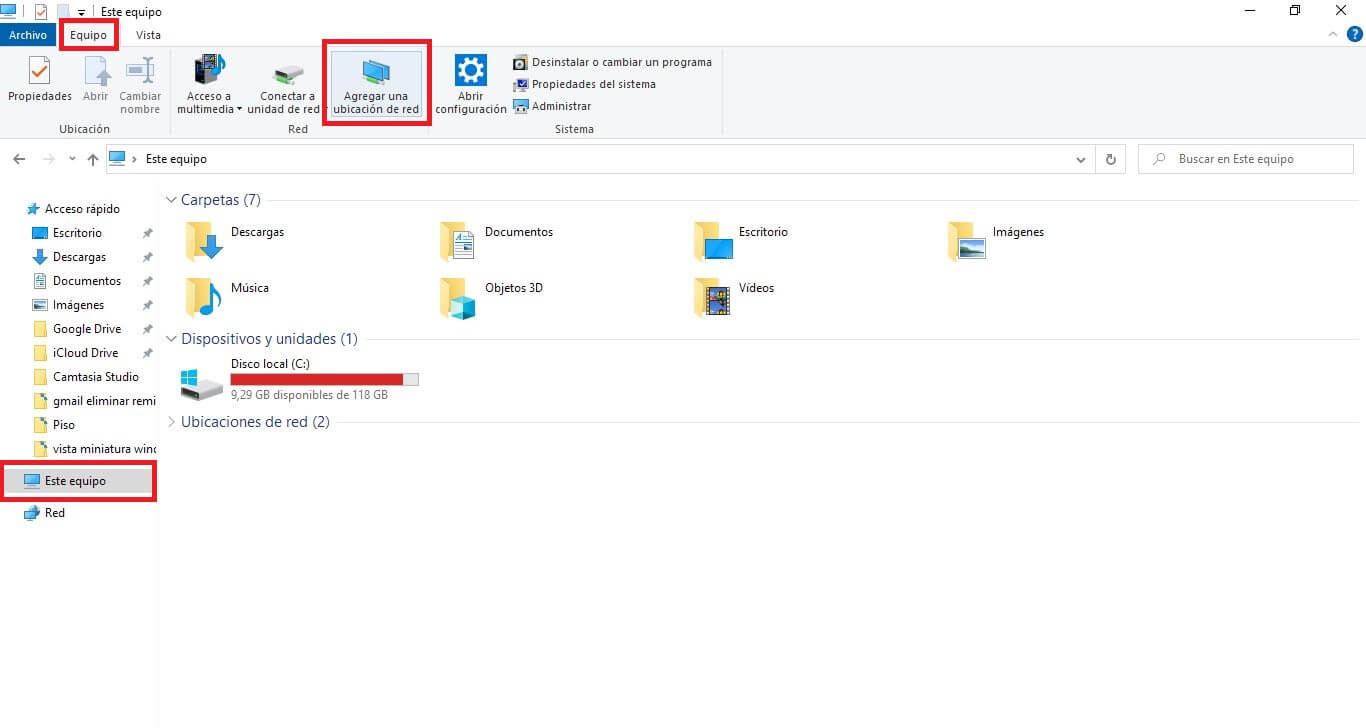
5. Esto hará que una pequeña ventana se muestre, en la cual tendrás que hacer clic en: Siguiente.
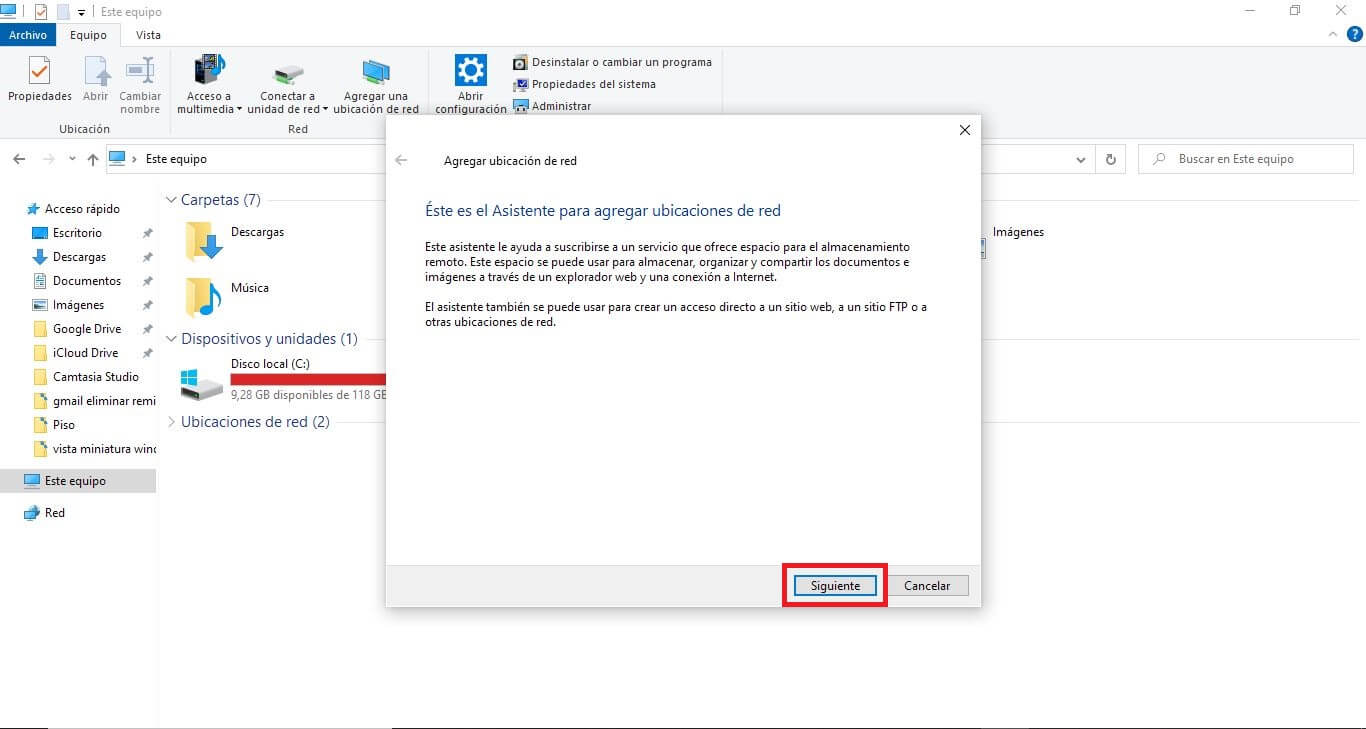
6. Luego seleccionamos la opción: Elegir una Ubicación de red personalizada.
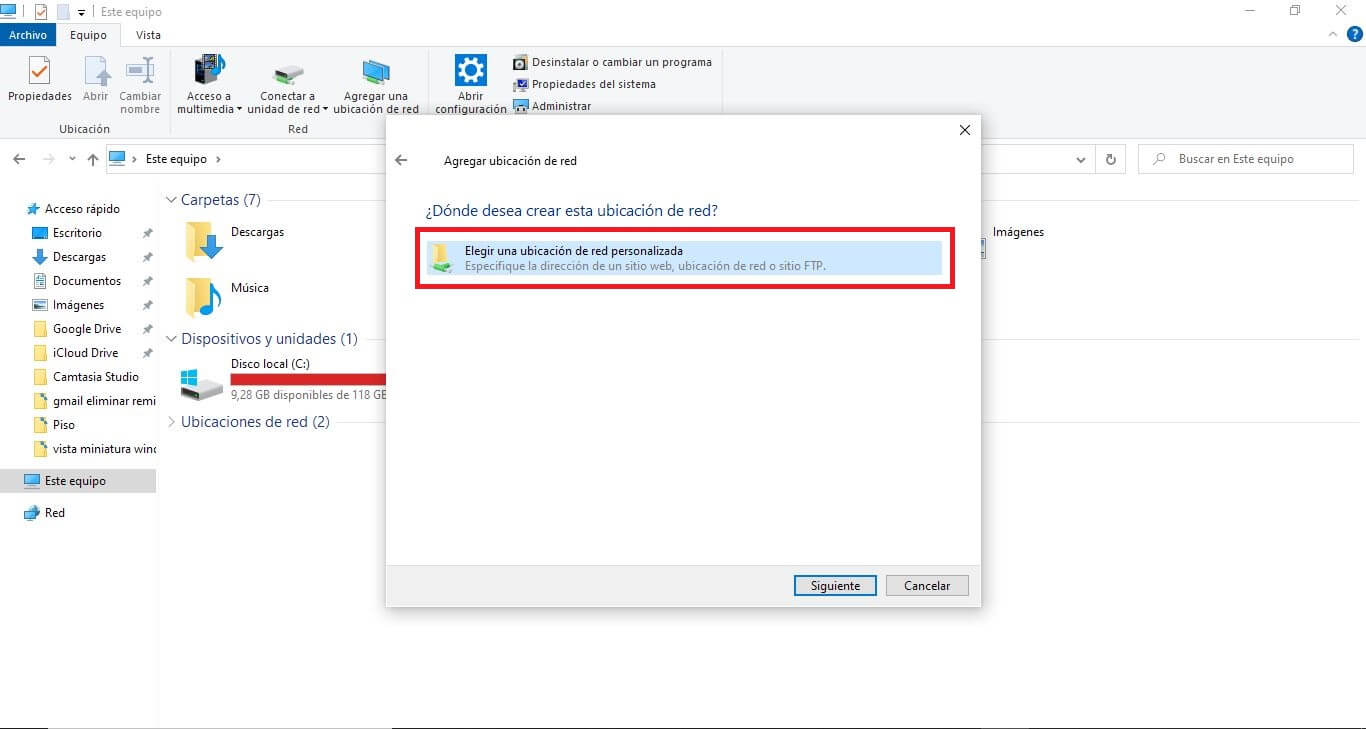
7. Ahora quedará al descubierto el campo “Dirección de re o internet” en el tendremos que introducir la dirección de su servidor FTP o el nombre de dominio precedido de ftp://ftp (ftp://ftp.dominio). Ejemplo: ftp://ftp.download.com
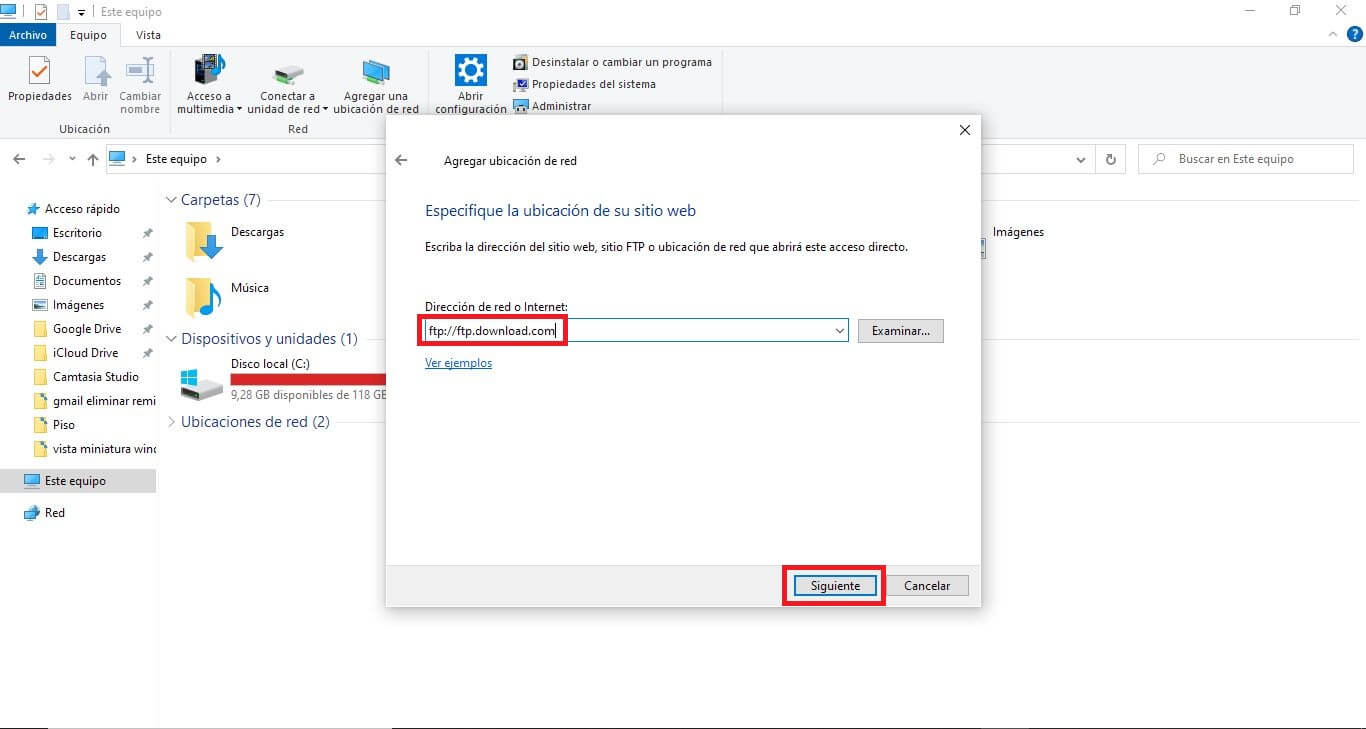
8. Tras introducir la dirección y hacer clic en siguiente tendremos que especificar el nombre de usuario. Aunque muchos servidores FTP permiten el acceso anónimo, por lo que podrás dejar marcada la casilla o desmarcarla e introducir el nombre de usuario nosotros de acceso al servidor FTP y haz clic en Siguiente.
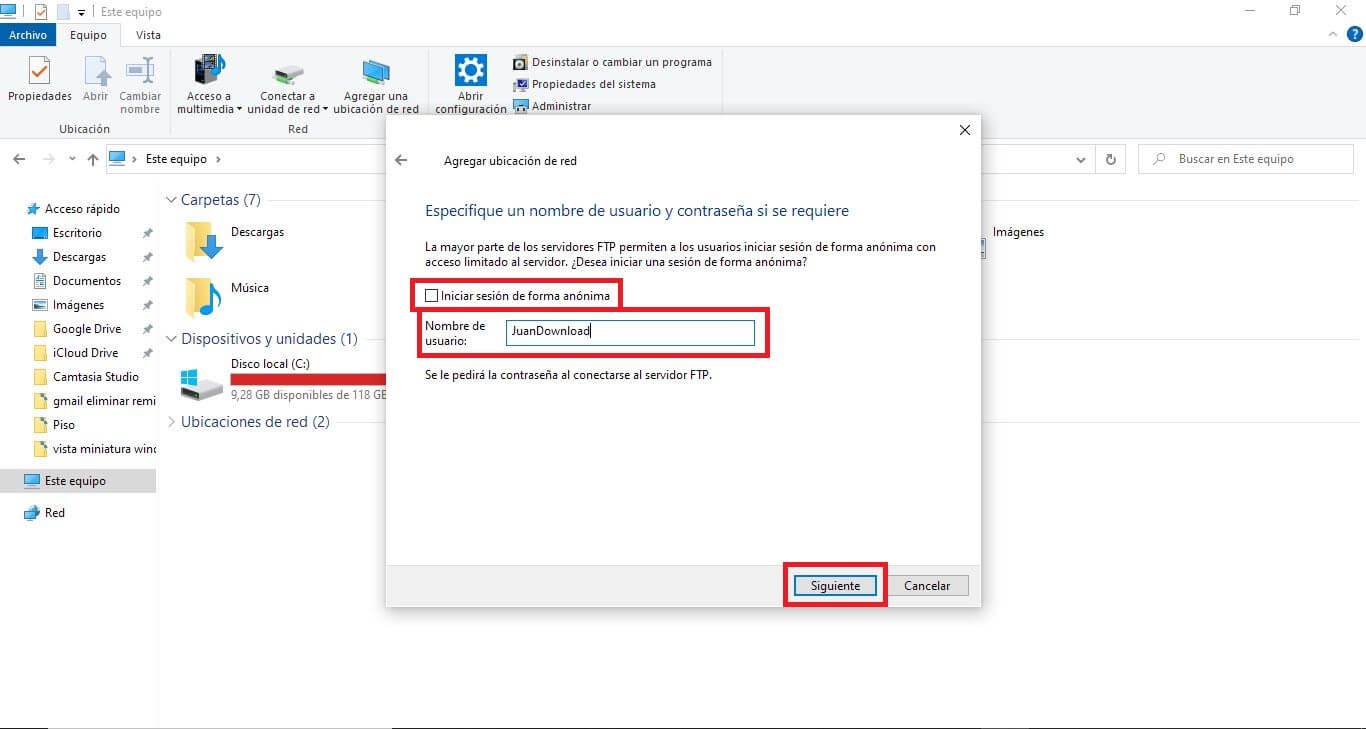
9. En la siguiente pantalla tendrás que proporcionar un nombre al servidor FTP. Este nombre es simplemente la forma de identificar dicho servidor en tu Explorador de Archivos, es decir, este será el nombre que se reconocerá de manera local.
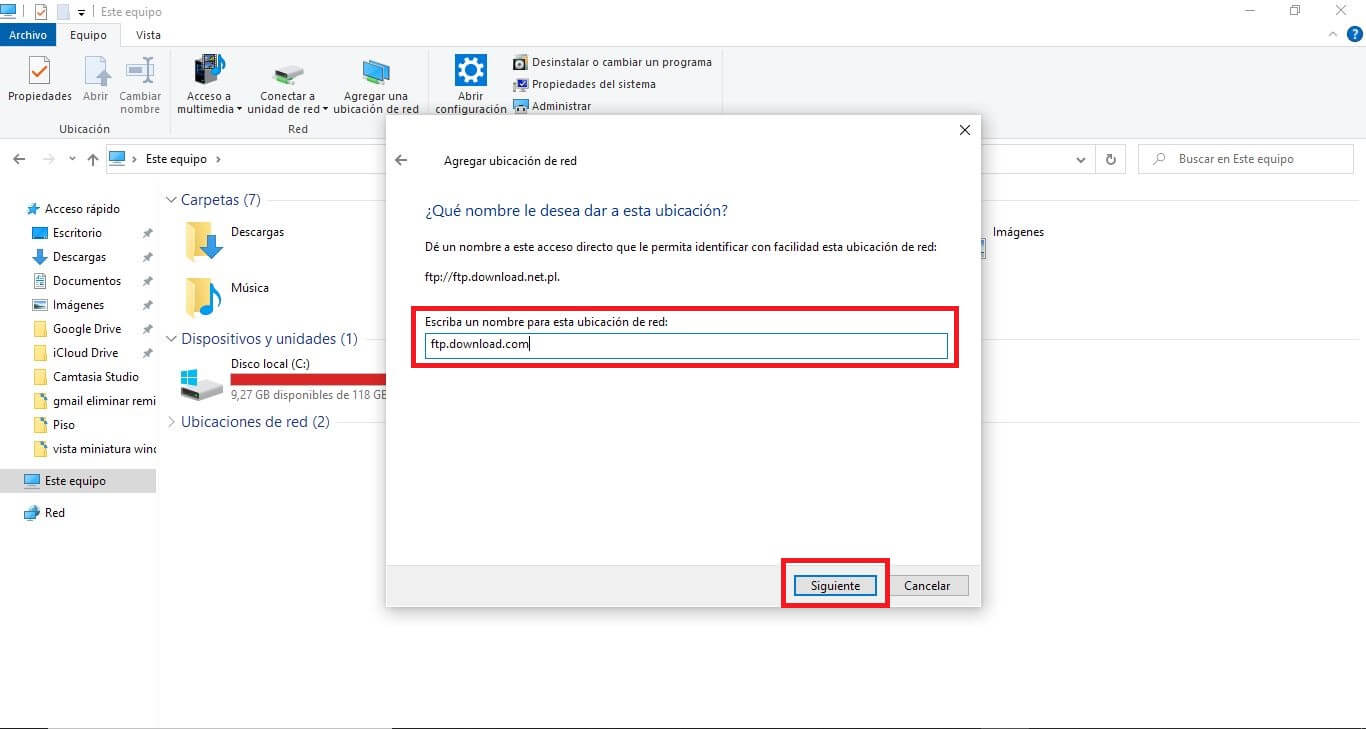
10 En la última pantalla solo te queda hacer clic en Finalizar para crear el acceso directo al servidor/carpeta FTP en el explorador de archivos de Windows 10.
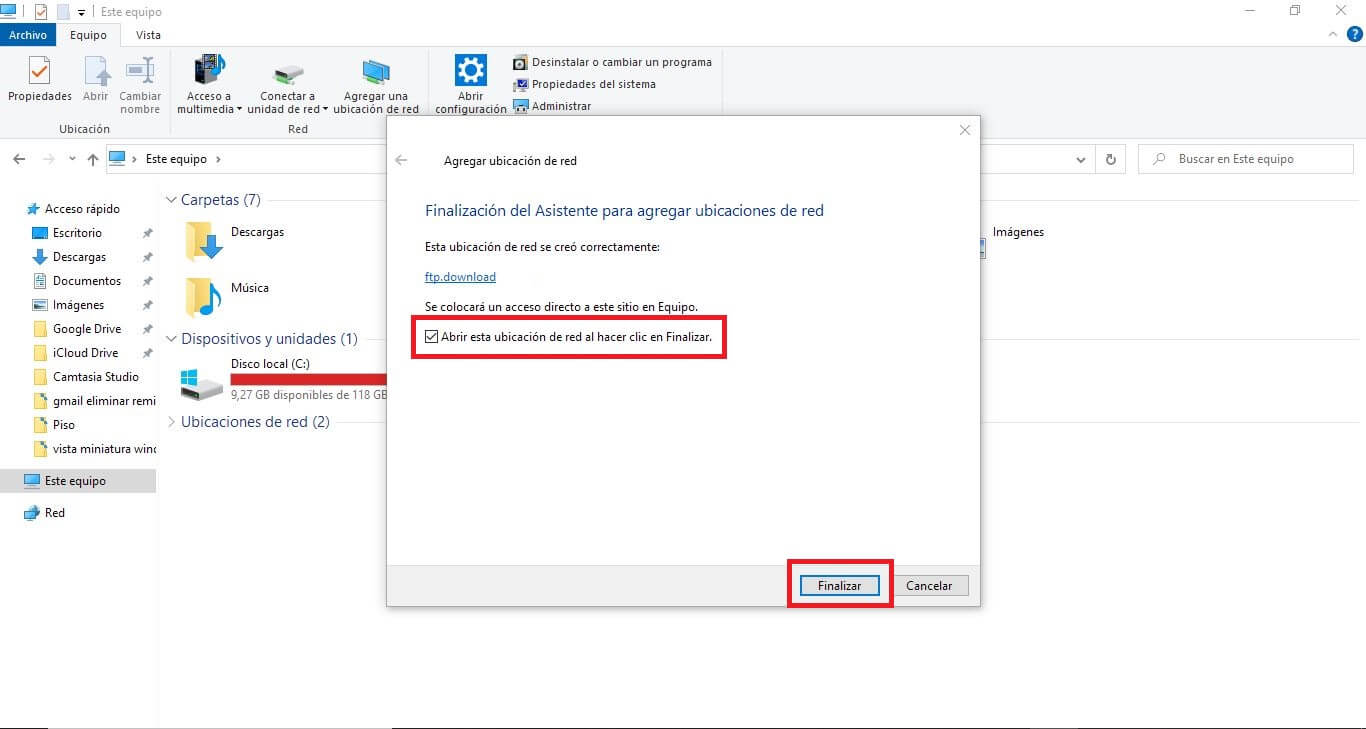
11. Si en la ultima pantalla dejaste marcada la opción: Abrir esta ubicación de red al hacer clic en Finalizar. Se mostrará de manera automática una pequeña ventnaa en la que tendrás que proporcionar el usuario y contraseña de acceso al servidor FTP que acabamos de agregar. No obstante también puedes acceder al servidor FTP haciendo clic sobre el acceso directo del mismo desde el menú izuiqedo de la ventana del explorador de archivos (Bajo este equipo).
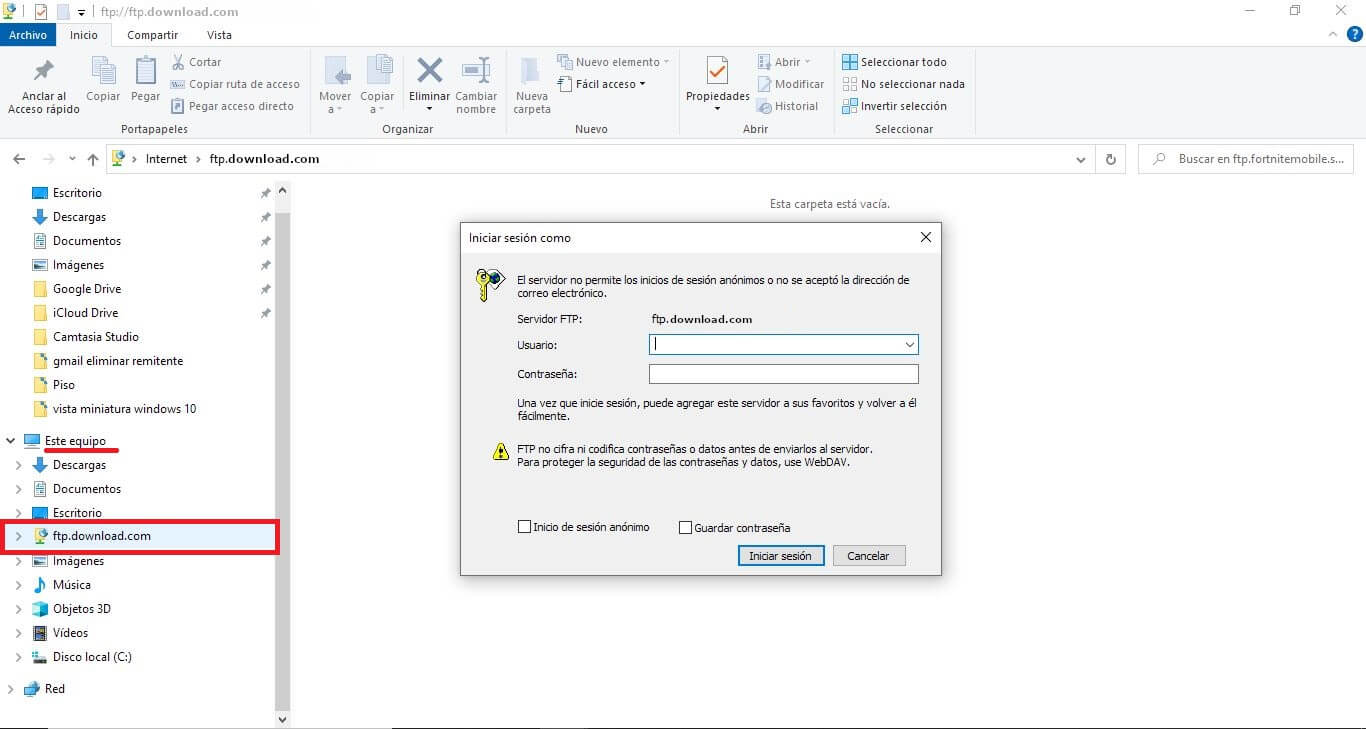
12. En la pequeña ventana tendrás que introducir el usuario y contraseña y hacer clic en: Iniciar Sesión.
13. Esto hará que de manera automática se muestre todo el contenido de la carpeta/servidor FTP remoto en el Explorador de Archivos de Windows 10.
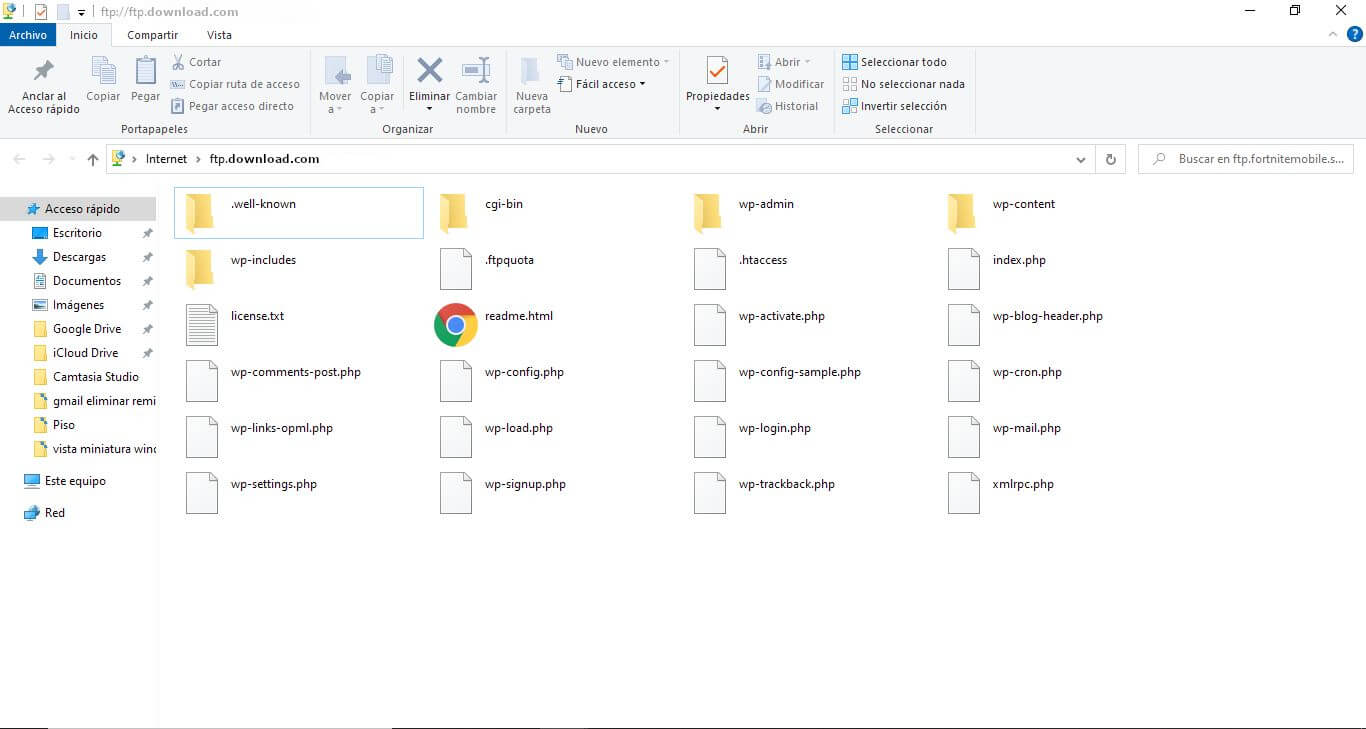
Ahora podrás gestionar y visualizar todo el contenido de la carpeta FTP. Podrás copiar, cortar, pegar, mover, etc. cualquier archivo o carpeta.
