Si eres usuarios de Office y acabas de instalar la versión 365 del paquete ofimático de Microsoft, puede que entre en conflicto con tu anterior versión de office 2003, 2007 o 2010. Uno de los problemas más comunes que podemos encontrar es que cuando queramos abrir un documento de Word o Excel, por ejemplo, en lugar de abrirlo en la última versión de Office 365 lo haga en las versiones de Office antigua 2003, 2007 o 2010.
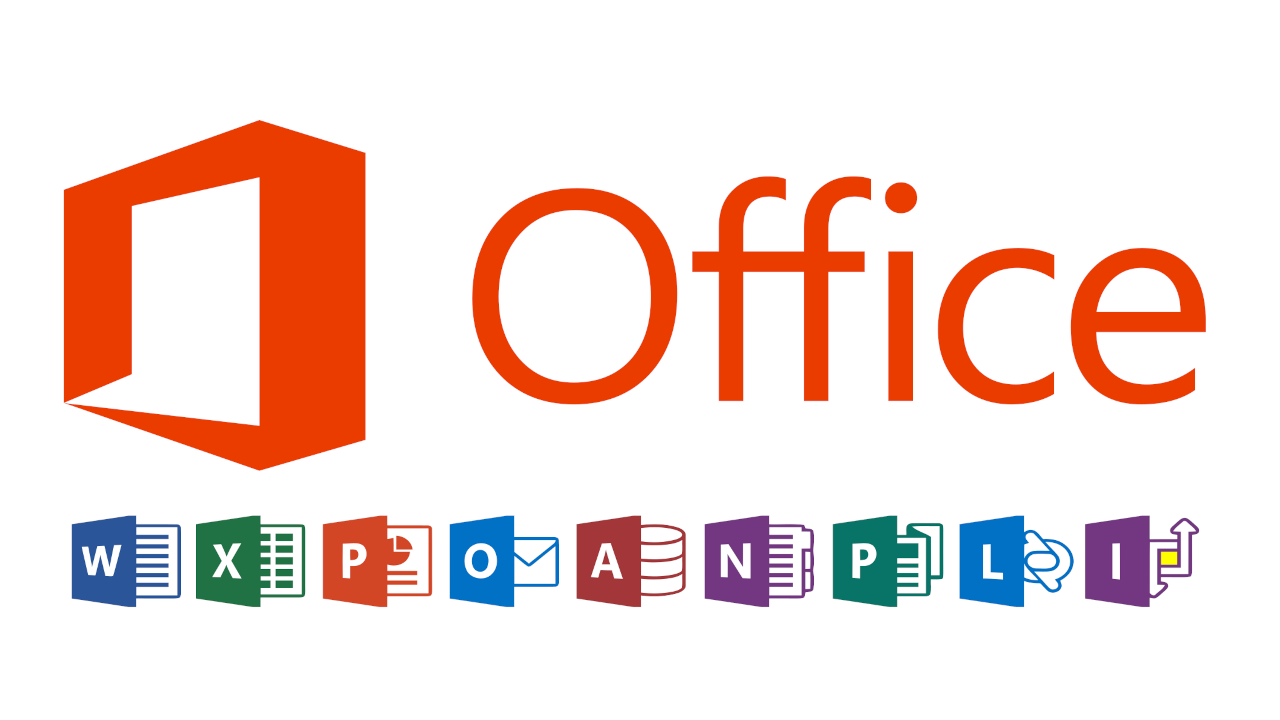
Tabla de Contenidos
Relacionado: Como activar o desactivar el modo compatibilidad en Microsoft Word.
Si finalmente te has decidido en actualizar tu Office a la última versión Office 365 en tu ordenador con Windows 10 o Windows 11, puede que te lleves la sorpresa que los documentos ya sean de Word, Excel o PowerPoint, siguen abriéndose en la versión antigua de los programas en lugar de la que acabas de instalar.
Este error llega a ser verdaderamente frustrante ya que incluso si seleccionamos de forma manual la última versión de Word, Excel o PowerPoint, el archivo seguirá ejecutándose en tu Office antiguo en lugar de Office 365.
Tal y como hemos mencionado anteriormente, este problema está vinculado a la instalación de dos versiones de Microsoft Office lo cual puede provocar un conflicto en el programa predeterminado de Windows que debe abrir cada tipo de archivo compatible con Office. El error hace que se abra con los programas antiguos en lugar con los recién instalados.
Dicho esto, a continuación, os mostramos detalladamente como hacer que los documentos de Word, Excel o PowerPoint se abran con la última versión de Office 365 en lugar de las antiguas Office 2003, 2007 o 2010 instaladas también en Windows:
Método 1: Asociación de los documentos Word, Excel o PowerPoint con la nueva versión de Office en lugar de la antigua.
1. Haz clic derecho en un documento de Word, Excel o PowerPoint.
2. En el menú contextual selecciona la opción: Abrir con
3. Un submenú se mostrará en el que tienes que seleccionar la opción: Elegir otra aplicación
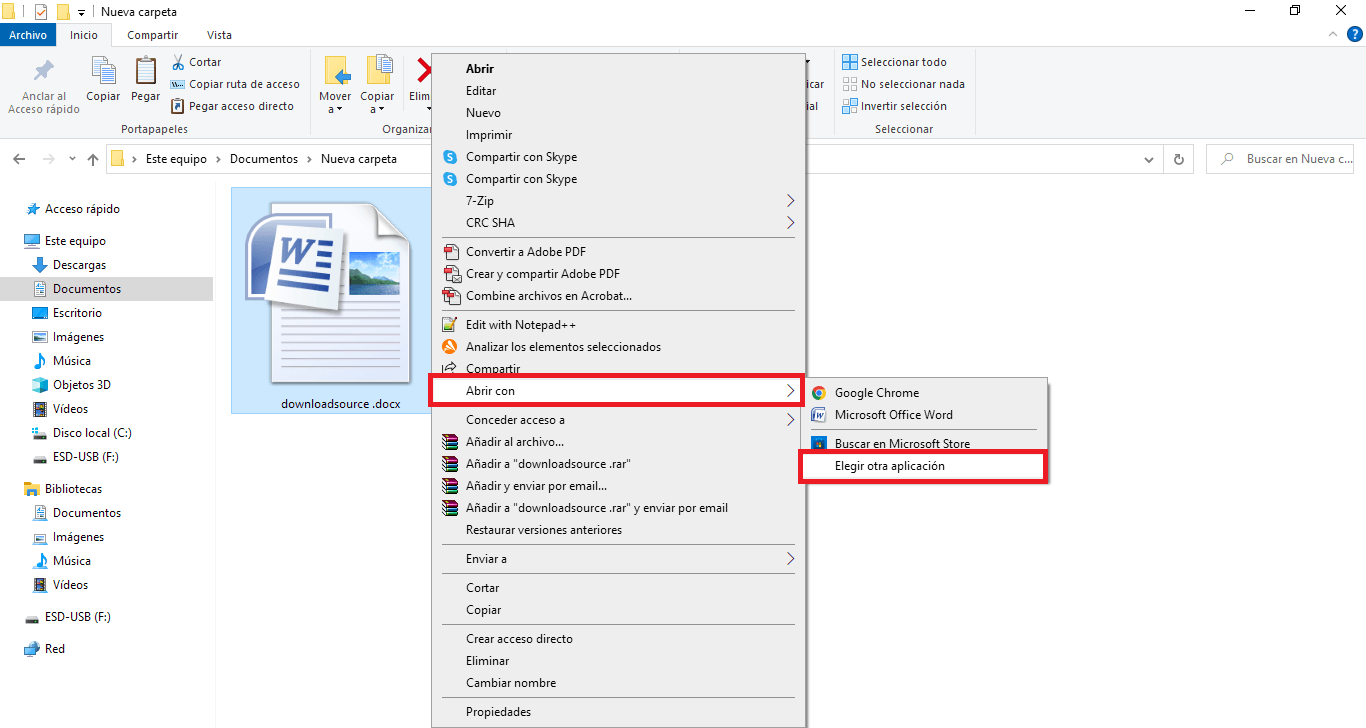
4. Cuando se abra una pequeña ventana, asegúrate de marcar la opción: Usar siempre esta aplicación para abrir los archivos...
5. Luego haz clic en: Más aplicaciones
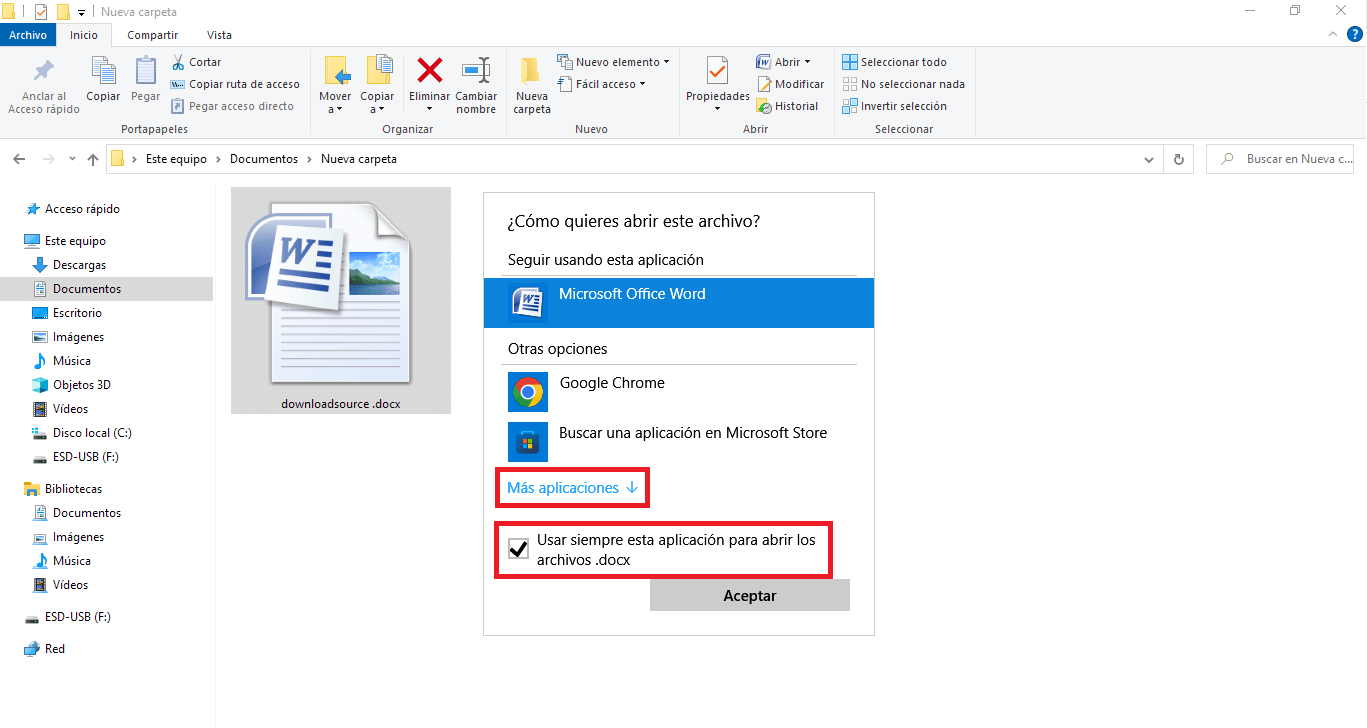
6. En la nueva interfaz desplázate hacia abajo hasta localizar y hacer clic sobre: Buscar otra aplicación en el equipo
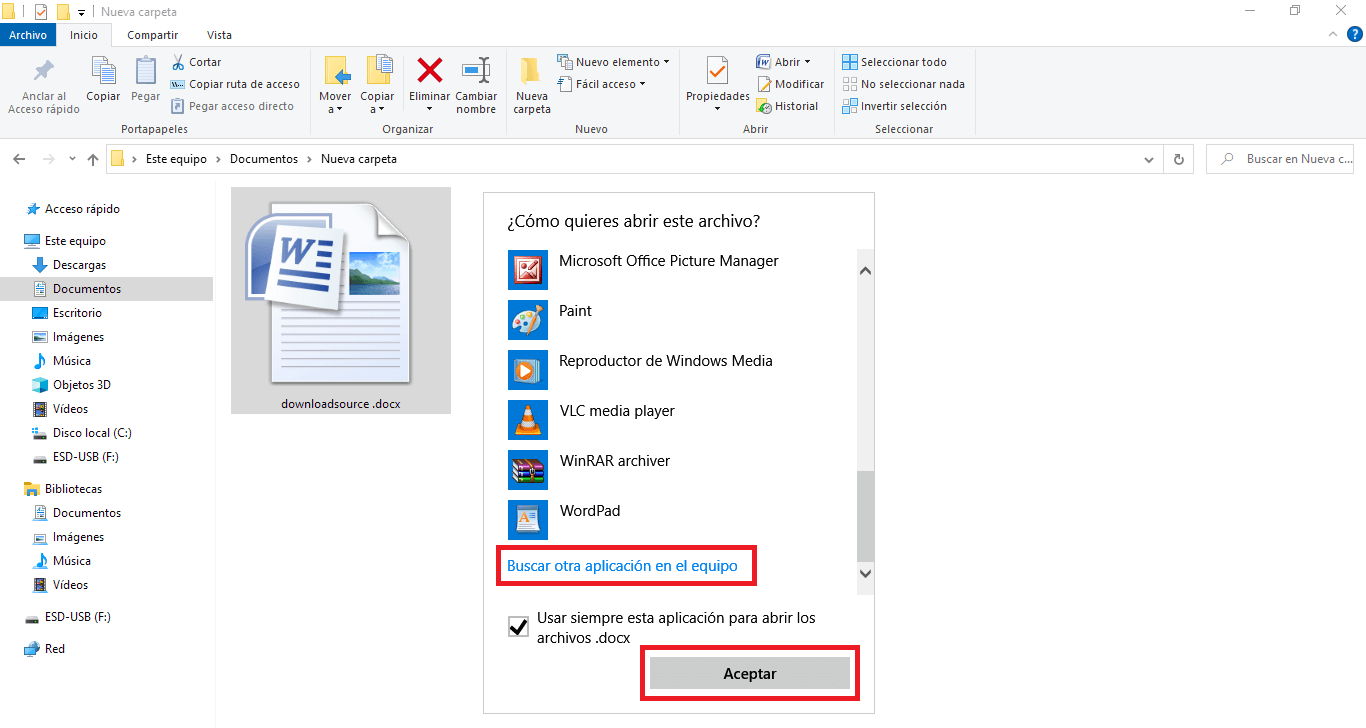
7. Una pequeña ventana del explorador de archivos se abrirá en la que tienes que dirigirte a una de estas 2 localizaciones:
C:\Program Files (x86)\Microsoft Office\root\Office16
O
C:\Program Files (x86)\Microsoft Office\root\Office15
Una vez dentro de la carpeta tendrás que seleccionar uno de los siguientes archivos .exe en función del tipo de archivo y programa que desees usar para abrirlo:
- Para Word: WINWORD:EXE
- Para Excel: EXCEL.EXE
- Para PowerPoint: POWERPNT.EXE
Una vez seleccionado el archivo, deberás hacer clic en el botón: Abrir

Método 2: Desinstalar la antigua versión de Microsoft Office
Si aún realizando el método 1, sigues si que los archivos de Word, Excel y/o PowerPoint se abran con los programas de la última versión de Office, te recomendamos que procedas a la de instalación de la versión de Office anterior y que no vas a usar. Esto puedes hacerlo de la siguiente manera:
1. Utiliza la búsqueda de Windows para acceder al: Panel de Control
2. Una vez que se abra la herramienta selecciona la opción: Desinstalar un programa

3. Automáticamente se abrirá una ventana en la que se muestra la lista de todos los programas instalados en tu ordenador. En ella localiza y haz doble clic izquierdo sobre el programa Office antiguo que no quieres usar para abrir los documentos.

4. Serás preguntado si deseas desinstalarlo a lo cual tendrás que contestar afirmativamente y continuar con el asistente de desinstalación.
