Tabla de Contenidos
La cantidad de programas y aplicaciones que podemos instalar en nuestro ordenador con Windows 10 es realmente grande y entre todos ellos encontraremos algunos que no serán seguros o de desarrolladores desconocidos. Esto puede suponer un riesgo para la seguridad de tu ordenador con Windows 10 así como de todos los archivos y datos ahí almacenados. Afortunadamente, tras la nueva actualización de Windows 10 ahora podremos ejecutar programas potencialmente peligrosos sin riesgo para tu ordenador.

Relacionado: Activar la Protección contra Alteraciones en Windows Defender
¿Necesita ejecutar un programa no confiable en su PC con Windows 10? ¿Necesitas instalar y probar un programa sin poner en peligro tu equipo? ¿Desea saber cómo ejecutar de forma segura una aplicación no confiable en un ordenador con Windows 10? En este post te guiaremos por los pasos a seguir para ejecutar un programa no confiable de manera segura en Windows 10 sin poner en riesgo tu sistema operativo y datos.
Windows 10 versión 1903 y posteriores incluyen una nueva función llamada Windows Sandbox que te permite ejecutar programas de forma aislada. En pocas palabras, la característica de Windows Sandbox actúa como un herramienta de vitalización similar a VirtualBox y te permite ejecutar aplicaciones y programas sin que esto afecte al quipo que lo ejecuta.
NOTA: la función Sandbox de Windows no está disponible actualmente en la edición Home. Sin embargo, también hay una solución alternativa para habilitar la característica de Windows Sandbox en la edición Home.
Una vez que quieras cerrar el programa potencialmente peligroso, solo tendrás que cerrar la ventana de Sandbox para que Windows 10 elimine automáticamente dicho programa instalado y restablecerá el Sandbox a la configuración predeterminada. Por lo tanto, si el programa peligroso realizó algún cambio en Windows 10 (dentro del área de pruebas), estos no se guardarán.
Además, cualquier cambio que realices en el Sandbox de Windows no afectará al sistema operativo Windows 10 instalado en tu ordenador ni tampodo en los datos u archivos almacenados en tu disco duro. Por lo tanto, ahora es absolutamente seguro ejecutar programas potencialmente peligrosos siempre que lo hagamos dentro de la herramienta Sandbox, ya que un programa que se ejecuta dentro de un sistema virtualizado no puede afectar al sistema operativo Windows 10 instalado en tu ordenador.
Para ejecutar un programa potencialmente peligroso o no confiable en Windows Sandbox (espacio aislado), siga las instrucciones a continuación.
Como ejecutar programas peligros con Windows Sandbox para no poner en riesgo tu Windows 10.
Paso 1: en primer lugar, habilite la función de Windows Sandbox ya que la función está desactivada de forma predeterminada. Para hacerlo, tendrás que escribir Appwiz.cpl en el campo de búsqueda de la barra de tareas y luego pulsar la tecla Intro.
Paso 2: En la ventana que se acaba de abrir, tendremos que hacer clic en la opción: Activar o desactivar las características de Windows. Esta se encuentra en la parte izquierda de la interfaz y que abrirá la nueva ventana: Características de Windows.
Paso 3: En la lista tendrás que buscar y seleccionar la opción Espacio Aislado (Windows Sandbox). Una vez seleccionada deberás hacer clic en el botón Aceptar para confirmar los cambios realizados y puede que incluso se te solicite reiniciar tu ordenador.
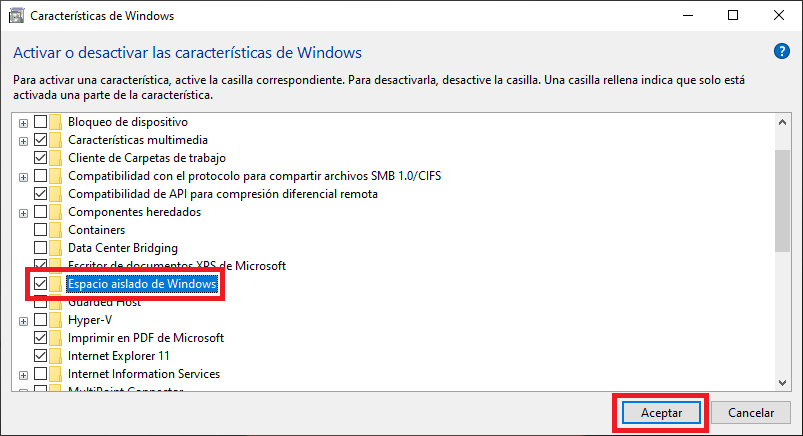
Paso 4: una vez reiniciado tu ordenador, tendrás que escribir: Windows Sandbox en la búsqueda de Windows situada en la barra de tareas. Una vez que se muestre la herramienta dentro de los resultados de búsqueda deberás hacer doble clic sobre ella para proceder a su apertura lo que puede tardar varios segundos.
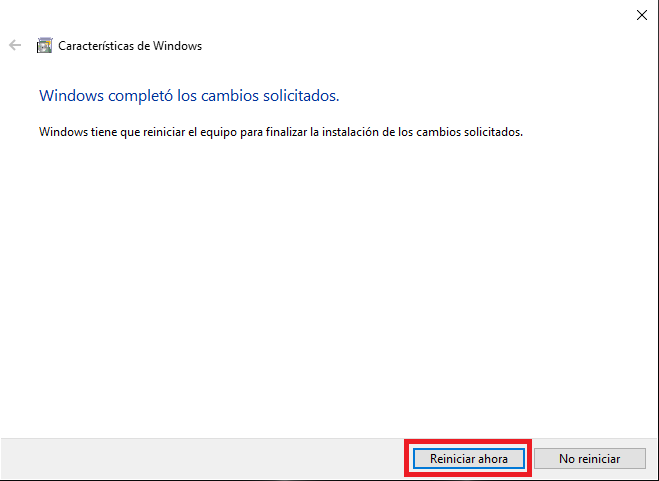
Paso 5: Ahora tendrás que copiar y pegar el archivos instalador de aplicaciones no confiable (por lo general un archivo formato .exe) que deseas probar y ejecutar en la ventana de Sandbox.
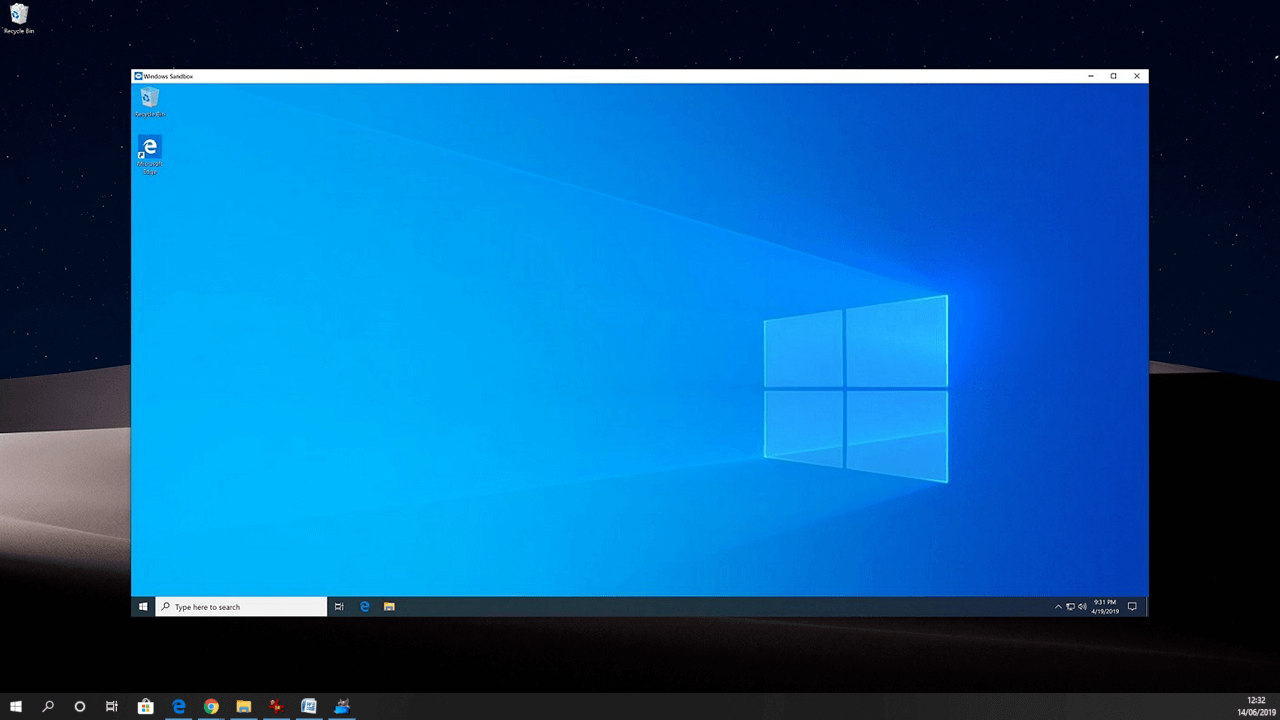
Una vez que hayas terminado con la aplicación o programa, tan solo tendrás que cerrar la ventana de Sandbox. Windows 10 eliminará el programa instalado y restablecerá el entorno de Sandbox al valor predeterminado.
