Cuando guardamos un documento de Word, Excel u otro programa de Office, la información de usuario/autor de Office queda almacenada en el archivo, esto puede suponer un gran problema en cuanto a la privacidad. Si enviamos o compartimos un archivo de Word, Excel, etc. a otro usuario o en internet, esta información privada puede quedar en manos no deseadas. Entonces: ¿Cómo puedo impedir que mi nombre y datos personales se guarden en el archivo Word, Excel, etc.?
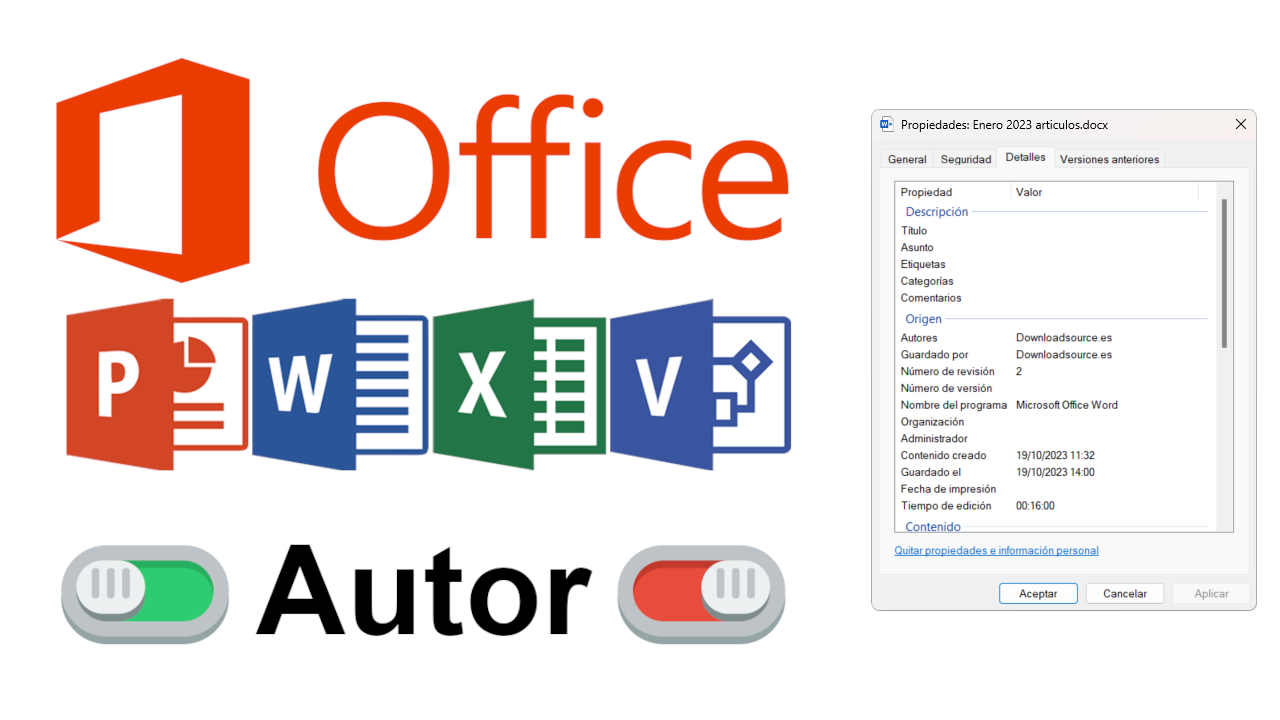
Tabla de Contenidos
Relacionado: Como borrar la información personal de un archivo en Windows 11 o 10.
Cuando usamos Office con una cuenta de Microsoft, debes saber que tu nombre completo, así como otra información se guarda en cada archivo creado, editado o guardado a través del programa Word, Excel, etc. instalado en tu ordenador. Esta información personal no se muestra en el interior del documento de Office, sino que se almacena en las propiedades del archivo a la cual puedes acceder desde el acceso directo del archivo.
Afortunadamente el programa Word, Excel y otros softwares de Office te permite impedir que la información y datos personales se guarden en el archivo de forma automática. Esto es realmente aconsejable sobre todo en los casos de que el archivo creado, editado y guardado en nuestro ordenador vaya a ser compartido con otros usuarios o colgado en Web.
Dicho esto, a continuación, os mostramos detalladamente como eliminar todos los datos personales al guardar documentos de Word, hoja de cálculos de Excel, etc:
Como evitar que tus datos personales se guarden en los archivos de Word, Excel o PowerShell.
1. Abre el archivo en cuestión en Word o Excel
2. Guarda todos los cambios.
3. A continuación, haz clic en la opción: Archivo
.png)
4. En el menú izquierdo de la siguiente pantalla tendrás que hacer seleccionar: Información
5. Un nuevo número de opciones se mostrará en la parte principal de entre la que deberás hacer clic en: Comprobar si hay problemas
6. Cuando se despliegue el menú, tendrás que hacer clic sobre: Inspeccionar Documento
.png)
7. Esto hará que se abra una pequeña ventana en la que tendrás que asegurarte de que todas las casillas están marcadas.
8. Luego haz clic en el botón: Inspeccionar
.png)
9. Tras terminar la inspección, verás como en el reporte se muestra una alerta (signo de exclamación) en la opción: Propiedad del documento e información personal.
Junto a esta opción, tendrás que seleccionar la opción: Quitar todo
.png)
Ahora cierra la ventana y listo, el archivo ahora no guardará tu información personal.
.png)
Como eliminar la información personal de tus archivos Word, Excel y otros programas de Office.
1. Abre el archivo Word, Excel, PowerPoint y otro.
2. Cuando se abra el programa, asegúrate de que todos los cambios están guardados.
3. Luego haz clic en el botón: Archivo
4. Serás dirigido a una nueva pantalla en cuyo menú izquierdo tendrás que hacer clic en: Opciones
.png)
5. Una pequeña ventana se abrirá en la cual tienes que seleccionar la pestaña: Centro de confianza
6. Ahora en la parte principal tendrás que hacer clic sobre el botón: Configuración del Centro de confianza…
.png)
7. Otra ventana se abrirá en la que tendrás que seleccionar la pestaña: Opciones de privacidad
8. En la parte principal de la ventana tendrás que marcar la casilla de la opción: Quitar información personal de las propiedades del archivo al guardarlo.
9. Para guardar la configuración haz clic en los botones Aceptar de cada ventana.
.png)
Listo, ahora el archivo no tendrá información personal alguna.
Nota Importante: si la función “Quitar información personal de las propiedades del archivo al guardarlo” se muestra grisácea y no permite su selección, deberás hacer clic en el botón Inspector de documento para proceder como en el método anteriormente explicado.
Como evitar que tu nombre se muestre como autor y detalles de los archivos Word, Excel y otros archivos Office.
1. Abre la app Word, Excel, PowerPoint u otro programa de Office.
2. En el menú izquierdo, haz clic en: Opciones
.png)
3. Se abrirá una ventana en la que tendrás que situarte en la pestaña: General
4. Ahora localiza la sección: Personalizar la copia de Microsoft Office.
5. Bajo esta sección podrás cambiar los nombres de los campos:
- Nombre de usuario
- Iniciales
Nota: Te recomendamos que utilices un nombre o iniciales que no contengan información personal o al menos información que no deseas que caiga en manos de terceros.
6. Renglón seguido tienes que marcar la casilla de la opción: Usar siempre estos valores sin tener en cuenta el inicio de sesión en Office.
7. Por último, guarda los cambios haciendo clic en Aceptar y listo.
.png)
A partir de este momento todo documento creado y guardado desde cualquiera de los programas de Excel mostrará esta información dentro de la sección detalles de las propiedades del archivo.
