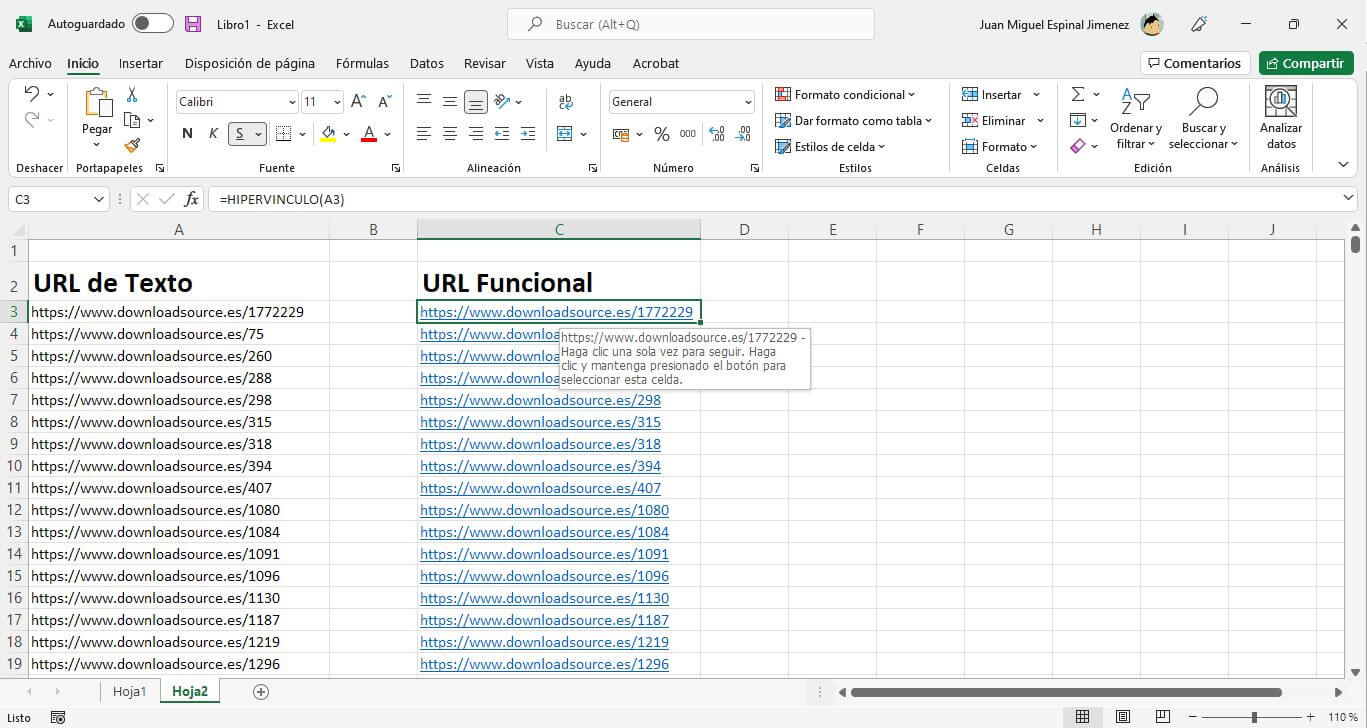El programa de hojas de calculo de Microsoft cuenta con tal cantidad de opciones que en la mayoría de los casos los usuarios no conocen todas ellas. Además, el desconocimiento de ciertas opciones de Excel puede provocar la frustración del usuario cuando trabajamos con una gran cantidad de datos y creemos que tenemos hacer una tareas o acción de forma manual. Un ejemplo de estas tareas son las listas de URLs o Links el cual suelen mostrarse como texto en lugar en un enlace/hipervínculo en que poder hacer clic.
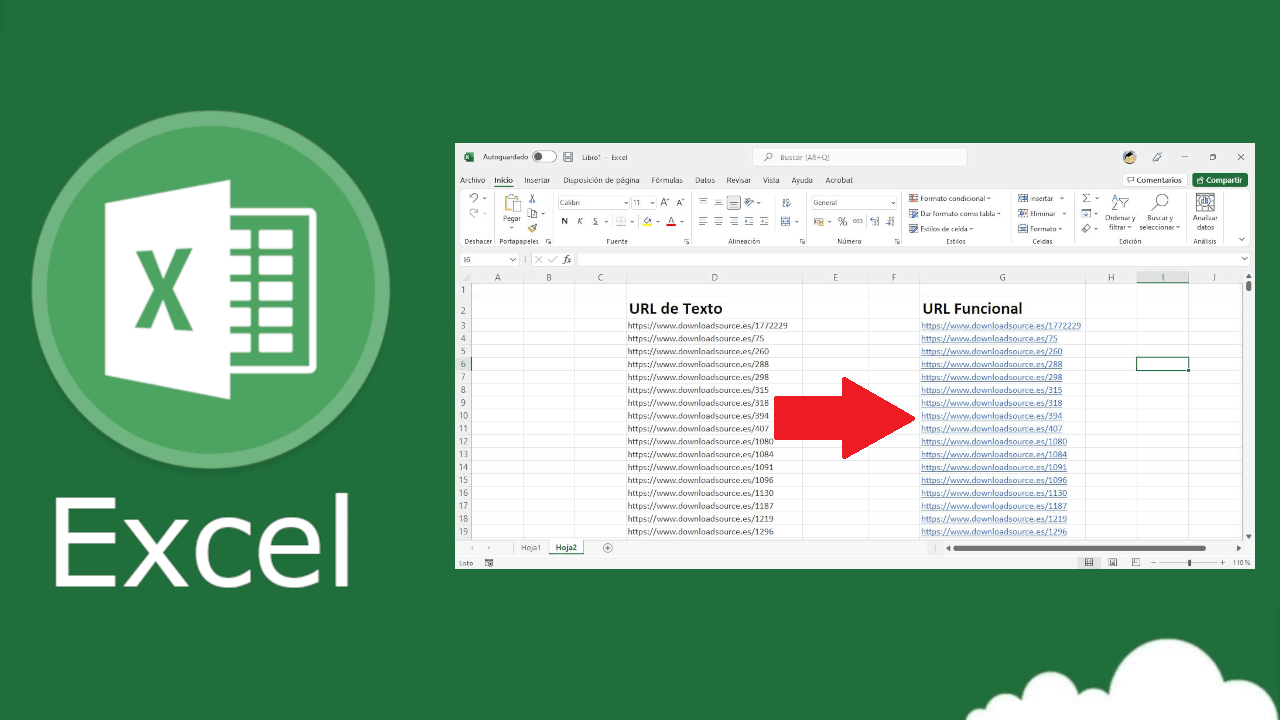
Tabla de Contenidos
Relacionado: Como ordenar los datos de una hoja de cálculo CSV con Excel
En mi caso particular, debido a mi trabajo suelo trabajar con hojas de calculo de Excel que cuentan con una gran cantidad de URL. Sin embargo, en la mayoría de las ocasiones, estas URLs se encuentran en formato de texto por lo que no puedo hacer clic en el enlace para acceder a la Web directamente en mi navegado.
Afortunadamente, el programa Microsoft Excel te permite te permite convertir una lista de URLs de texto a enlaces/links funcionales en los que poder hacer clic con el cursor del ratón para que pueda ser abierto de forma automática en el navegador predeterminado de tu ordenador.
Esta acción es muy sencilla ya que todo lo que tendremos que hacer será utilizar la formula hipervínculo de Microsoft Excel para renglón seguido arrastrar la formula a lo largo de la columna para que la lista de URLs sin formato, automáticamente se convierta en una lista de Links funcional y en el que poder hacer clic.
Tras saber esto, en el siguiente tutorial te mostramos paso a paso como convertir una lista de URLs en formato de texto en una lista de links funcionales:
Como convertir URLs de texto en enlaces azules y clicables.
1. Abre el documento en el que se encuentra la lista de URLs de texto con el programa Microsoft Excel.
2. Ahora, a la derecha de la primera celda que contiene una URL de texto, tendrás que escribir la siguiente formula:
=Hipervinculo(
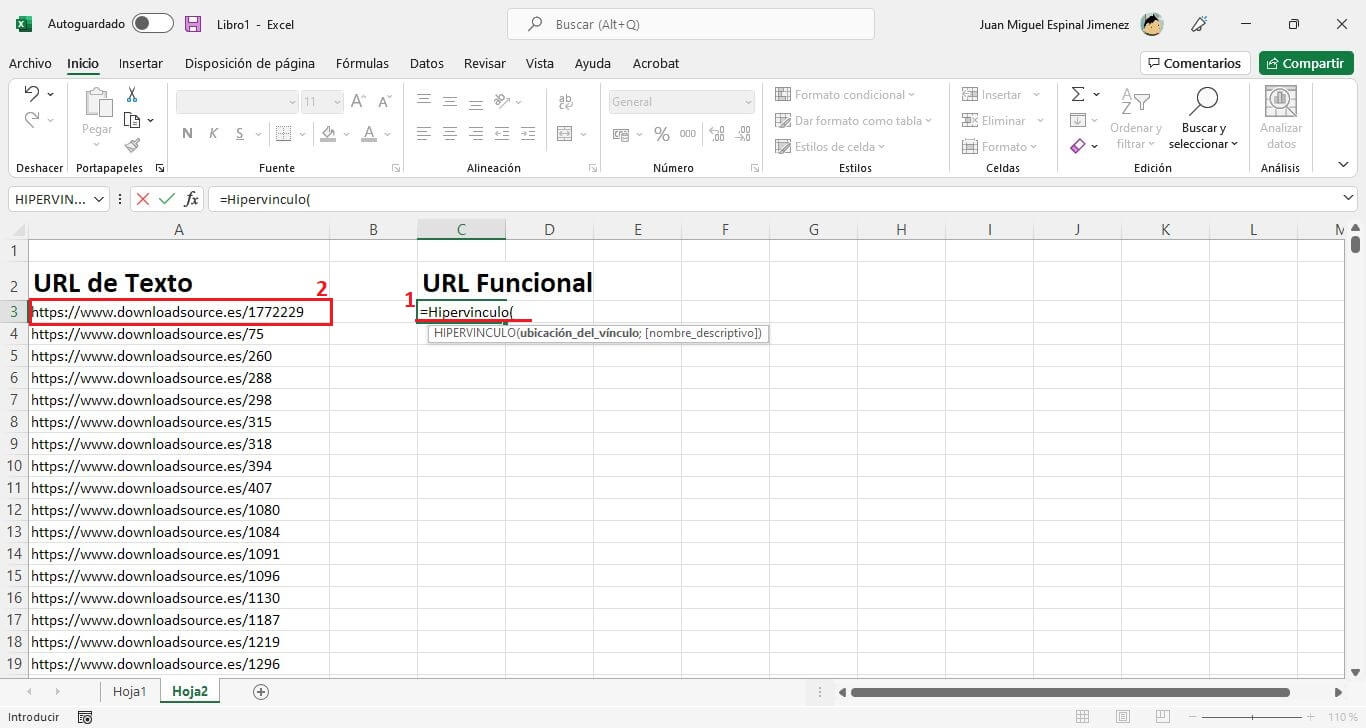
3. Tan pronto como escribir el paréntesis, tendrás que hacer clic con el ratón sobre la celda que contiene la URL de texto.
4. La fórmula se añadirá a la celda. Será entonces cuando deberás pulsar la tecla: Enter/Intro
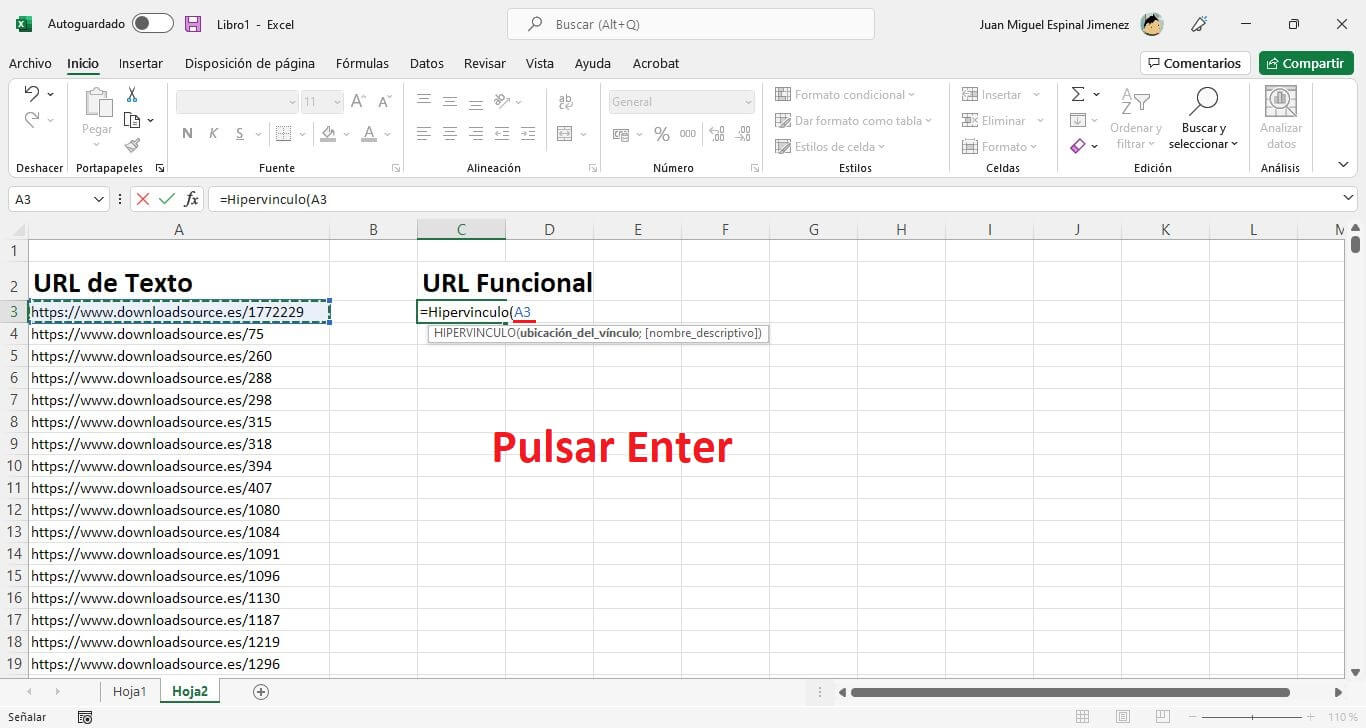
5. Esto hará que la formula se ejecute y automáticamente en la celda se muestre un enlace totalmente funcional.
6. Si queremos convertir el resto de URL de texto de la columna a enlaces funcionales, bastará con arrastrar la esquina inferior derecha de la celda que ya se ha convertido a hipervínculo y arrastrarla hacia abajo (hasta el final de la lista de URLs de texto)
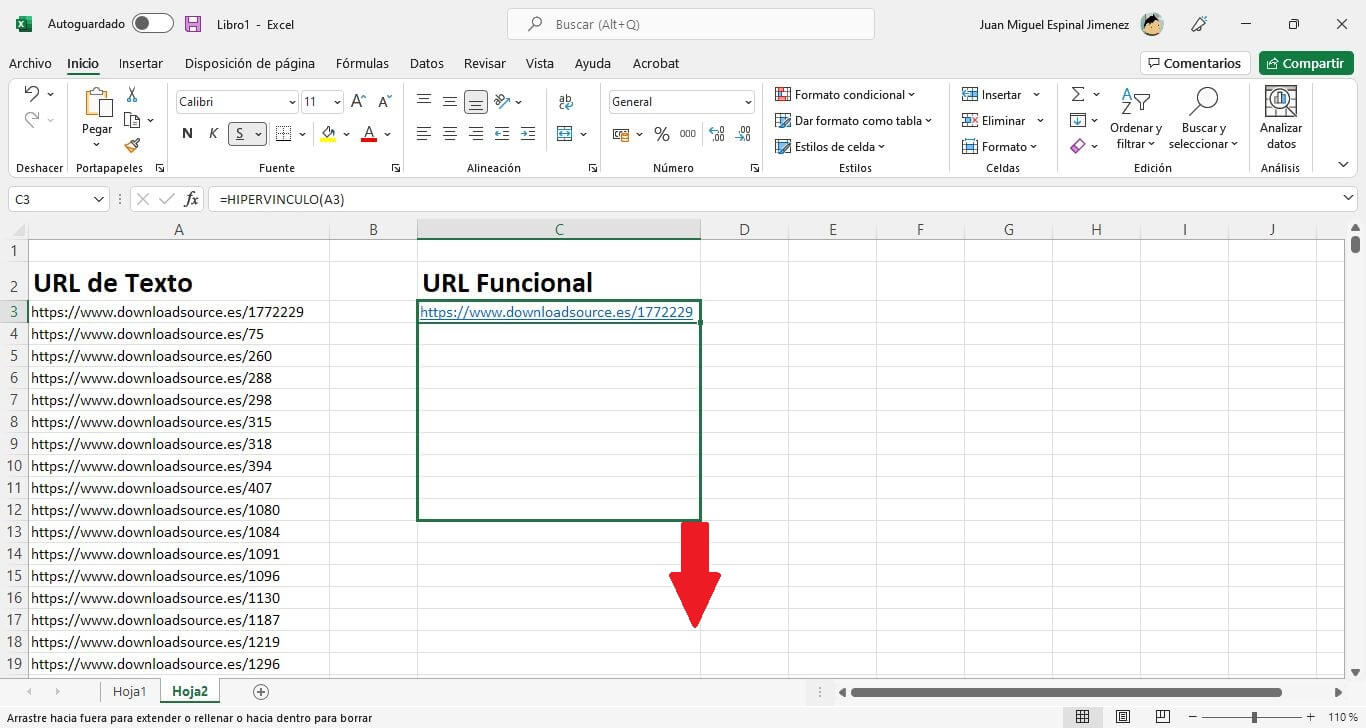
7. Ahora además de que los links se muestran de color azul, cuando posamos el cursor del ratón sobre esta celda/enlace, verás como el icono del mismo cambia indicando que puedes hacer clic en el para acceder al hipervínculo.