Tabla de Contenidos
Google Chrome es el navegador Web más utilizado en todo el mundo, líder indiscutible prácticamente en cualquier país. Pero no solo el navegador más usado entre los navegadores ya que puede que también sea el rey en cuanto a programas más usado en ordenadores ya que hoy en día prácticamente cualquiera de las actividades realizadas en un ordenador tarde o temprano necesitan el uso del navegador. Sin embargo esto no significa que Google Chrome no tenga errores como por ejemplo la pantalla negra.
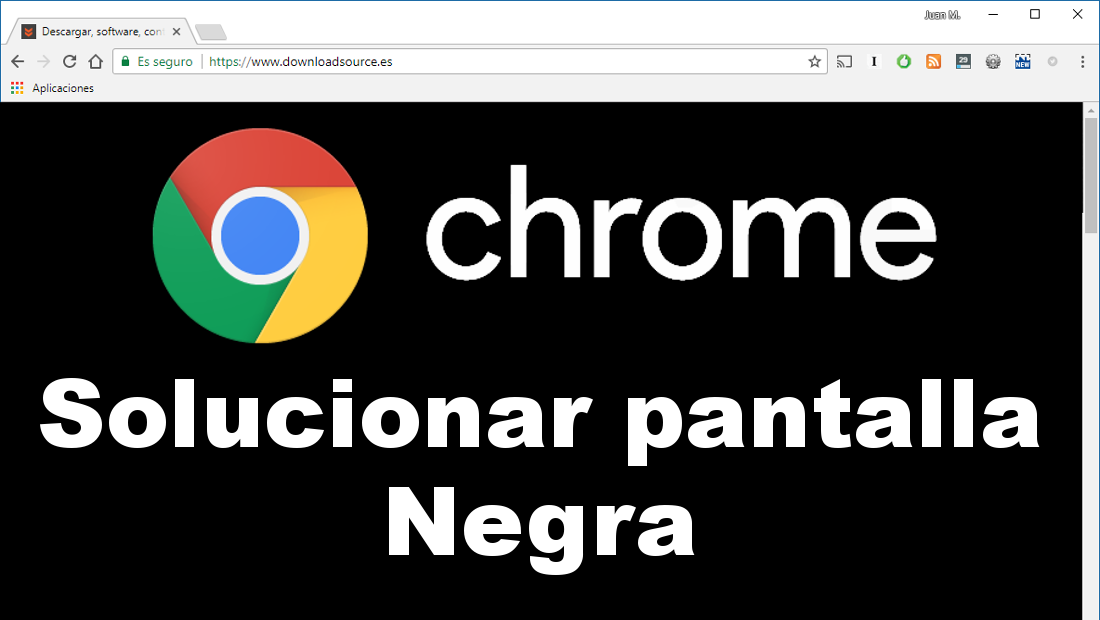
También te puede interesar: Como solucionar la pantalla negra y bloqueo en iPhone con iOS 11.
Los usuarios se decantan por el uso de Chrome no solo por su versatilidad, cantidad de opciones y velocidad de navegación, sino tambiér por ser el navegador de Google y contar con su respaldo. Esto hace que Google Chrome sea posiblemente uno de los navegadores más fiables del mercado y con menor número de errores. Sin embargo esto no significa que esté excento de estos errores ya que de vez en cuando puede sufrir alguno que otro.
Cabe destacar que en muchas de las ocasiones cuando nuestro navegador Chrome falla, la verdad es que no se trata de un error del Chrome sino más bien de la conexión a internet o de la configuración de nuestro ordenador. Sin embargo en otros casos el problema si que es causado por el navegador Web Google Chrome como por ejemplo la aparición de una pantalla negra.
El problema de la pantalla negra en Google Chrome suele aparecer tras sufrir varios síntomas como por ejemplo problemas en la visualización del contenido mostrado en el navegador o simplemente dejar de mostrar contenido de los sitios Webs que visitas si no cambias el tamaño de la ventana.
Si estás interesado en cómo solucionar la pantalla negra del navegador de Google Chrome en Windows en este post te indicamos como hacerlo:
Como solucoinar el error de la pantalla negra en el navegador Google Chrome de tu ordenador con Windows 10, 8 o 7:
- Método 1: Establecer la compatibilidad del proceso con Windows 7
Si posees un ordenador con Windows 10 y quieres resolver el problema deberás activar la compatibilidad del proceso con Windows 7. Para ello tendremos que hacer clic con el botón derecho sobre el acceso directo de Chrome. En el menú contextual mostrado tendrás que seleccionar la opción Propiedades.
Esto hará que se muestre una ventana en la que tendrás que situarte en la pestaña Compatibilidad. Esto dejará al descubierto una serie de opciones de entre las cuales deberás marcar la que dice: Ejecutar este programa en modo de compatibilidad. Esto a su vez deja al descubierto una lista de opciones de entre las cuales deberás seleccionar la que dice: Windows 7.
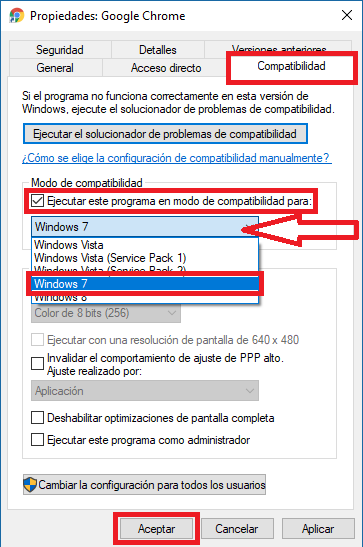
Una vez que todo esté configurado correctamente no te olvides guardar los cambios realizados haciendo clic en la opción Aceptar. A partir de este momento tu navegador Google Chrome debería de funcionar correctamente y dejar de mostrar la pantalla negra.
- Método 2: Deshabilitar extensiones
Puede que el problema se deba a alguna de las extensiones o complementos que en estos momentos tienes instalados en tu navegador Google Chrome por lo que deberás escribir en la barra de direcciones la siguiente ruta y dirigirte a ella: chrome://extensions/
Aquí encontrará la lista completa de los Complementos instalados en Chrome. Ve desmarcando una por una las casillas Habilitas mostradas junto al nombre de cada complemento. En el momento en el que al deshabilitar una de ellas, Chrome vuelva a mostrar el contenido de los sitios Webs en lugar de la pantalla negra, podremos volver a activar todas las restante y mantener desactivada la extensión que causa el problema.
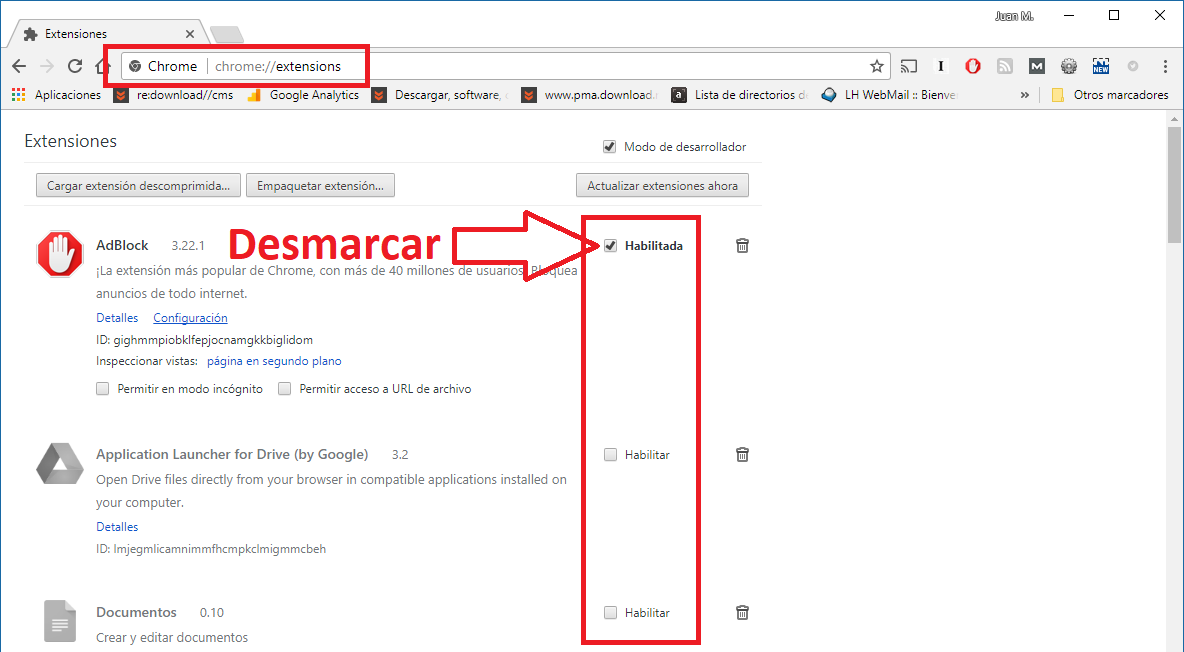
- Método 3: Desactivar la aceleración de Hardware
La aceleración de Hardware viene activada de manera predeterminada cuando instalamos Google Chrome, esto puede provocar que se cree una pequeña incompatibilidad entre algún componente de tu hardware como por ejemplo la tarjeta gráfica. En este caso lo mejor será deshabilitar dicha función para comprobar si esto soluciona el problema de la pantalla negra en Google Chrome.
Si no sabes cómo hacerlo en este tutorial se indica paso a paso como hacerlo: Como desactivar la función Utilizar aceleración por hardware cuando esté disponible.
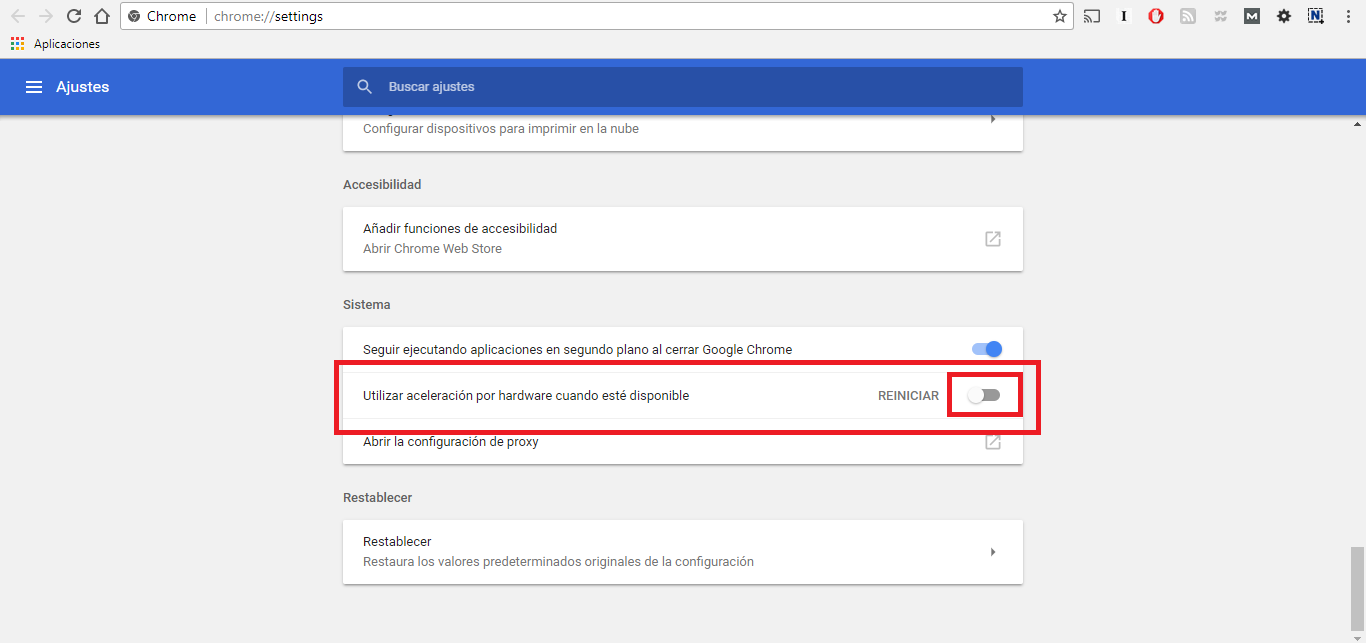
- Método 4: Desactivar algunas configuraciones en la sección Flags de Google Chrome
Google Chrome cuenta con una sección de configuración más avanzada la cual puedes encontrar cuando en la barra de direcciones URL escribes lo siguiente: Chrome://flags. Una vez aquí se mostrará uns lista con todas las opciones experimentales disponibles, de entre las cuales deberás deshabilitar las siguientes opciones:
• GPU compositing on all pages
• Threaded compositing
• Do SHOW Presents with GD
Puede que alguna de esta opciones no se muestre en tu navegador, esto dependerá de la versión del navegador de Google Chrome que estés utilizando. Una vez deshabilitadas dichas funcionar deberás reiniciar tu navegador y comprobar si definitivamente la pantalla negra de Google Chrome a desaparecido.
