Tabla de Contenidos
La herramienta CMD.exe (símbolo del sistema) era uno de los más usados en versiones anteriores de Windows sin embargo con el tiempo y las mejoras en la interfaz del sistema operativo de Microsoft, ha provocado que se esté dejando de usar esta herramienta. Sin embargo lo cierto es que aun es muy útil para llevar a cabo ciertas tareas.
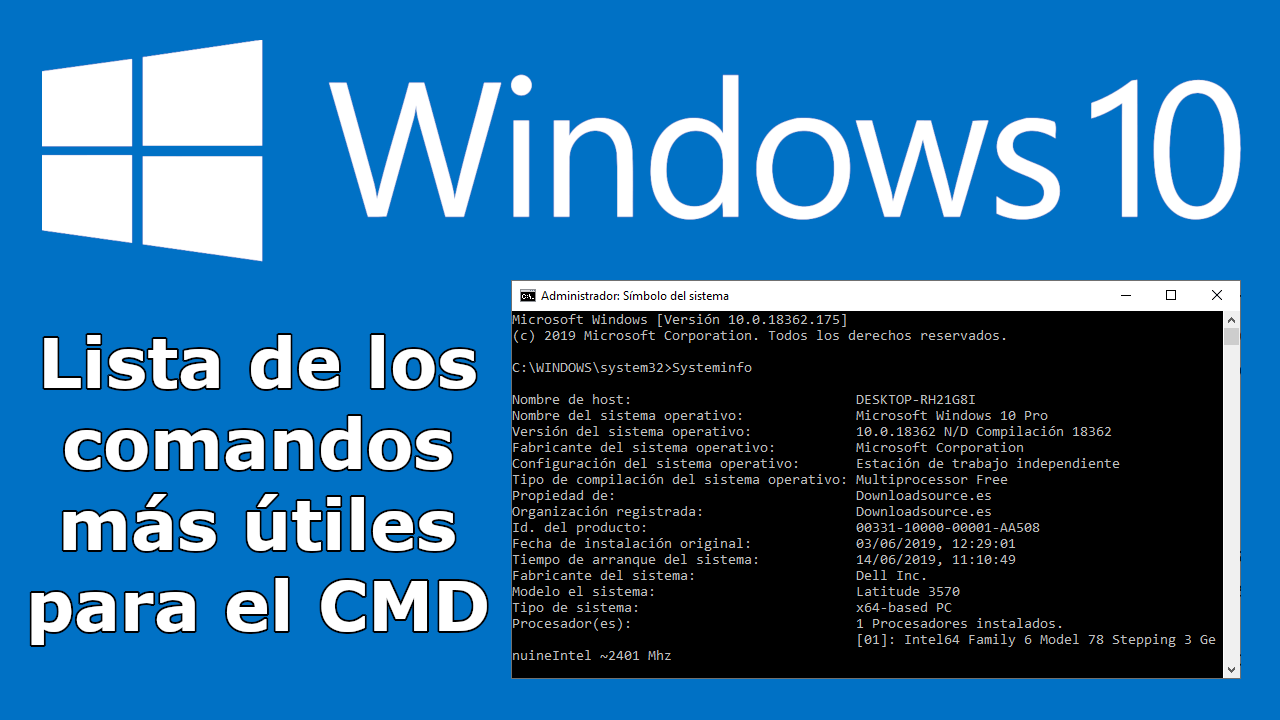
Relacionado: Todos los comandos para la herramienta Ejecutar en Windows 10, 8 y 7.
El único inconveniente que presenta la herramienta Símbolo del sistema, es que deberemos hacer uso de comandos de texto para llevar a cabo las tareas. Esto significa que debes memorizar una gran cantidad de comandos o bien tener una lista de lo mismo siempre a mano para cuando te haga falta.
Pues bien, esto mismo es lo que te queremos mostrar; una lista con los comandos más populares y útiles que puedes ser usados en el CMD (Símbolo del sistema) de Windows 10. Como es evidente, para poder ejecutar los comandos, primeramente tendremos que abrir la CMD, si no sabes cómo hacerlo, te recomendamos la lectura del siguiente post: Como ejecutar Símbolos del sistema como Administrador en Windows 10, 8.1 o 7.
Lista de los comandos más populares y útiles para ejecutar en la herramienta Simbolo del Sistema (CMD) de Windows.
- Asoc: La mayoría de los archivos en Windows están asociados con un programa específico que es asignado para abrir el archivo de manera predeterminada. A veces, recordar de memoria estas asociaciones puede ser complicado. Sin embargo podrás hacerlo fácilmente gracias al comando: assoc. Este comando mostrará una lista completa de extensiones de nombre de archivo y asociaciones de programas.
También puedes añadir formados de archivos al comando para cambiar las asociaciones de archivos, como por ejemplo, "assoc .txt =". Esto cambiará la asociación de archivos de texto (.txt) a cualquier programa que indiques justo después del signo igual. El comando "Assoc" en sí mismo revelará tanto los nombres de las extensiones como los nombres de los programas, lo que te ayudará a usar correctamente este comando con sus asociaciones.
- Cipher: Es un comando que te permite restringir el acceso a ciertos archivos en un disco duro mecánico y el espacio que este ocupa se mostrará como libre. Los archivos permanecerán recuperables hasta que el sistema los sobrescriba con datos nuevos, lo que puede llevar algún tiempo.
Sin embargo, el comando Cipher borrará el directorio al añadir datos aleatorios. Por ejemplo, para limpiar tu unidad C, tendrías que usar el comando: “Cipher / w: c” que borrará el espacio libre en la unidad C. El comando no sobrescribe los datos no borrados por lo que no los eliminas los archivos que necesites ejecutando este comando.
- Driverquery: Los controladores siguen siendo uno de los software más importantes instalado en tu ordenador. Los controladores mal configurados o faltantes pueden causar todo tipo de problemas, por lo que es bueno tener acceso a una lista de lo que hay instalados en tu ordenador. Eso es exactamente lo que hace el comando "driverquery". Puedes extenderlo usando por ejemplo: "driverquery -v" para obtener más información, incluido el directorio en el que se encuentra instalado el controlador.
- File Compare: Puede usar este comando para identificar diferencias en el texto de dos archivos. Es particularmente útil para escritores y programadores que intentan encontrar pequeños cambios entre dos versiones de un archivo. Simplemente escriba "fc" y luego la ruta del directorio y el nombre de los dos archivos que deseas comparar.
También puedes extender el comando de varias maneras. Escribe "/ b" para comparar solo la salida binaria, "/ c" para ignorar siferencias entre mayúsculas/minúsculas, y "/ l" para comparar solo el el texto ASCII.
Entonces, por ejemplo, podrías usar lo siguiente:
fc /l "C:\Program Files (x86)\ejemplo1.doc" "C:\Program Files (x86)\ejemplo2.doc"
El comando anterior compara el texto ASCII en dos documentos Word.
-Ipconfig: Este comando te mostrará la dirección IP que tu ordenador está usando actualmente. Sin embargo, si usas un router (como la mayoría de las computadoras de hoy), se mostrará la dirección IP de la red local del router que es con la que navegas por internet.
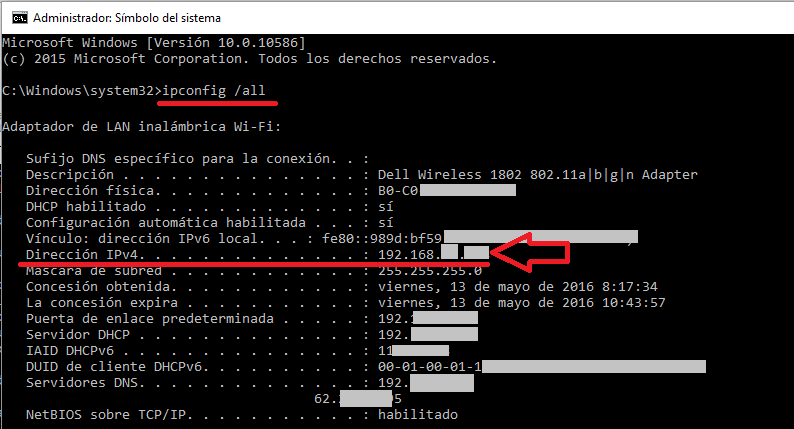
Aún así, ipconfig es útil debido a sus extensiones. "Ipconfig / release" seguido del uso de "ipconfig / renew" para forzar tu ordenador con Windows a solicitar una nueva dirección IP, lo cual es útil si tu PC muestra el mensaje de que no está disponible. También puedes usar "ipconfig / flushdns" para actualizar tu dirección DNS. Estos comandos son excelentes si el solucionador de problemas de la red de Windows no es capaz de solventar tu falta de conexión a internet.
- Netstat: Al usar el comando "netstat -an" se te proporcionará una lista de los puertos abiertos actualmente y las direcciones IP relacionadas. Este comando también te indicará en qué estado se encuentra el puerto: en escucha, establecido o cerrado.
Este es un excelente comando para cuando intentas solucionar problemas de dispositivos conectados a tu ordenador o cuando temes que un troyano haya infectado tu sistema e intentas localizar una conexión maliciosa.
- Ping: A veces, necesitas saber si los paquetes llegan o no a un dispositivo de red específico. Ahí es donde el comando ping es útil.
Escribir "ping" seguido de una dirección IP o dominio web para enviar una serie de paquetes de prueba a la dirección especificada. Si llegan y son devueltos, sabrás que el dispositivo es capaz de comunicarse con tu PC; si falla, sabrás que hay algo que bloquea la comunicación entre el dispositivo y tu ordenador. Esto te ayuda a decidir si la raíz del problema es una configuración incorrecta o un fallo del hardware de red.
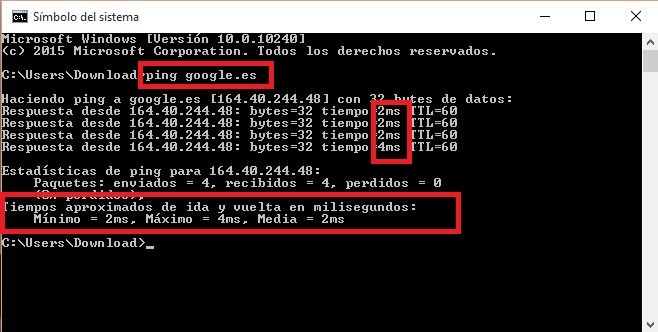
- PathPing: Esta es una versión más avanzada de ping que es útil si hay varios routers entre tu ordenador y el dispositivo que estás probando. Al igual que el ping, usarás este comando escribiendo "pathping" seguido de la dirección IP o el dominio que deseas rastrear, pero a diferencia del ping, pathping también transmite cierta información sobre la ruta que toman los paquetes de prueba.
- Tracert: El comando "tracert" es similar al pathping. Una vez más, escribe "tracert" seguido de la dirección IP o el dominio que deseas rastrear. Recibirás información sobre cada paso en la ruta entre tu ordenador y el objetivo. Sin embargo, a diferencia de las rutas, tracert también rastrea cuánto tiempo (en milisegundos) tarda cada salto entre servidores o dispositivos.
- Powercfg: Es un comando muy poderoso para administrar y rastrear cómo tu ordenador usa la energía. Puede usar el comando “powercfg hibernate on” y “powercfg hibernate off” para administrar la función hibernación, y también puedes usar el comando “powercfg / a” para ver los estados de ahorro de energía actualmente disponibles en tu ordenador con Windows.
Otro comando útil es "powercfg / devicequery s1_supported", que muestra una lista con los dispositivos de tu ordenador que son compatibles con el modo en espera. Cuando está habilitado, puedes usar estos dispositivos para que tu ordenador salga del modo de espera, incluso de forma remota. Puedes habilitarlo seleccionando el dispositivo en el Administrador de dispositivos, abriendo sus propiedades, yendo a la pestaña Administración de energía para luego marcar la casilla: Permitir que este dispositivo active el equipo.
"Powercfg / lastwake" te mostrará qué dispositivo a encendido tu ordenador por última vez desde un estado de suspensión. Puedes usar este comando para solucionar problemas con tu PC si parece que se despierta de la suspensión de manera aleatoria.
Puede usar el comando “powercfg / energy” para crear un informe detallado del consumo de energía de tu ordenador. El informe se guarda en el directorio indicado después de que finalice el comando. Este informe te informará sobre cualquier fallo del sistema que pueda aumentar el consumo de energía así como los dispositivos que bloquean ciertos modos de suspensión o que están mal configurados para responder a sus configuraciones de administración de energía.
- Shutdown: Con este comando podrás apagar tu ordenador. Sin embargo este comando puede ser ampliado como por ejemplo: "shutdown / r / o", que reinicia tu PC e inicia el menú de Opciones de inicio avanzadas, donde puedes acceder al Modo seguro y otras utilidades de recuperación de Windows. Esto es útil si deseas reiniciar tu equipo para solucionar algún problema.
Usa “systeminfo / s” seguido del nombre del host de uno de los ordenadores de tu red local, para obtener de forma remota la información de ese sistema. Esto puede requerir elementos de sintaxis adicionales para el dominio, el nombre de usuario y la contraseña, como por ejemplo: "systeminfo / s [host_name] / u [domain] \ [user_name] / p [user_password]"
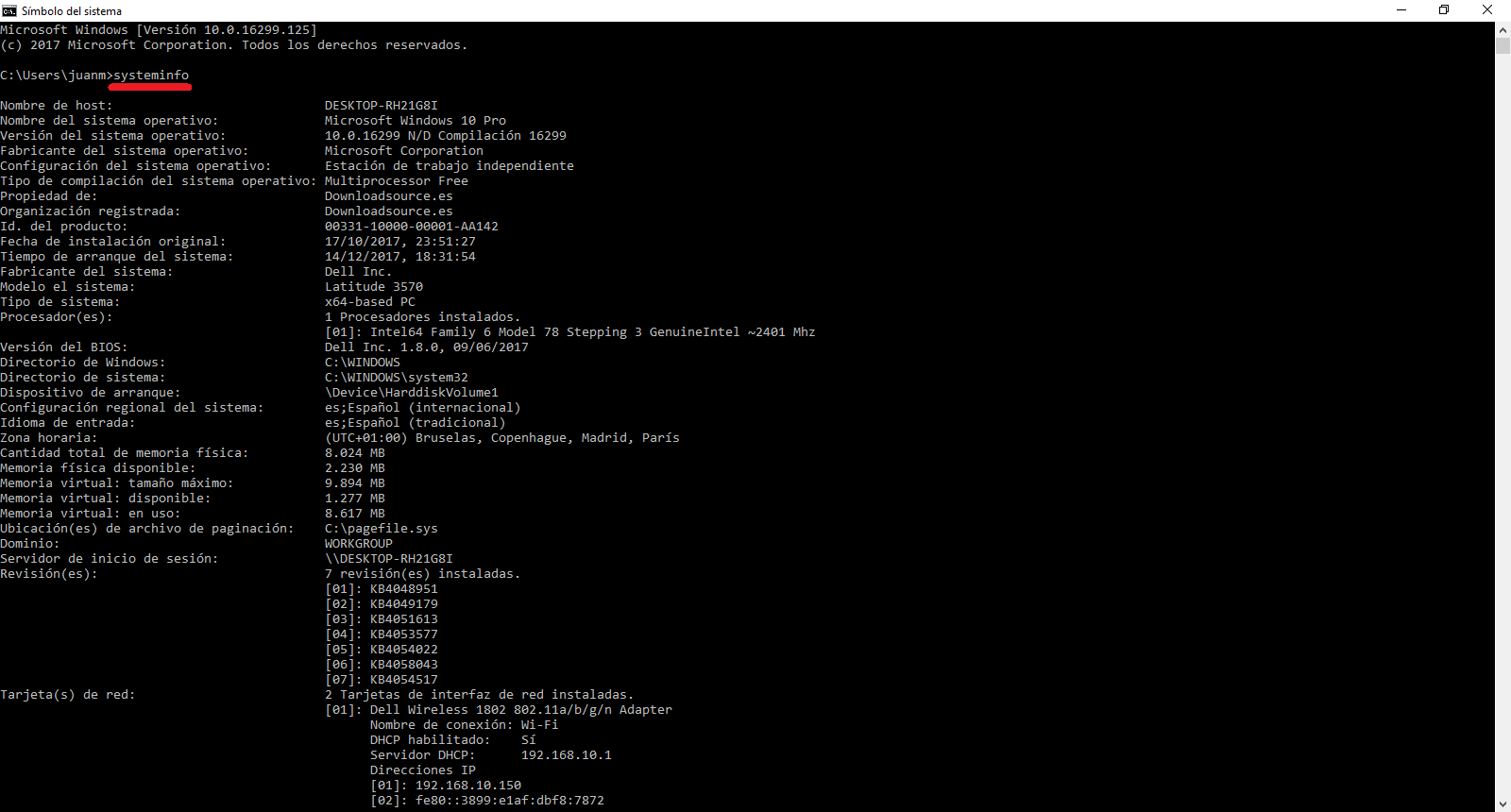
- System File Checker: Es el comprobador de archivos del sistema, es una herramienta de análisis y reparación automática que se centra en los archivos del sistema de Windows.
Deberás ejecutar el indicador de comando con privilegios de administrador e ingresar el comando "sfc / scannow". Si SFC encuentra algún archivo dañado o perdido, los reemplazará automáticamente usando copias en caché guardadas por Windows para este propósito. El comando puede requerir hasta media hora para ejecutarse por completo.
- Tasklist: Puede usar el comando " Tasklist " para obtener una lista actual de todas las tareas que se ejecutan en tu PC. Aunque es algo que puede realizarse con el Administrador de tareas, el comando a veces puede encontrar tareas ocultas a la vista en esa utilidad.
También hay una amplia gama de modificadores. "Tasklist -svc" muestra servicios relacionados con cada tarea, usa "tasklist -v" para obtener más detalles sobre cada tarea, y "tasklist -m" localizará los archivos .dll asociados con las tareas activas. Estos comandos son útiles para la solución avanzada de problemas.
-Taskkill: Las tareas que aparecen en el comando " Tasklist " mostrarán una ID de proceso y ejecución (un número de cuatro o cinco dígitos) asociada a cada una de ellas. Puedes forzar la detención de un programa usando "taskkill -im" seguido del nombre del ejecutable, o "taskkill -pid" seguido de la ID del proceso.
Otros comandos útiles:
- nbstat: Comando para buscar nombres de ordenadores en tu red local.
- netstat -ano | find “est”: Con este comando obtendremos una lista de los procesos que tengan conexiones de CP establecidas.
- tasklist | find “[process id]”: Introduce este comando para obtener el nombre del ejecutable asociado con la id de proceso especifico en el que estamos interesados.
- cacls: Este comando es el más útil para acceder manualmente a carpetas y archivos ocultos.
- net use: Para mapear unidades CNC de equipo en red.
- chkdsk /f C: Comprueba si tu partición C: del disco duro tiene errores y corrige los sectores defectuosos.
- Schtasks: Con este comando podremos programar tareas.
