Cuando eliminamos un archivo o carpeta en Windows 10, suele mostrarse (si lo tienes activado) un mensaje dentro de un cuadro de dialogo en el que se te solicita confirmar dicha acción. En este mensaje de confirmación se muestra poca información acerca del archivo que estás a punto de eliminar. Sin embargo, para algunos usuarios esto puede ser insuficiente ya que antes de confirmar dicha acción, sería recomendable poder visualizar toda la infomación necesario y esto es posible en Windows 10.
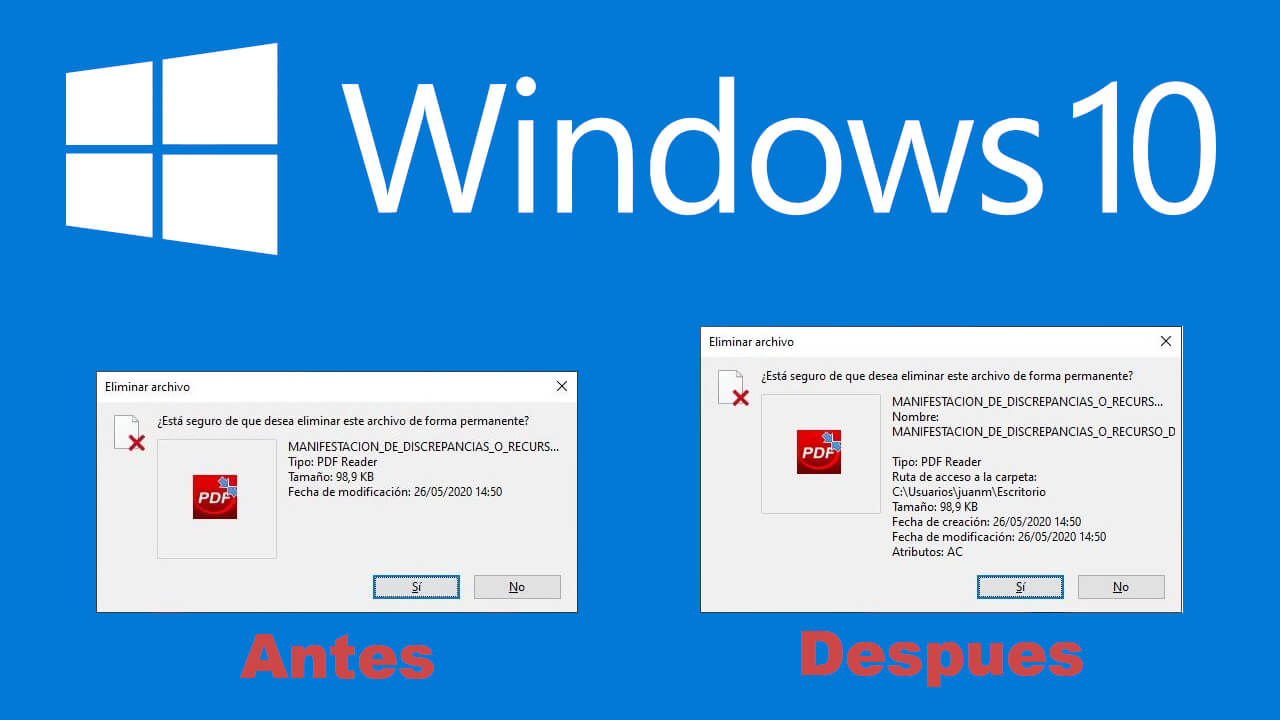
Relacionado: Activar o desactivar la confirmación de eliminación de archivos | Windows
La eliminación directa de un archivo o carpeta (sin enviarlo a la papelera de reciclaje) es una acción crítica ya que tras esta acción no existirá forma de recuperar dicho archivo o carpeta en Windows 10. Por lo tanto, antes de eliminar por completo un archivo en Windows 10, deberás estar seguro al 100%. Como es evidente, cuanta más información obtengamos sobre el archivo que vamos a eliminar mucho mejor.
Tal y como hemos mencionado Windows 10 muestra un cuadro de dialogo en el que confirmar la eliminación. De manera predeterminada, en dicho cuadro se muestra cierta información del archivo como por ejemplo: Nombre, Tipo, Tamaño, dimensiones o fecha de modificación. Sin embargo, en el caso de que tengamos varias versiones de este mismo archivo, cuanta más información se muestre en el cuadro de dialogo mejor.
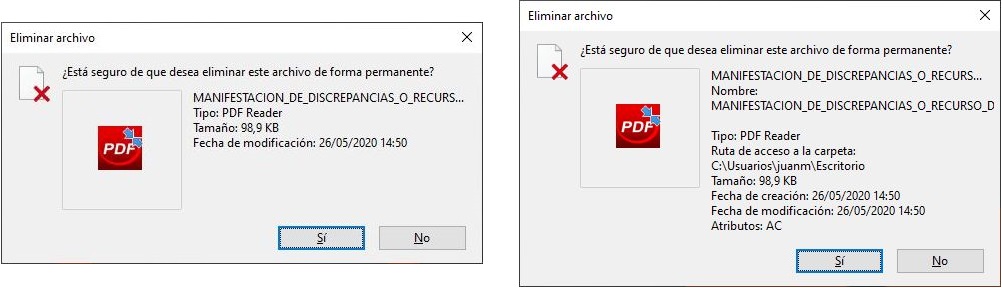
Si quieres que el cuadro de confirmación de eliminación de archivos en Windows 10 muestre todos los detalles relacionados con el archivo que vas a eliminarlo, sigue los pasos que te mostramos a continuación:
Como mostrar toda la información del archivo que quieres eliminar en el cuadro de diálogo de confirmación.
1. Abre el editor del registro de Windows 10
2. Cuando se abra la ventana del editor de registro dirígete a la siguiente clave:
Equipo\HKEY_CLASSES_ROOT\AllFilesystemObjects
3. En la parte derecha de la ventana, en un espacio libre, deberás hacer clic derecho con el ratón.
4. En el menú deberás dirigirte a: Nuevo> Valor de cadena
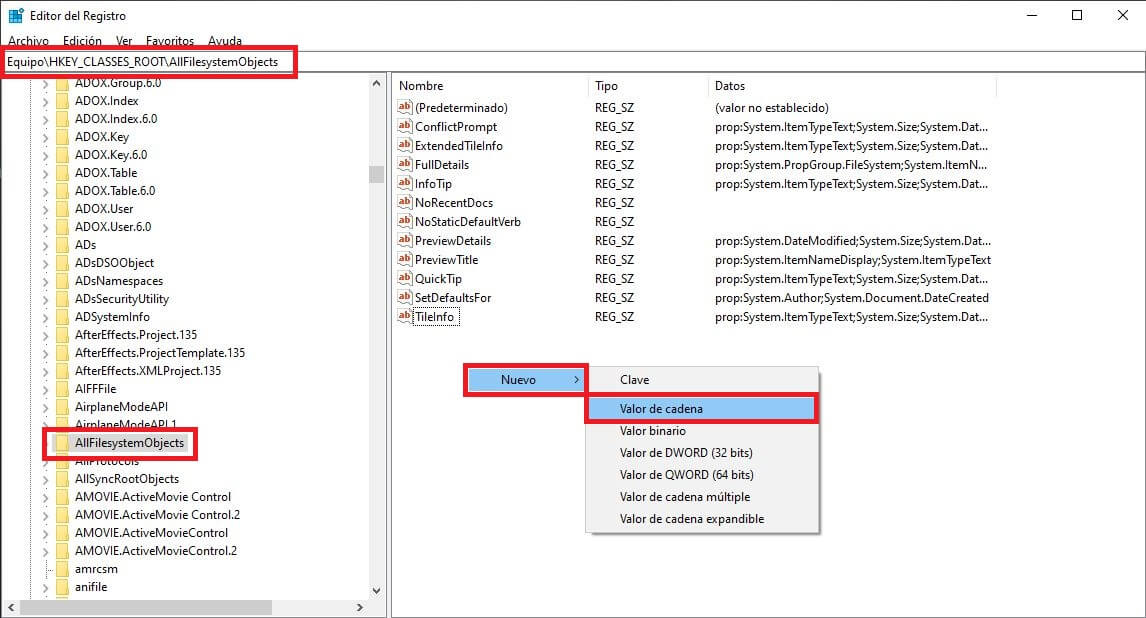
5. Cuando el nuevo elemento se haya creado tendrás que renómbralo como: FileOperationPrompt
6. Ahora tendrás que hacer doble clic con el botón izquierdo del ratón para que se abra una pequeña ventana en cuyo campo Información de Valor tendrás que introducir lo siguiente:
prop:System.PropGroup.FileSystem;System.ItemNameDisplay;System.ItemTypeText;System.ItemFolderPathDisplay;System.Size;System.DateCreated;System.DateModified;System.FileAttributes;System.OfflineAvailability;System.OfflineStatus;System.SharedWith;System.FileOwner;System.ComputerName
7. Por último haz clic en Aceptar para guardar los cambios y reinicia tu ordenador con Windows 10.
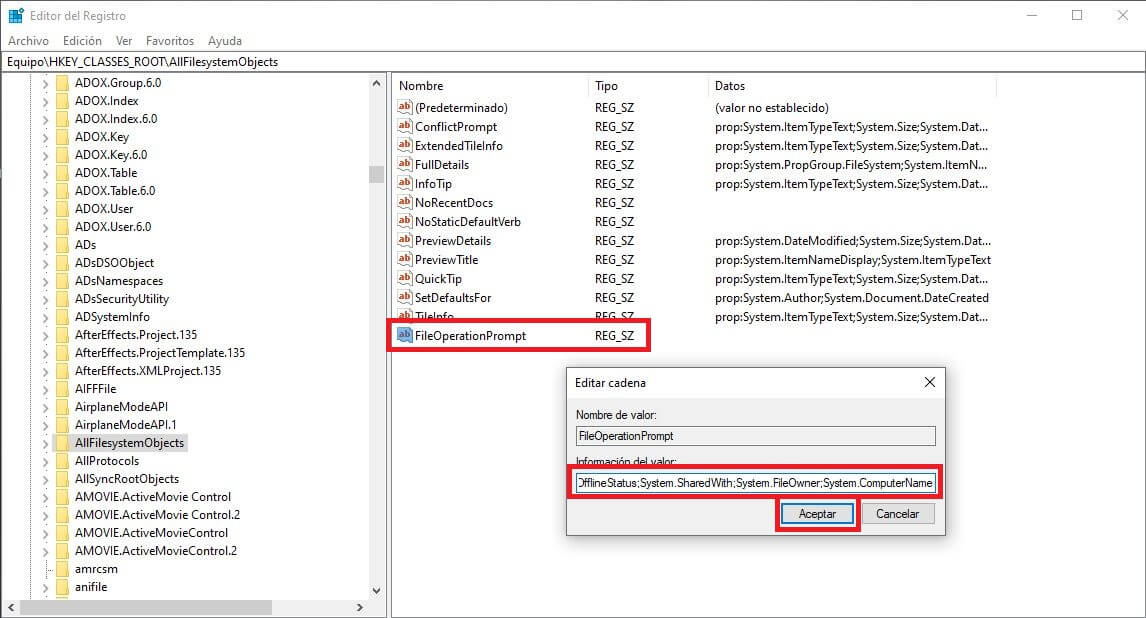
8. Ahora cuando elimines un archivo o carpeta en Windows 10, en el cuadro de dialogo de confirmación se verán todos los detalles referentes al mismo.
