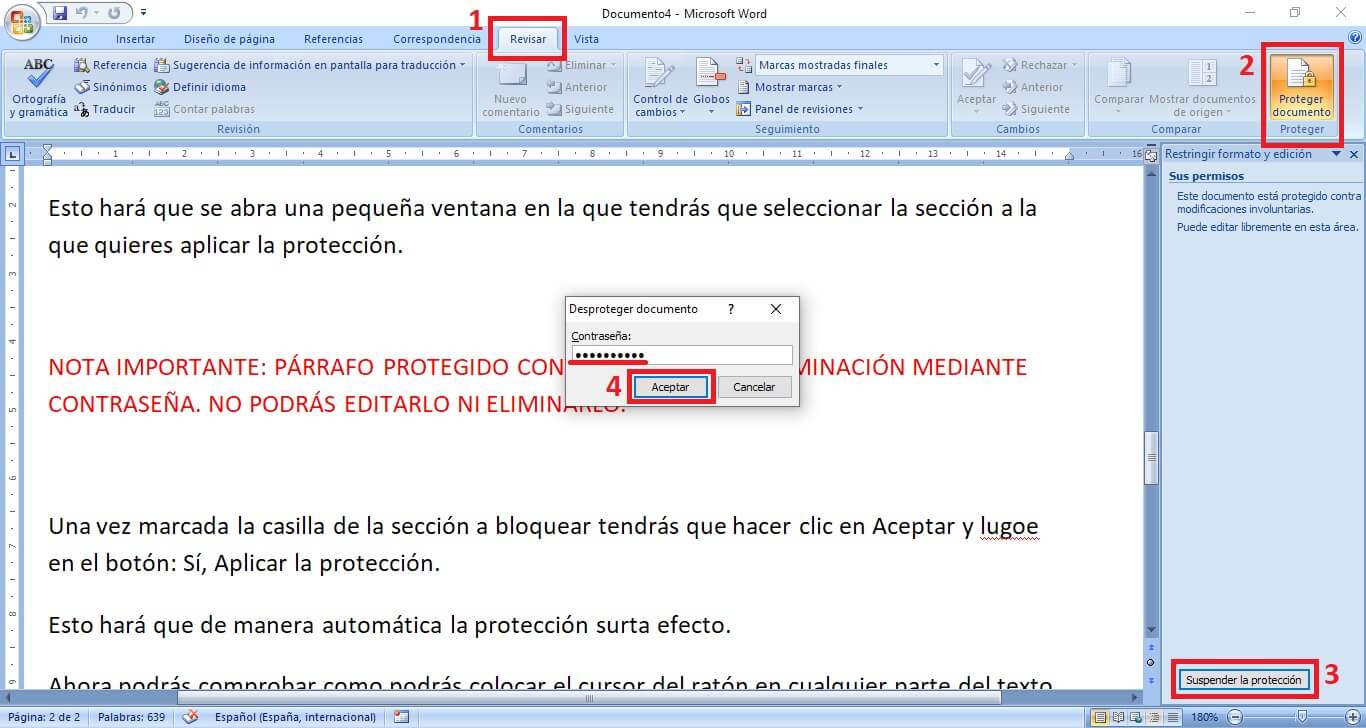Tabla de Contenidos
El editor de texto Microsoft Word ofrece numerosas funciones de edición sin embargo también cuenta con otras relacionadas con la seguridad y la privacidad. Esto significa que los usuarios de Word podrás por ejemplo, proteger sus documentos/archivos mediante contraseña. Sin embargo algo que muchos desconocen es la posibilidad de proteger contra la edición, partes específicas de un texto en un documento Word.
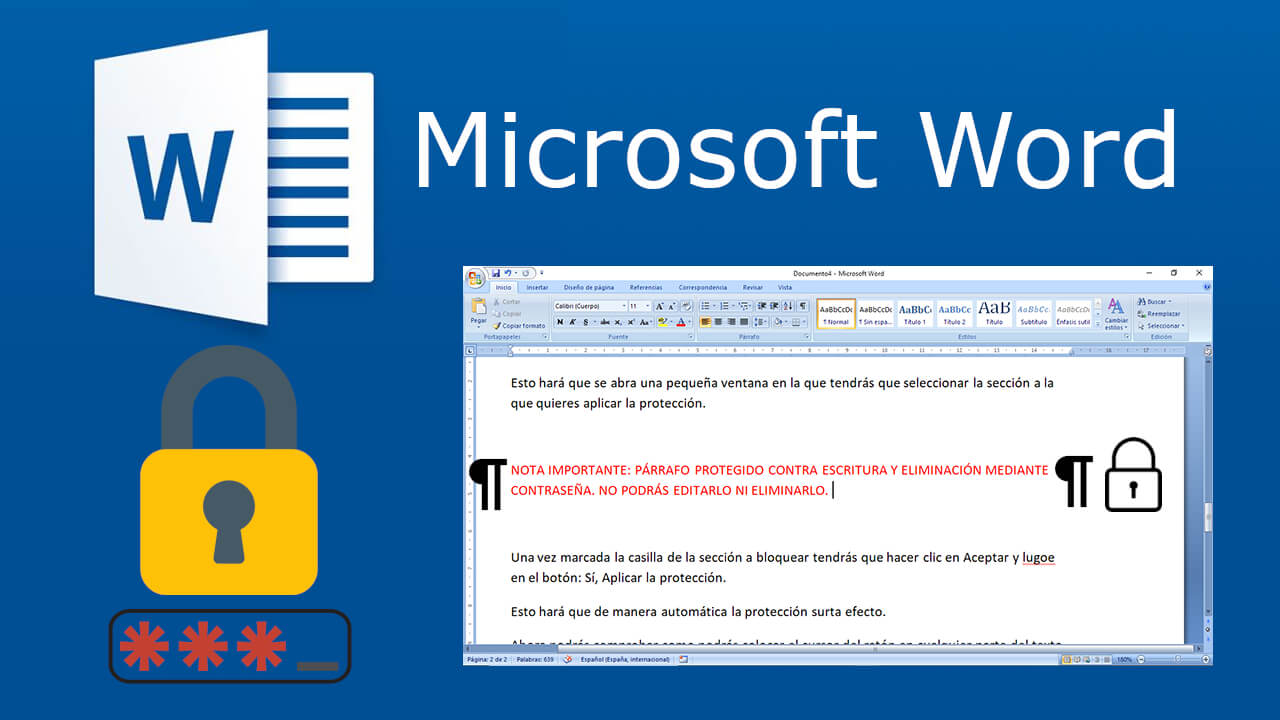
Relacionado: Métodos para editar imágenes en Word
En ocasiones editamos y compartimos archivos Word entre varias personas. Esto puede provocar que partes del texto que sean realmente importante puedan ser editado o incluso eliminado por otro usuario. Para evitar este tipo de situaciones, Microsoft Word te permite proteger secciones del texto mediante contraseña lo que precisamente evitará que esta pueda ser eliminada o editada.
Evidentemente si un usuario cuenta con la contraseña de protección, podrá introducirla y proceder a la edición de dicho párrafo o sección de Word. Sin embargo esto el simple echo de no poder editarlo de forma directa pondrá en alerta al usuario que intenta editar el archivo de texto.
Para dejarlo claro, en este post nos centraremos en cómo proteger por contraseña SOLO partes especificas del texto. Por ejemplo, podrás impedir que otros usuarios con acceso al archivo puedan editar el texto de una página específica del documento Word. A esta restricción podrá también añadirse la protección completa del archivo Word mediante contraseña, sin embargo esta no es la finalidad de este tutorial.
Dicho esto, a continuación os mostramos como evitar la edición de un parte del texto de un documento Word protegiéndolo de mediante contraseña:
Como proteger partes de un documento contra escritura o eliminación mediante contraseña en un archivo Word.
1. Abre el documento Word.
2. Coloca el cursor al inicio del párrafo o texto que quieres proteger contra edición.
3. Renglón seguido tendrás que dirigirte a la pestaña: diseño de página.
4. En la sección de herramientas tendrás que hacer clic en la opción: Saltos.
5. Cuando se despliegue el menú, haz clic en: Continua
Nota: repite estos pasos colocando el cursor del ratón al final del párrafo o parte del texto que deseas proteger mediante contraseña para impedir su edición el eliminación.
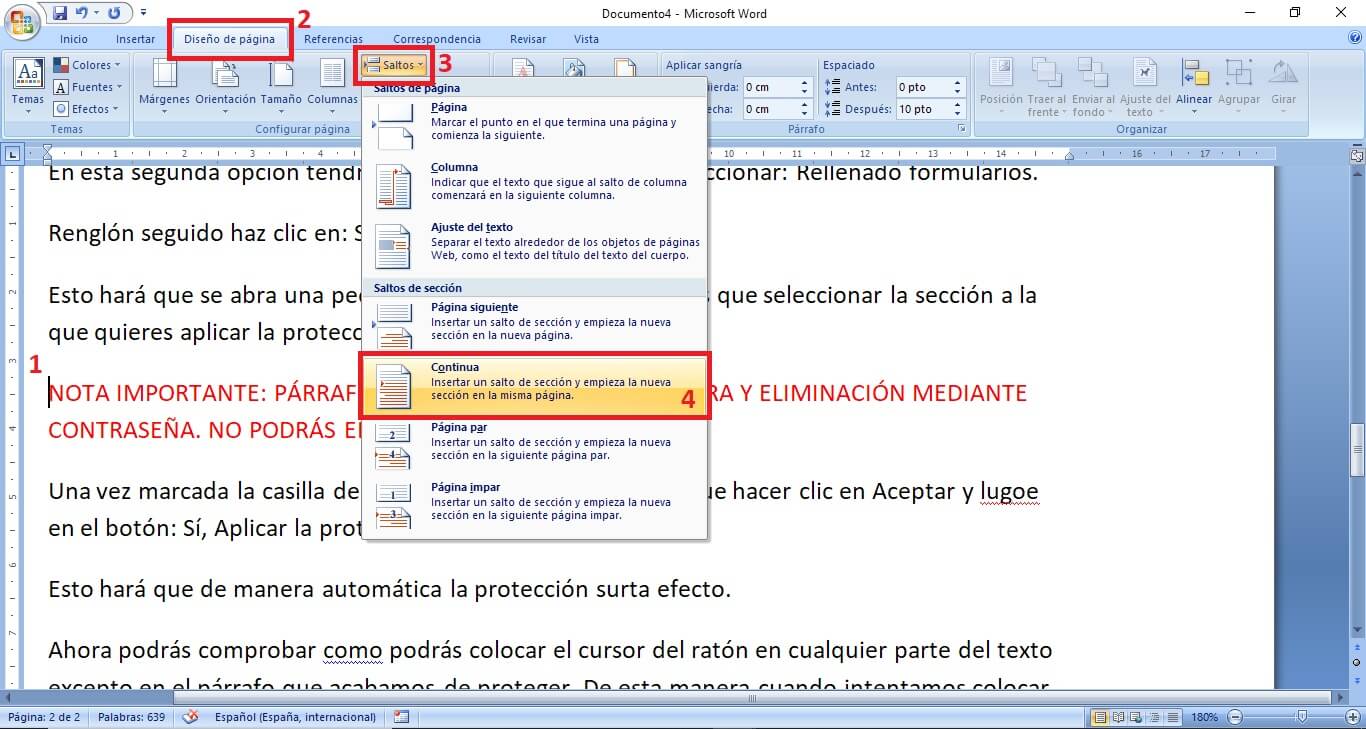
6. El siguiente paso será dirigirte a la pestaña: Revisar.
7. Ahora en la sección de herramienta haz clic en la opción: Proteger documento.
8. Esto hará que se abra un menú en el que tendrás que marcar las 2 casillas de las opciones:
- Limitar el formato a una selección de estilos
- Admitir sólo este tipo de edición en el documento.
9. En esta segunda opción tendrás que desplegar el menú y seleccionar: Rellenado formularios.
10. Renglón seguido haz clic en: Seleccionar secciones…
11. Esto hará que se abra una pequeña ventana en la que tendrás que seleccionar la sección a la que quieres aplicar la protección.
Nota Importante: Si solo hemos realizado un salto, nuestro documento está dividió en dos secciones: Primera parte y segunda parte. Si quieres proteger un párrafo específico deberás al menos dos saltos. Uno al principio del párrafo y otro al final del párrafo.
12. Una vez marcada la casilla de la sección a bloquear tendrás que hacer clic en Aceptar y luego en el botón: Sí, Aplicar la protección.
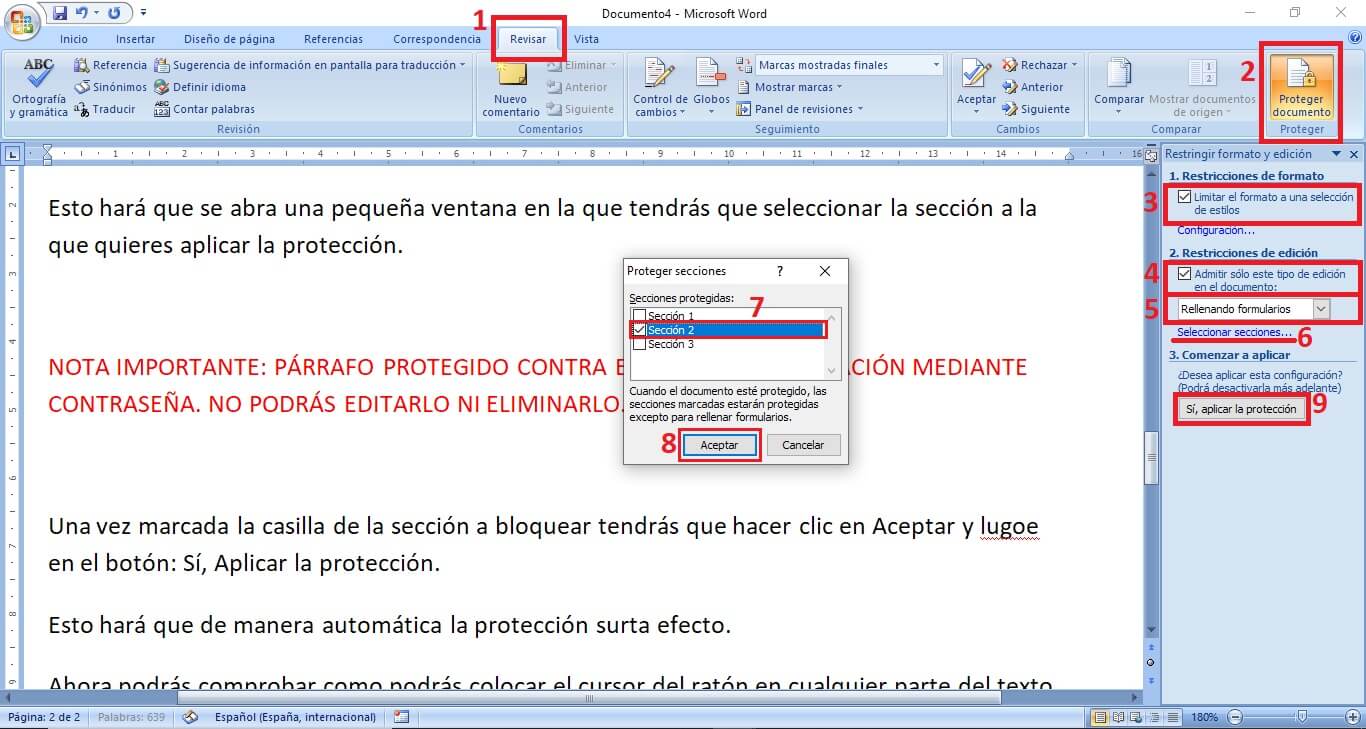
13. Esto hará que se muestre una nueva ventana en la que tendrás que introducir la contraseña que queremos usar así como su confirmación.
14. Tras hacer clic en Aceptar, de manera automática la protección surtirá efecto.
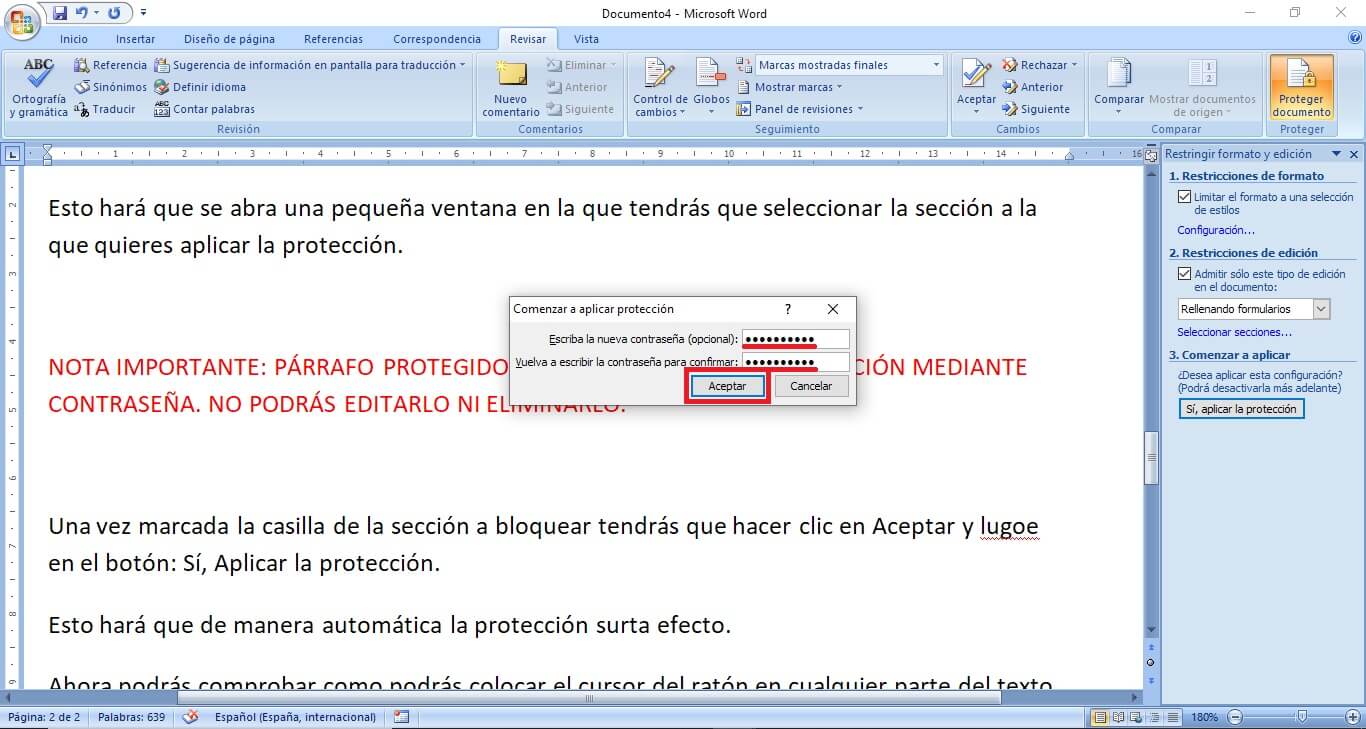
Ahora podrás comprobar cómo podrás colocar el cursor del ratón en cualquier parte del texto excepto en el párrafo que acabamos de proteger. De esta manera cuando intentamos colocar el cursor en dicho párrafo, automáticamente saltará al inicio del mismo, no permitiéndote su edición.
Como eliminar la protección de edición de texto en Word.
Si quieres permitir nuevamente la edición de una parte específica del texto de un documento Word, deberás repetir los pasos mostrados dirigiéndote a: Revisar > Proteger documento.
Ahora cuando se muestre el menú lateral encentrarás el botón: suspende la protección.
Tras hacer clic en él se mostrará una ventana en la que tendrás que introducir la contraseña de protección.
Por último, al hacer clic en Aceptar la protección se desbloqueará. Puedes cerrar el menú o por el contrario editar la sección protegida y volver a activar nuevamente la protección.