Tabla de Contenidos
Todo el mundo sabe como reproducir un video en el popular reproductor de VLC Player. Sin embargo a veces nos gustaría reproducir más de un video a la vez para por ejemplo poder compararlos o simplemente para visualizar cada video en una pantalla diferente. Sin embargo, de manera predeterminada esta opción no se encuentra activada por lo que tendremos que hacerlo de manera manual.

Relacionado: Cómo evitar que la ventana de VLC cambie el tamaño.
El problema de muchos reproductores de video para Windows 10 es que impiden la reproducción de varios videos a la vez. Esto básicamente se debe a que los reproductores habituales solo permiten la reproducción de varios videos en una misma instancia, por lo que los videos se reproducirán de uno en uno.
Sin embargo en este tutorial queremos mostraros como reproducir varios videos en varias instancias del reproductor, o lo que es lo mismo, reproducir varios videos en varias pantalla diferentes del mismo programa de reproducción. De esta manera no tendrás que usar más de un programa de reproducción para conseguir este tipo de reproducción.
Tal y como hemos mencionado, esto te permitirá por ejemplo, reproducir videos varios videos en pantalla diferentes conectadas a tu ordenador con Windows 10 gracias a VLC.
Dicho esto, a continuación os mostramos paso a paso como usar VLC para reproducir varios videos a la vez en ventanas diferentes:
Como reproducir 2 o más videos en varias ventanas/pantallas al mismo tiempo.
- Abra VLC y luego haga clic en Herramientas> Preferencias (Ctrl + P) > Interfaz
- En la sección Lista de reproducción e instancias deberás desmarcar la casilla que dice: Permitir solo una instancia.
- Por último haz clic en el botón Guardar.
- Si no tiene esta opción activada y aun así no puedes abrir videos en la misma instancia, entonces se debe a que la opción: Usar sólo una instancia cuando se inicie desde el gestor de archivos.
- Desmarca también esta casilla y no te olvides de guardar la configuración y ahora podrás usar más de una ventana de VLC para reproducir varios videos al mismo tiempo.
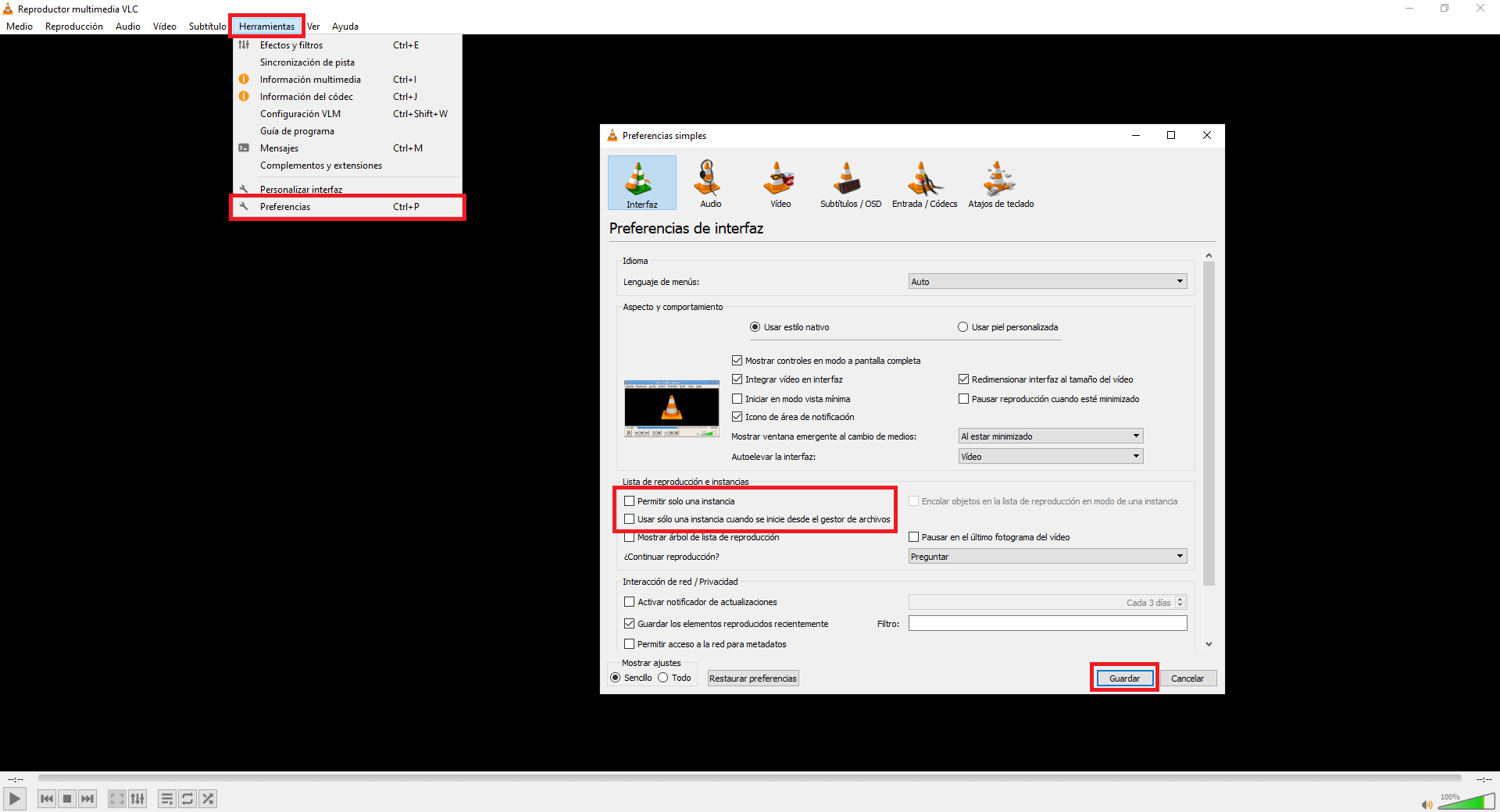
Otro método para reproducir varios archivos de videos en ventanas diferentes del reproductor VCL pero al mismo tiempo para poder compararlos segundo a segundo.
- Abre el programa VLC y en el menú dirígete a: Medios > Abrir múltiples archivos…
- Agregue el primer archivo y luego haga clic en Mostrar más opciones y luego marque Reproducir otro medio de forma sincrónica
- Una vez situado en la pestaña Archivo y haz clic en el botón Añadir para agregar el primer archivo.
- Repite esta operación con un segundo archivo de video.
- Por último tendrás que hacer clic en el botón Reproducir y esto hará que los dos archivos multimedia se reproduzcan simultáneamente y en una sola ventana los controles del reproductor.
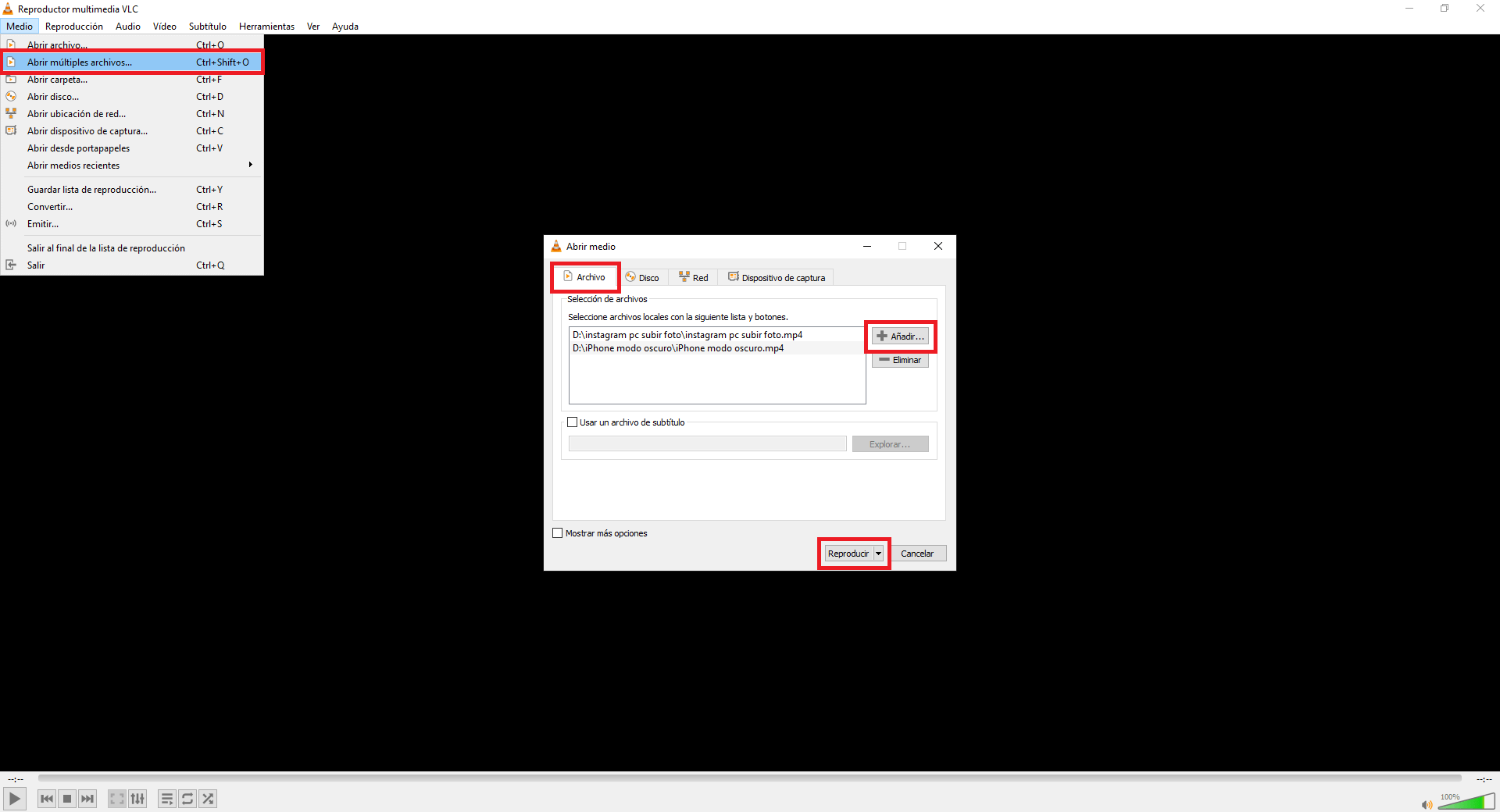
Como desactivar el modo de instancia múltiple en VLC Player
- Si bien a veces puede ser de gran utilidad el reproducir múltiples videos, pero a veces también se puede volver molesto. Como ejemplo, si está abriendo videos uno por uno y no desea que aparezcan tantas ventanas de reproducción de video.
- Para deshacer los cambios, tendrás que repetir los pasos mostrados en el primer método.
- Abrir VLC > Herramientas > Preferencias > Interfaz
- Aquí tendrás que asegurarte de que los recuadros de las dos opciones están marcadas:
- Permitir solo una instancia.
- Usar sólo una instancia cuando se inicie desde el gestor de archivos.
Nota: Si deseas usar el modo de reproducción en una sola instancia, te recomendamos que también actives la opción: Encolar objetos en la lista de reproducción en modo de una instancia.
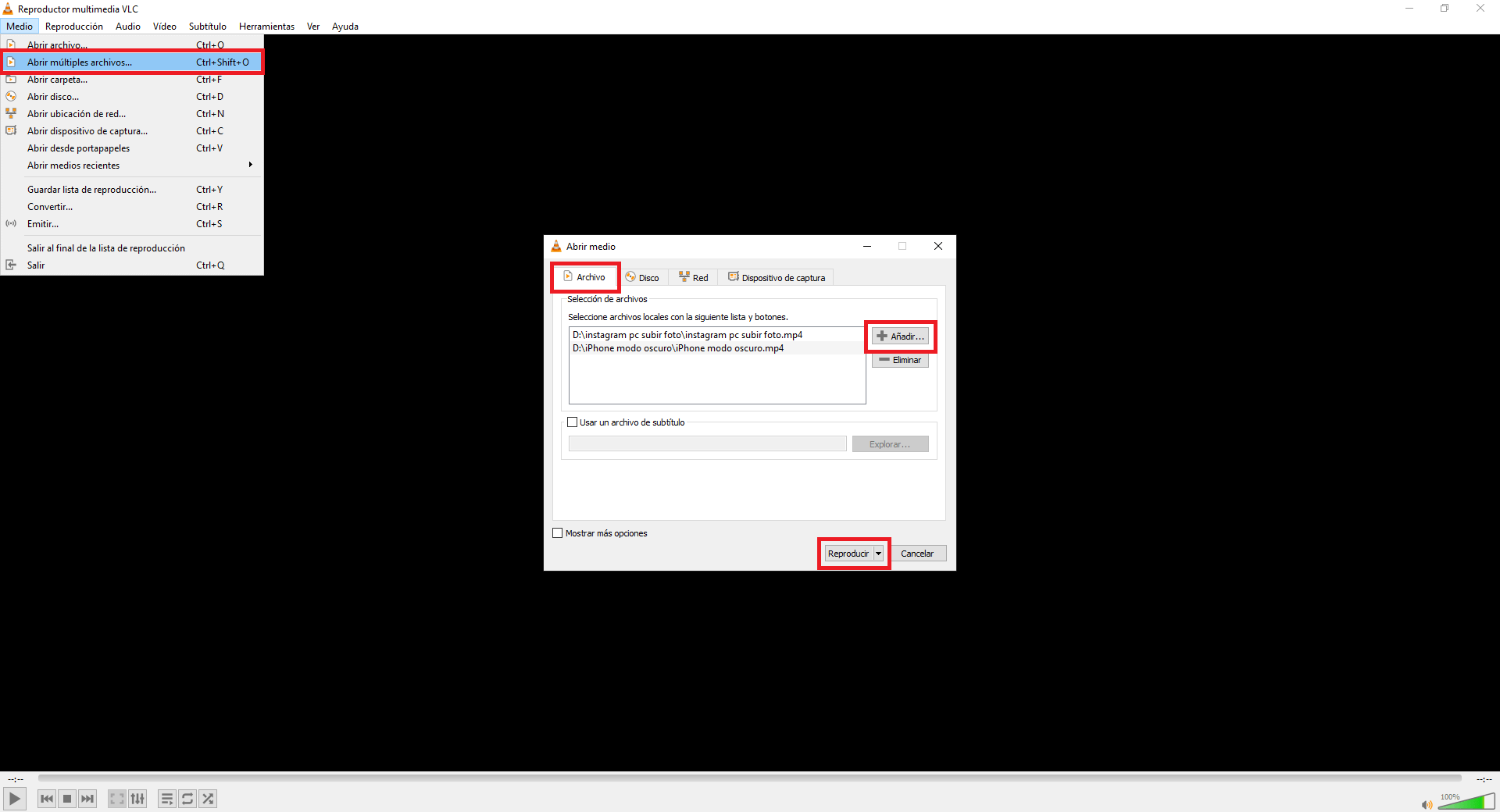
Esto hará que cuando hagamos clic en más de un video para reproducirlos en la misma ventana de VLC, estos videos se coloquen como lista de reproducción. Cuando el primer video termine de reproducirse, se reproducirá el segundo video y así sucesivamente. Para activar la visualización de la lista de reproducción, dirígete a: Ver > Lista de reproducción anclada.
