¿Te estas preguntando cuándo se creó o modificó un evento de Google Calendar? Solo hay una forma de hacerlo si está utilizando la versión gratuita de Google Calendar aunque también funciona para las cuentas de pago de Google Workspace (anteriormente nombrada como G-Suite).

Tabla de Contenidos
Relacionado: Como indicar que estoy de vacaciones en Google Calendar (Calendario)
El calendario de Google nos permite mantener organizado nuestro día a día como si de la típica agenda. Además, como seguro ya sabéis, Google Calendar permite invitar a otros usuarios a un calendario para que comúnmente puedan añadir eventos que incumben a estos usuarios. Esto significa que todos los participantes puedan visualizar todos los eventos añadidos en el calendario común, así como añadir eventos si cuentan con los derechos necesarios.
Esto puede llevarnos a la pregunta: ¿Podemos conocer cuando hemos añadido u otros usuarios han añadido un evento?
Lo cierto es que de forma predeterminada en Google Calendar NO se muestra información sobre el momento exacto en el que un evento ha sido añadido en el calendario. Sin embargo, si existe un truco o forma de saber la hora y el día exactos en los que un evento específico fue añadido en un calendario de Google al que tengas acceso.
Dicho esto, a continuación, queremos mostraros detalladamente como saber la fecha y hora a la que un evento específico al que fue añadido a un calendario de Google.
Como saber la fecha y hora exacta a la que un evento fue añadido a un calendario de Google Calendar.
1. Accede a Google Calendar desde el navegador web de tu PC.
2. Una vez aquí tienes que iniciar sesión con tu cuenta de Google.
3. Cuando hayas accedido al calendario de Google deseado, tendrás que hacer clic en el icono en forma de engranaje.
4. En el menú desplegado selecciona la opción: Configuración
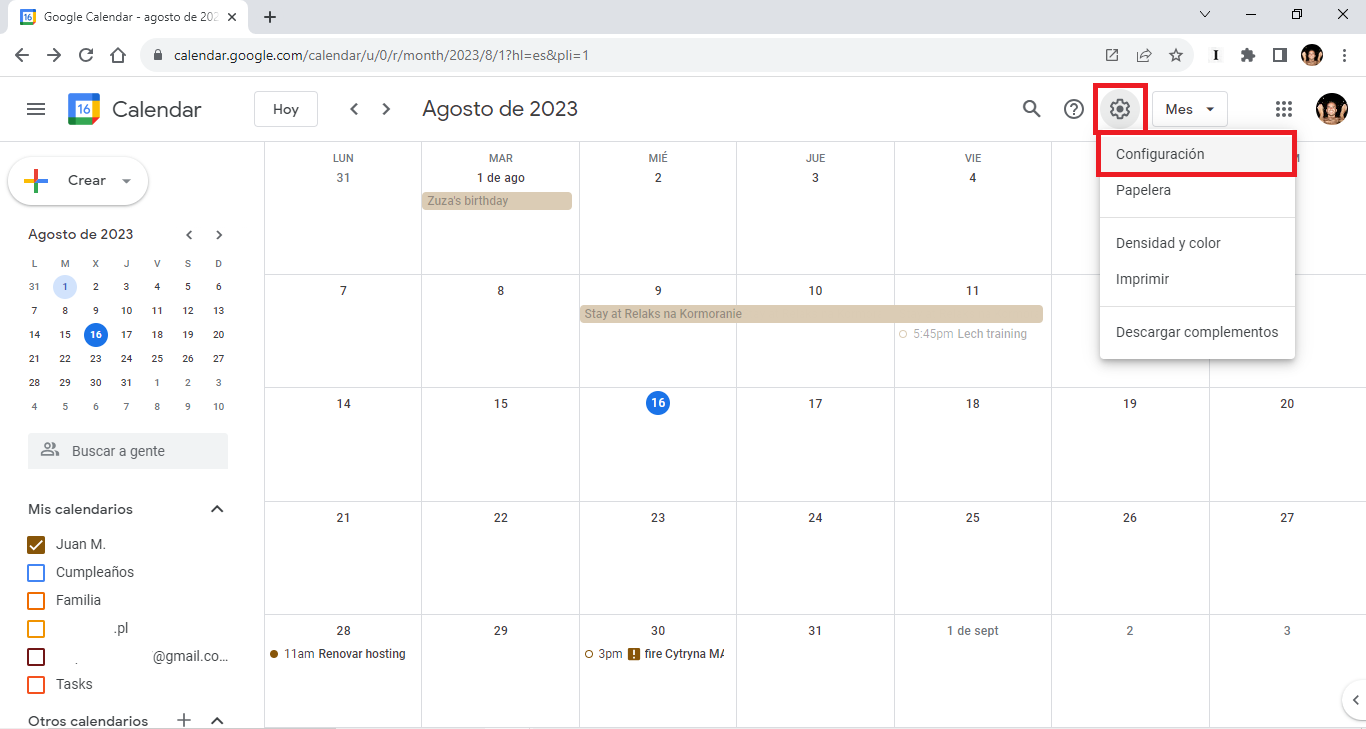
5. Ahora, en el menú de la parte izquierda deberás seleccionar la opción: Importar y Explorar
6. Renglón seguido selecciona la sub-opción: Explorar
7. Aquí, en la parte principal de la pantalla verás el botón Explorar sobre el que deberás hacer clic.
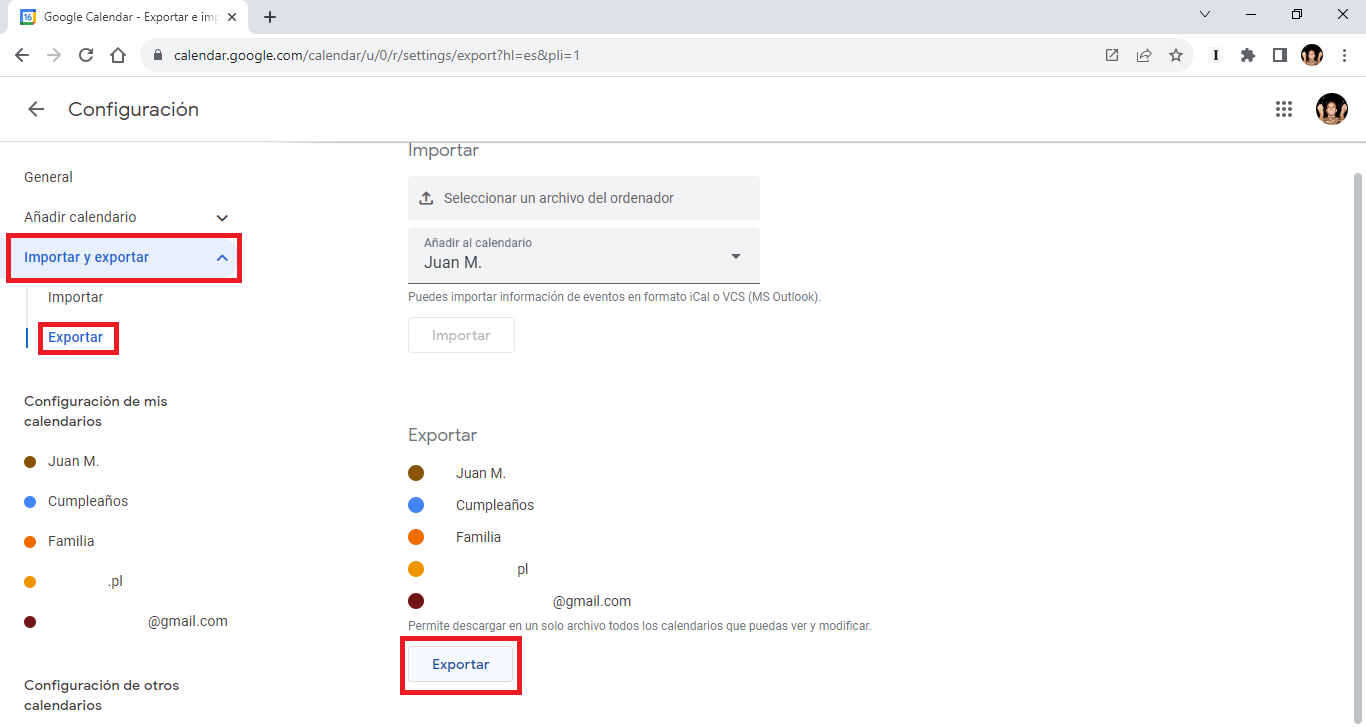
8. Automáticamente se descargará un archivo Zip.
9. Accede a la carpeta en la que se ha descargado el archivo y procede a su extracción.
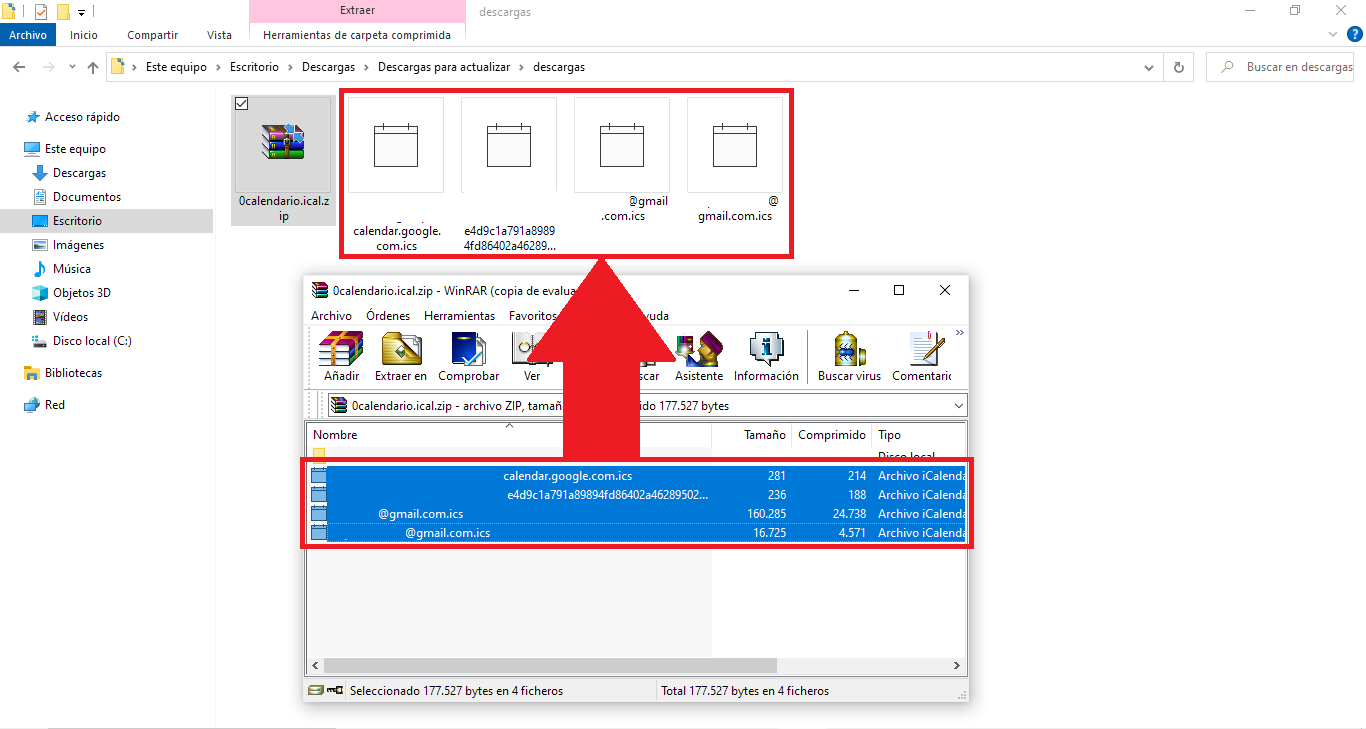
10. Obtendrás tantos archivos .ics como calendarios tienes en tu cuenta de Google.
11. Ahora abre el archivo .ics correspondiente al calendario en el que estamos interesados con el programa Block de Notas.
12. Una vez abierto utiliza el atajo Ctrl + B para acceder a la búsqueda.
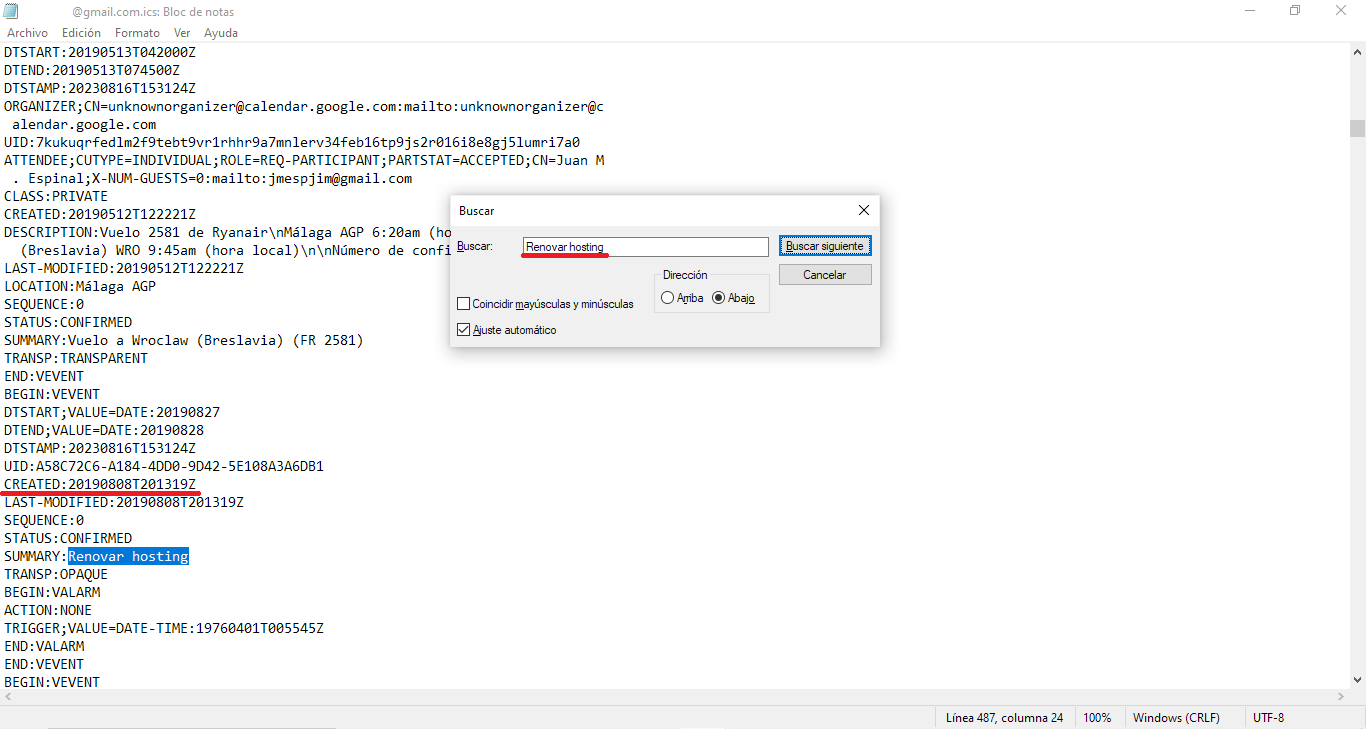
13. Utiliza el nombre del evento para localizarlo en el archivo abierto.
14. Una vez encontrado el nombre del evento en el archivo, localiza 4 renglones arriba la palabra: Create
15. Junto a ella verás la fecha exacta con el formato AAAAMMDDTHHMMSSZ

Nota: AAAA = al año MM= al mes, DD = el día, HH = hora, MM = Minutos y SS = Segundos
Ejemplo: 20230808T201319Z = 08/08/2023 a las 20:13 y 19 segundos.
