DaVinci Resolve es sin un programa de edición de video bastante fiable sin embargo como ocurre en cualquier software por muy fiable que sea, no está exento de errores. En la mayoría de los casos los errores pueden no venir del programa sino del hardware de tu ordenador. Un ejemplo es el error CRITICAL_QUITE: Error de inicialización de GPU. Esto está relacionado con los controladores gráficos de Intel que impide que Davinci Resolve funcione correctamente en tu ordenador.
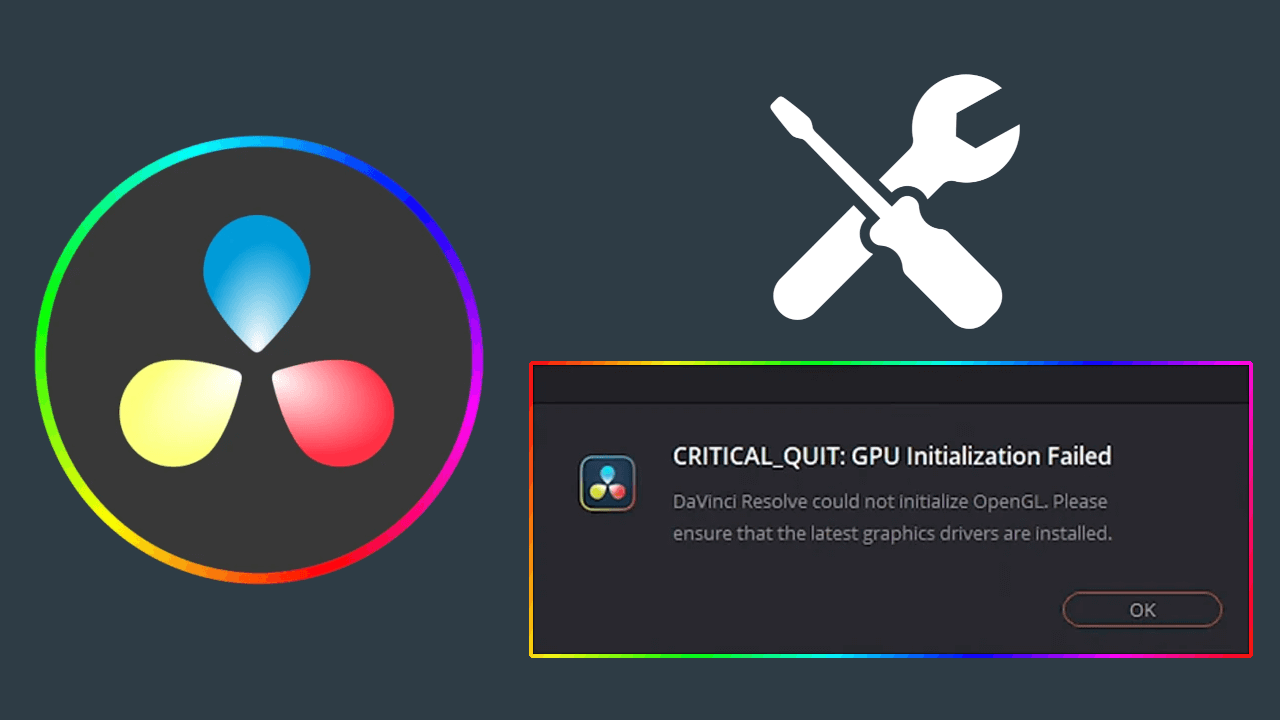
Tabla de Contenidos
Relacionado: Como mejorar el rendimiento de DaVinci Resolver
DaVinci Resolve como muchos editores de video, necesita una gran cantidad de recursos de tu ordenador. En el caso de DaVinci, durante la edición y renderización de videos, se produce una gran presión sobre la tarjeta gráfica de tu ordenador (GPU). Esto hace que mantener tu tarjeta grafica y sus controladores los más actualizados y optimizados posible. Sin embargo, aun teniendo todo en orden, los usuarios que cuentan con gráficos Intel, puede que se presente el problema CRITICAL_QUITE: Error de inicialización de GPU.
El problema de las GPU de Intel es la baja compatibilidad que tienen con el editor DaVinci Resolve. Pero la cosa se puede complicar aún más si posees más de una tarjeta gráfica en tu ordenador ya que en este caso tendrás que llevar varios pasos para solventar el error CRITICAL_QUITE: Error de inicialización de GPU
Sea como sea, a continuación, os mostramos detalladamente como solucionar el error CRITICAL_QUITE: Error de inicialización de GPU en el editor de videos: DaVinci Resolve:
Cómo se soluciona el error de Davinci Resolve: CRITICAL_QUITE: Fallo la inicialización de la GPU (Gráficos Intel integrados)
1. Lo primero será descargar los controladores de la GPU de Intel lo que puedes hacer desde el siguiente enlace: Gráficos Intel®: controladores DCH de Windows*
2. Una vez descargado el archivo de instalación, haz doble clic sobre el para proceder a la instalación.
.png)
3. Muy importante durante la instalación es marcar la casilla: Ejecutar una instalación limpia.
4. Una vez terminado el proceso de instalación, reinicia tu ordenador y comprueba si el error deja de mostrarse durante la edición de video con Davinci Resolve.
Solución al error de Davinci Resolve: CRITICAL_QUITE: Fallo la inicialización de la GPU (Gráficos Intel integrados y GPU dedicada)
La mayoría de los ordenadores de hoy, poseen al menos 2 GPU, una integrada y otra dedicada. Si bien el sistema operativo del ordenador suele elegir de forma correcta y eficiente la GPU y los controladores que se deben utilizar en cada situación, lo cierto es que en ciertas ocasiones esto no ocurre y es entonces cuando podremos sufrir el error CRITICAL_QUITE: Fallo la inicialización de la GPU.
1. Lo primero será realizar la actualización de la GPU integrada tal y como te mostramos en el apartado anterior.
2. Renglón seguido abre el programa DaVinci Resolve.
3. En el menú de la parte superior, haz clic en: DaVinci Resolve
4. Cuando se despliegue el menú, tendrás que seleccionar la opción: Preferencias
.png)
5. Automáticamente se abrirá una ventana en la que tendrás que situarte sobre la pestaña: Memoria y GPU
6. Aquí, bajo la sección Configuración de GPU tendrás que asegurarte de marcar la casilla mostrada junto a tu tarjeta gráfica dedicada (discreta)
Nota importante: Si no puedes marcar la casilla de la GPU dedicada, desmarca primero la opción Selección de GPU automático. Tras desmarcar esta casilla, ya podrás seleccionar la GPU dedicada.
7. Por último, no te olvides hacer clic en Guardar para que los ajustes realizados surtan efecto.
.png)
Comprobar la configuración de Windows para solucionar al error de Davinci Resolve: CRITICAL_QUITE: Fallo la inicialización de la GPU
1. Usa el atajo de teclado: Tecla de Windows + I
2. Cuando se abra la app Configuración deberás situarte en la pestaña: Sistema
3. Renglón seguido haz clic en la opción: Pantalla
.png)
4. Lo siguiente será hacer clic en la opción: Gráficos
5. Serás enviado a una nueva pantalla en la que debes seleccionar la opción: Aplicación de escritorio
6. Luego haz clic en: Examinar
7. Esto hará que se abra una pequeña ventana del Explorador en la que tendrás que localizar el archivo Resolve.exe de DaVinci.
Nota: El archivo Resolve.exe se suele encontrar en C:\Program Files\Blackmagic Design\DaVinci Resolve
.png)
8. Tras seleccionar el archivo ejecutable, el programa DaVinci Resolve se mostrará en la lista de app/programas de esta pantalla en la que tienes que hacer clic en el botón: Opciones
.png)
9. Esto hará que se abra una nueva ventana en la que tienes que seleccionar la opción: Alto rendimiento.
.png)
10. Ya puedes salir de la configuración y abrir nuevamente DaVinci Resolve para comprobar si el error deja de mostrarse.
