Copiar y pegar es una de las herramientas más esenciales y funciones básicas de Windows, que se lleva incorporando en el sistema operativo desde sus primeras versiones. Esta función te ayuda a mejorar tu productividad al reducir drásticamente el tiempo de copiado y pegado de archivos, textos y prácticamente cualquier otro elemento de tu ordenador con el sistema operativo Windows 10.
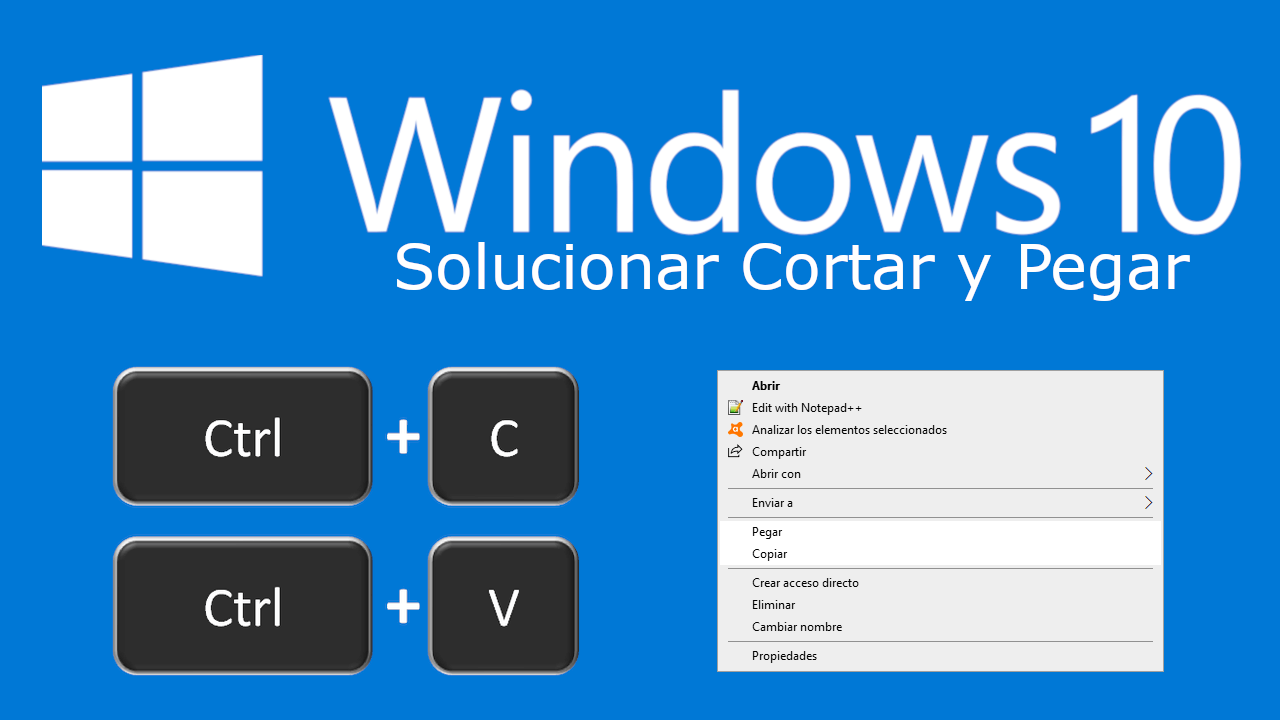
Relacionado: Como restaurar claves borrada del Editor del Registro de Windows como: Winsock y Winsock2.
El método más rápido y sencillo que se puede usar para copiar y pegar en Windows es mediante el uso del atajo de teclado. El atajo de teclado de Windows para copiar es: Ctrl+ C u el atajo pegar es: Ctrl+ V. Alternativamente, puede usar el ratón mediante el clic derecho o del touchpad. Posteriormente solo tienes que seleccionar la opción copiar o Pegar en el menú contextual.
Si, por algún motivo, la opción de copiar y pegar no funciona en Windows, una de las posibles causas se debe a que algunos componentes del software pueden estár dañados. Otras causas posibles incluyen al software antivirus, complementos o funciones problemáticas, ciertos fallos en el sistema de Windows o un problema con el proceso "rdpclicp.exe".
Si el reiniciar tu ordenador no a solucionado tu problema, a continuación te mostramos los pasos a seguir para lograr una solución cuando copiar y pegar no funciona en Windows 10.
Solución 1: actualiza Windows para solucionar errores con copiar y pegar.
Ciertos fallos del sistema pueden hacer que la función copiar y pegar no funcione correctamente o no funcione por completo. Este problema puede ser solucionado con tan solo actualizar el sistema operativo Windows, ya que Microsoft agrega constantemente nuevas mejoras que se incorporan en los parches críticos. Para hacer esto:
- Usa el atajo: Tecla de Windows + I para abrir la Configuración.
- Accede a la opción: Actualización y seguridad.
- Haz clic en "Buscar actualizaciones".

Windows buscará las actualizaciones disponibles y las descargará e instalará una vez que reinicies tu ordenador.
Solución 2: Desactiva temporalmente el software antivirus para solucionar problemas con Copiar y Pegar en Windows.
Un buen software antivirus es algo imprescindible para mantener la seguridad de tu ordenador, pero a veces pueden causar conflictos con el sistema operativo y puede afectar la función de copiar y pegar. Para resolver esto, te recomendamos la desactivación de alguna de las funciones de tu antivirus de manera temporal. Pero si esto no soluciona el problema, prueba a desactivar el antivirus por completo.
Si esto ayuda, considera cambiar tu software antivirus. Hay muchas opciones disponibles que no interferirán con tu sistema a la vez que ofrecen una gran protección.
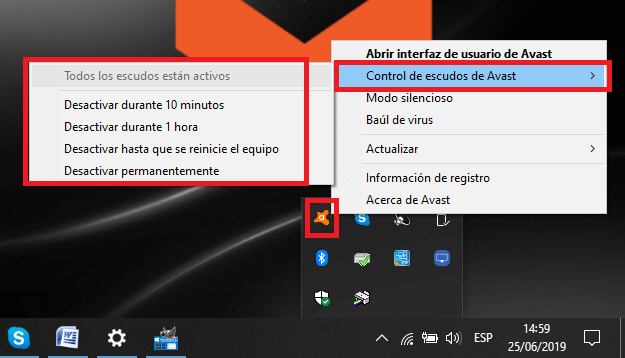
Solución 3: Ejecutar la comprobación del disco con PowerShell para volver a usar Copiar y Pegar de Windows.
Los programas corruptos o los archivos del sistema pueden hacer que copiar y pegar no funcione. Un escaneo de chkdsk puede ayudar a resolver el problema. Para hacer esto:
1. Haz clic con el botón derecho del ratón sobre el botón de Inicio.
2. Selecciona la opción: Windows PowerShell (Admin).
Nota: PowerShell no aparece en el menú de inicio.
3. Cuando el PowerShell esté abierto deberás introducir el siguiente comando:
chkdsk X: / f
En el comando, tendrás que reemplazar X por la letra que representa tu unidad de sistema, generalmente por defecto es la letra C.
4. Cuando se te solicite programar una exploración, presiona la tecla: Y
5. Reinicia tu ordenador y verifica si el problema desapareció.
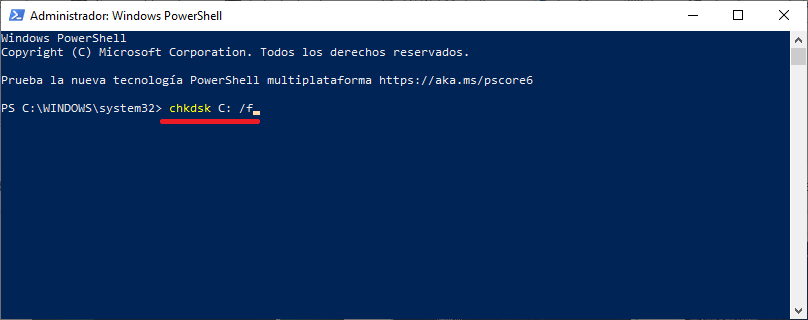
Solución 4: Ejecuta rdpclip.exe para solucionar el error que impide el funcionamiento de Copiar y Pegar en Windows.
Para solucionar el problema de copiar y pegar en Windows, debes finalizar el proceso rdpclicp.exe para renglón seguido reiniciarlo. Para hacer esto tendrás que seguir los siguientes pasos:
1. Utiliza el atajo de teclado: Ctrl+ Mayus + ESC para iniciar así el Administrador de tareas.
2. Dirígete a la pestaña "Detalles".
3. Localiza y selecciona el proceso: rdpclip.exe
4. Renglón seguido hacer clic en el botón: Finalizar tarea
5. Ahora dirígete a la carpeta: C:\Windows\System32
6. Busca y ejecuta el archivo: rdpclip.exe
Solución 5: Restaura el sistema operativo Windows para solucionar el problema con Copiar y pegar.
Si una actualización o aplicación que instalaste recientemente está causando problemas con tu ordenador, puedes probar a restaurar Windows a un punto de restauración. Si bien una Restauración del sistema no supondrá un cambio o modificación en tus archivos personales, si que puede eliminar los controladores, las actualizaciones y las aplicaciones instaladas recientemente.
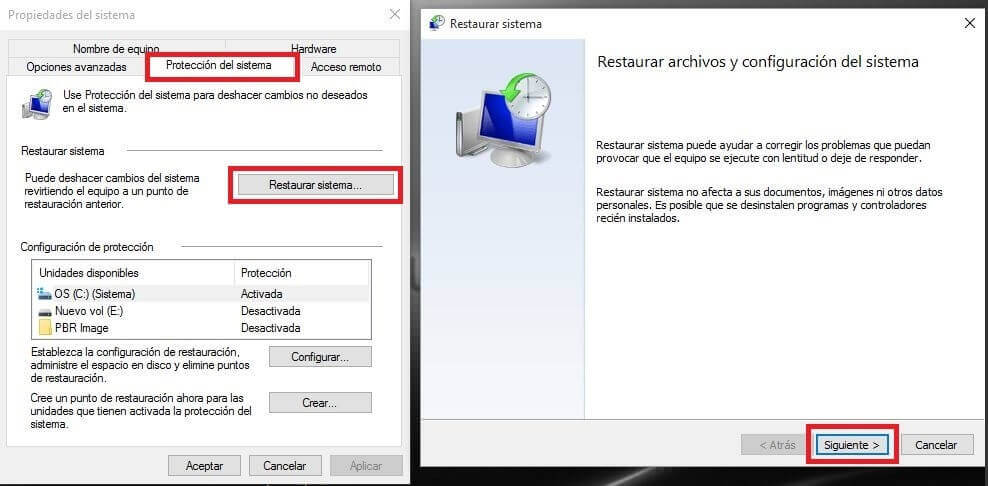
Si no sabes cómo utilizar la función restaurar Windows a un punto anterior, te mostramos la lectura del siguiente post: Como restaurar Windows 10 a un punto anterior (Crear un punto de restauración)
Solución 6: Configurar un nuevo perfil de usuario para usar la función Copiar y Pegar de Windows.
Los perfiles de usuario dañados pueden hacer que la función de copiar y pegar no funcione en Windows. Puedes configurar un nuevo perfil de usuario y ver si ayuda. Para configurar un nuevo perfil de usuario, tendrás que hacer lo siguiente:
1. Haz clic en el botón de Inicio y selecciona la opción Configuración.
2. Selecciona la opción: Cuentas.
3. Haz clic en la opción: Familia y otros usuarios.
4. Haz clic en "Agregar a otra persona a este equipo".
5. Escribe un nombre de usuario, contraseña y sugerencia de contraseña.
6. Selecciona Siguiente.
Si el problema persiste con el nuevo perfil de usuario, intente con la siguiente solución.
![]()
Solución 7: Desactiva el complemento enviar a Bluetooth para recuperar la función Copiar y Pegar de Windows.
Este complemento está asociado con Microsoft Office y se puede encontrar entre los Complementos del software de Office. Comprueba cada herramienta instalada para este complemento y desactívalo en cada herramienta de Office.
Solución 8: Desactivar el Portapapeles Compartido en Virtualbox
Virtualbox te ayuda a ejecutar una máquina virtual en tu ordenador, pero algunas de sus características pueden interferir con el sistema operativo Windows, como por ejemplo con el portapapeles compartido. Para solucionar el problema, desactiva esta función y vuelve a intentar copiar y pegar.
