Tabla de Contenidos
Si eres usuario de Windows 10 seguro que sabes que los programas, servicios, aplicaciones y herramientas, se pueden ejecutar como Administrador lo que te permitirá tener un acceso mucho mayor y con más opciones que si lo ejecutamos de forma normal. Por lo general, la opción de ejecución como administrador se encuentra en el menú contextual, haciendo clic derecho sobre el elemento que queremos ejecutar como administrador.
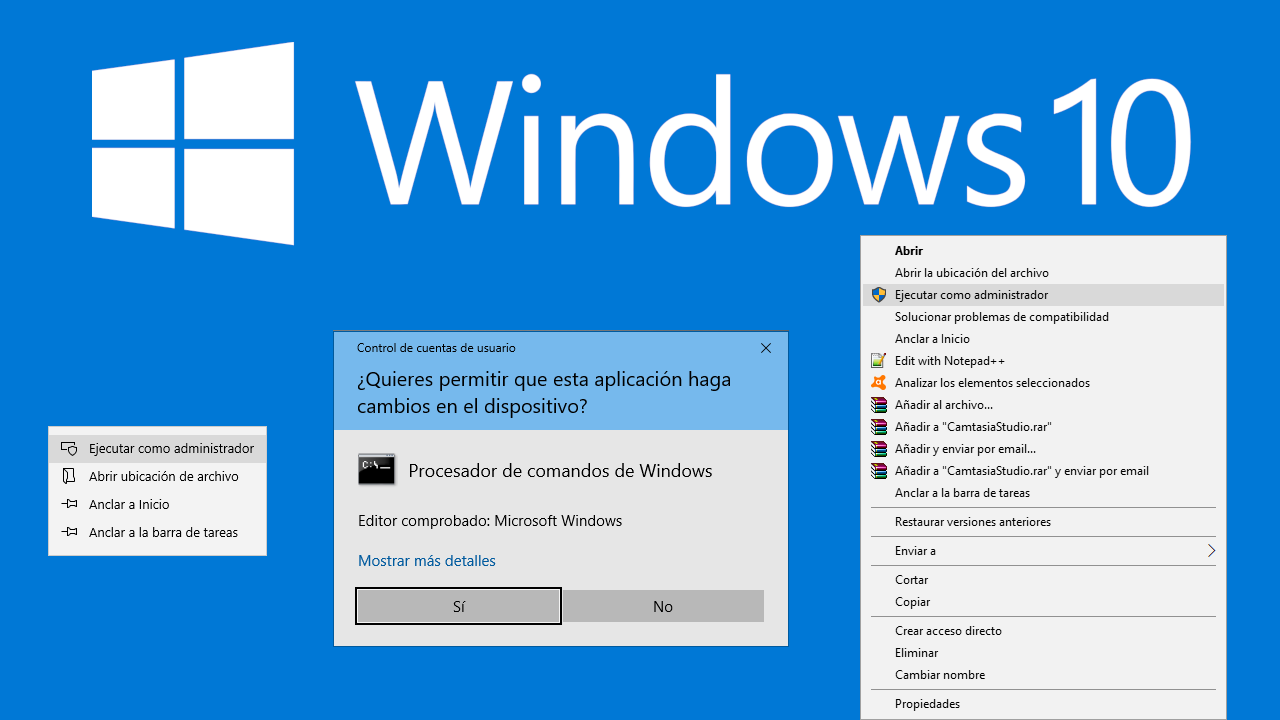
Relacionado: Cómo habilitar el tiempo de batería restante en Windows 10
No obstante, si estás intentando usar la opción del menú contextual Ejecutar como administrador en Windows 10 pero te das cuenta de que esta opción no funciona correctamente o el programa abierto no cuenta con los privilegios de administrados; es posible que debas realizar las acciones que te mostramos en este post.
Las acciones que deberás llevar a cabo para conseguir el correcto funcionamiento de la opción Ejecutar como Administrador serán las siguientes:
- Activar el control de cuentas de usuario.
- Eliminar elementos del menú contextual.
- Realizar escaneos SFC y DISM.
- Cambiar la pertenencia a grupos.
- Escanear el Sistema Operativo con un anti-malware.
- Usar el solucionador de problemas durante el inicio limpio.
- Crear una nueva cuenta de administrador.
A continuación os mostramos con más detalles como llevar a cabo cada una de las acciones que te permitirán solucionar los problemas que te impide ejecutar como administrador cualquier herramienta, programa o función de Windows 10:
1) Activar el control de cuentas de usuario. (Solucionar Ejecutar como administrador no funciona)
Cuando ejecutamos un programa o herramienta con privilegios de administrador en Windows 10, aparecerá la ventana UAC o Control de cuentas de usuario, donde deberás confirmar el permiso para que finalmente se ejecute como administrador. Sin embargo, si la UAC se ha desactivado por error o si algún malware lo ha hecho sin tu consentimiento, podría provocar la imposibilidad de ejecutar dicho programa o herramienta como administrador. Por lo tanto, para solucionarlo, tendrás que verificar si el UAC está encendido o no. Si no lo está, habilita el Control de cuentas de usuario tal y como se indica en el siguiente enlace: Como activar o desactivar el Control de cuentas de usuario en Windows 10. (mensajes UAC Administrador).
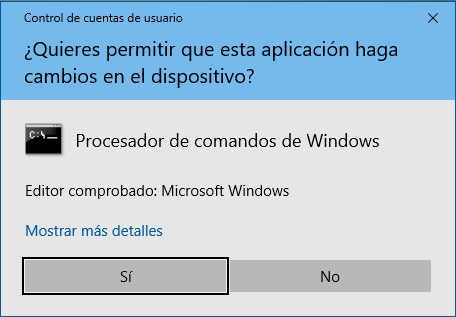
2) Eliminar elementos del menú contextual. (Solucionar Ejecutar como administrador no funciona)
Puede ocurrir que algunos programas instalados recientemente, se hayan incorporado al menú contextual de Windows 10 y que estén creando alguna interferencia con la opción Ejecutar como Administrador. En este caso, lo mejor será eliminar estas opciones del menú contextual. Para ello tendrás que hacer uso de un software de terceros ya que el Windows 10 no incorpora esta función de manera predeterminada. Te recomendamos que siguas los pasos del siguiente post: Como añadir o eliminar programas en el menú contextual de Windows.
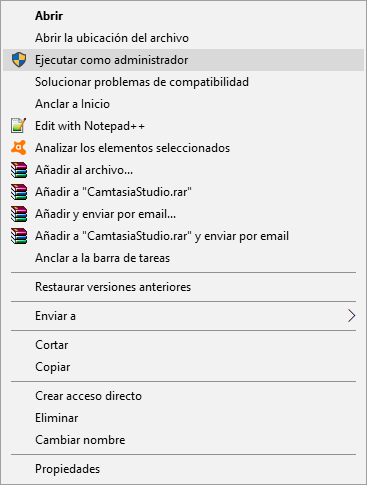
3) Realizar escaneos SFC y DISM. (Solucionar Ejecutar como administrador no funciona)
Si algún archivo del sistema está corrupto, puede que sea el causante de que no puedas usar la función Ejecutar como Administrador en Windows 10. Para solucionar esta posible función, te recomendamos que realices el comprobador de archivos de sistema y que los repares si así fuera necesario. Si no sabes cómo hacer esto, te recomendamos la lectura del siguiente tutorial: Cómo analizar y reparar los archivos de sistema de Windows 10 (SFC y DISM)
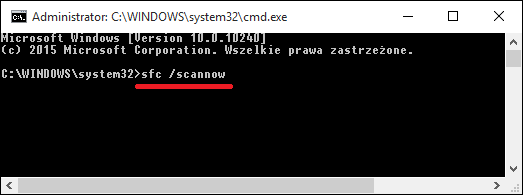
4) Cambiar la pertenencia a grupos. (Solucionar Ejecutar como administrador no funciona)
Puede que tu cuenta de usuario no tenga o haya perdido los derechos de administrador de Windows. En este caso tendremos que volver a añadir dicho derecho de administrador. Esto podrá hacerse desde la herramienta: netplwiz. Puedes hacerlo siguiendo las indicaciones del siguiente post (Alternativa 3): Como recuperar los derechos de administrador en tu cuenta de usuario de Windows 10.
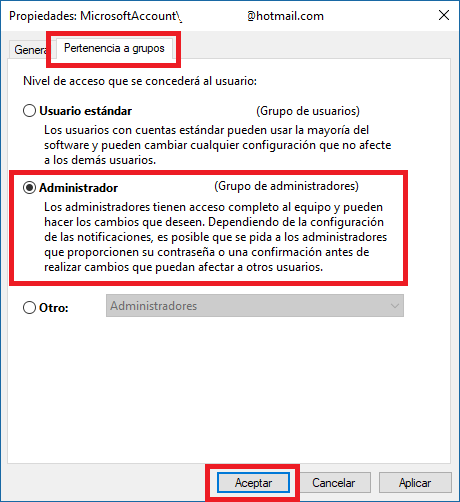
5) Escanear el Sistema Operativo con un anti-malware. (Solucionar Ejecutar como administrador no funciona)
En muchas ocasiones el problema o error con la función Ejecutar como Administrador, se debe a un malware que infecta nuestro sistema operativo. En este caso te recomendamos que realices un escaneo profundo con tu programa antivirus o antimalware.
6) Usar el solucionador de problemas durante el inicio limpio. (Solucionar Ejecutar como administrador no funciona)
Puedes solucionar este problema con la realización de un inicio limpio. De esta manera, podremos identificar los servicios de terceros que pueden estar causando el problema. Un arranque limpio iniciará el sistema operativo Windows 10 con un número mínimo de controladores y programas. Cuando arranques tu ordenador mediante un inicio limpio, el equipo arranca con un conjunto mínimo de controladores y programas de inicio preseleccionados, y debido a que el PC usará un conjunto mínimo de controladores, podrás reconocer el o los programas que pudieran ser los causantes del error con la ejecución de programas como administrador: Como configurar el reinicio limpio de Windows 10.
7) Crear una nueva cuenta de administrador. (Solucionar Ejecutar como administrador no funciona)
Si tu cuenta de usuario es estándar, significa que no podrás usar la función: Ejecutar como administrador. En este caso tendrás que crear una nueva cuenta de usuario con derechos de administrador. Cabe destacar que para llevar a cabo este cambio de cuenta estándar a una de administrador en Windows 10, tendrás que realizar dicho cambio desde la cuenta de administrador principal del sistema operativo Windows 10 de tu ordenador. Aquí te indicamos como hacerlo: Como convertir una cuenta de usuario estándar en Administrador en Windows 10.
